Como gerenciar cookies do navegador para melhor privacidade
Quer limpar seu navegador de todos os cookies(clear your browser of all cookies) armazenados localmente em seu computador? Cookies, às vezes chamados de cookies da web ou cookies de rastreamento, são pequenos pedaços de texto enviados por um servidor para um navegador da web(web browser) e depois enviados de volta pelo cliente toda vez que ele acessa esse servidor.
Os cookies são usados para vários propósitos diferentes, incluindo autenticação, rastreamento de sessão(session tracking) e manutenção de informações específicas sobre os usuários, como preferências do site ou itens em seus carrinhos de compras.
Embora os cookies possam ser bastante úteis, eles também levantam questões de privacidade porque rastreiam o comportamento do usuário na Internet . Outro problema com os cookies é que eles nem sempre fornecem a identificação precisa de um usuário e podem ser explorados por hackers.
Os cookies são bastante comuns em muitos dos principais sites e não contêm nenhum spyware ou vírus(spyware or viruses) . Eles são simplesmente pedaços de dados que ajudam a diferenciar os usuários. Vale a pena entender primeiro a diferença entre cookies primários e cookies de terceiros. A principal coisa a entender é que os cookies de terceiros são aqueles usados para rastreá-lo em vários sites.
Você deve ter notado que, se você pesquisou passagens aéreas um dia e começou a navegar em outros sites, os anúncios exibidos em outros sites podem ser todos voltados para voos, hotéis ou algo relacionado a viagens. Esses são cookies de terceiros em ação.
Para aumentar sua privacidade, mas manter a conveniência, você pode desabilitar cookies de terceiros e permitir cookies primários. Você também pode usar um complemento ou extensão como Disconnect , que se tornou muito popular recentemente. Você pode gerenciar cookies facilmente no Chrome , Firefox , IE e Safari(IE and Safari) seguindo as instruções abaixo.
Gerenciar cookies no IE
Para versões mais antigas do IE, clique em Ferramentas(Tools) e depois em Opções da Internet(Internet Options) . Nas versões mais recentes do IE, clique no pequeno ícone de engrenagem no canto superior direito.

Na seção Histórico de navegação(Browsing History) na guia Geral , clique no botão (General)Excluir(Delete) .

Agora clique no botão Excluir Cookies(Delete Cookies) . Nas versões mais recentes do IE, você deve marcar a caixa Cookies e dados do site(Cookies and website data) e clicar em excluir. Isso excluirá todos os cookies armazenados em seu computador para o Internet Explorer .


Para controlar exatamente que tipo de cookies podem ser armazenados em seu computador localmente, clique na guia Privacidade e, em seguida, clique no botão (Privacy)Avançado(Advanced) .

Marque a opção “ Substituir o manuseio automático de cookies (Override automatic cookie handling)” e escolha(” and pick) se deseja aceitar, bloquear ou solicitar(block or prompt) cookies primários e de terceiros.

Gerenciar cookies no Firefox
Para gerenciar cookies no Firefox , clique no ícone de configurações e depois clique em Opções(Options) .

Agora clique em Privacidade(Privacy) e você verá um link na parte inferior chamado Limpar seu histórico recente(Clear your recent history) . Você pode clicar nele e abrirá outra janela onde você pode marcar uma caixa para cookies e excluí-los por um período de tempo(time period) específico ou para sempre.

Você também pode clicar no link Remover cookies individuais(Remove individual cookies) para obter uma janela com todos os cookies armazenados atualmente e quais dados eles contêm.
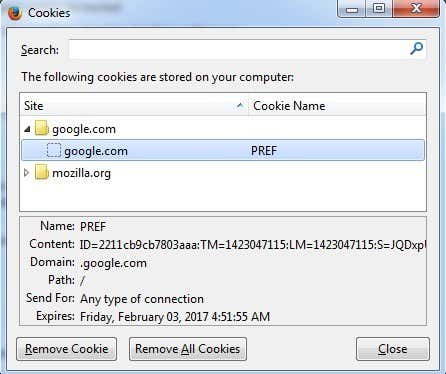
Para configurar cookies primários e de terceiros no Firefox , você deve clicar no menu suspenso que diz Lembrar histórico(Remember history) e alterá-lo para Usar configurações personalizadas para histórico(Use custom settings for history) .

Aceitar cookies de sites(Accept cookies from sites) é o mesmo que cookies primários. Por padrão, os cookies de terceiros também são sempre aceitos, que é praticamente como cada navegador é configurado. Você pode alterar a configuração de Sempre(Always) para Visitado(Visited) ou Nunca(Never) . Eu realmente gosto da opção visitada porque ela não permitirá que sites que você não visitou armazenem cookies localmente. Isso bloqueará muitos cookies de publicidade.
Gerenciar cookies no Google Chrome
Para o Chrome , você precisa clicar no botão de menu(menu button) e depois clicar em Configurações(Settings) .
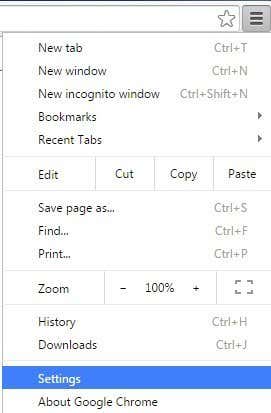
Agora role para baixo até a parte inferior da página de configurações e clique(page and click) em Mostrar configurações avançadas(Show advanced settings) .

Em Privacidade(Privacy) , você verá dois botões: Configurações de conteúdo(Content settings) e Limpar dados de navegação(Clear browsing data) . Para remover rapidamente todos os cookies, basta clicar no último e marcar a caixa Cookies e outros dados do site e plug-in(Cookies and other site and plug-in data) .

Por padrão, ele está configurado para limpar apenas os dados da última hora, então você vai querer mudar isso de acordo. Se você clicar no botão Configurações de conteúdo(Content settings) , poderá bloquear todos os cookies, apenas cookies de terceiros ou limpá-los toda vez que sair do navegador.

Você pode ver cada cookie armazenado individualmente clicando no botão Todos os cookies e dados do site(All cookies and site data) . O Chrome(Chrome) é bom porque inclui até uma caixa de pesquisa(search box) para permitir que você encontre rapidamente um cookie de um site específico.
Gerenciar cookies no Safari
Para usuários de Mac , você deve clicar em Safari na barra de navegação(nav bar) superior e depois clicar em Preferências(Preferences) .
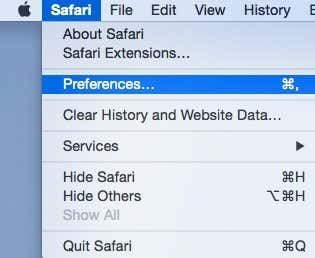
Clique(Click) em Privacidade(Privacy) e você pode definir suas preferências de cookies logo no topo. Por padrão, o Safari no Yosemite tinha Permitir de sites que visito(Allow from websites I visit) como a opção padrão(default option) , o que basicamente significa que bloqueia cookies de terceiros. Sempre permitir(Always allow) permitirá cookies próprios e de terceiros.

Você pode clicar no botão Remover todos os dados do site( Remove All Website Data) para excluir todos os cookies ou clicar em Detalhes(Details) para ver cada cookie individual armazenado no Safari .
Há também outras maneiras de tentar impedir que os sites rastreiem você e vou mencioná-las brevemente abaixo com links para artigos detalhados que já escrevi. O primeiro método é usar o modo de navegação(browsing mode) privada que cada navegador vem com. No modo privado, o navegador não armazenará(t store) cookies no seu computador localmente ou os removerá imediatamente após você fechar a janela de navegação(browsing window) privada .
Os sites que você visita ainda podem rastreá-lo mesmo no modo privado, mas os dados não serão armazenados localmente em seu computador e nada(computer and nothing) permanecerá em seu histórico de pesquisa(search history) . Outro método é usar Do Not Track , que todos os navegadores permitem que você ative na mesma guia de privacidade(privacy tab) mencionada acima. Isso basicamente envia uma solicitação ao servidor para não rastreá-lo durante a navegação.
Infelizmente, não há requisitos legais para que os sites cumpram essa solicitação, portanto, cabe ao site decidir se deseja rastreá-lo ou não. A melhor opção é o plugin que mencionei acima para manter a privacidade.
Related posts
Proxy vs VPN: Qual é Better para Security and Privacy?
Como a impressão digital do navegador prejudica a privacidade online e o que fazer sobre isso
Como fazer Spotify Louder and Sound Better
Interruptor Between Tabs em Any Browser Using Keyboard Shortcuts
Como reabrir um Browser Tab fechado em Chrome, Safari, Edge and Firefox
Crie atalhos de modo de navegação privada para o seu navegador da Web
Como criar um novo perfil de navegador e por que você deve ter vários
Atualizar automaticamente páginas da Web em seu navegador da Web
4 Ways encontrar o melhor Options Internet (ISPs) na sua área
Como abrir uma File Com No Extension
Como Download and Install Peacock em Firestick
O que faz um alternador de agente de usuário de navegador e quais são suas vantagens?
Desative a indexação no Windows para um melhor desempenho
10 Best Ways para Child Proof Your Computer
Seu Computer Randomly Turn sozinho?
Como configurar várias páginas iniciais em seu navegador da Web
Como usar VLOOKUP em folhas Google
Como alterar o navegador padrão no Windows, Mac, iPhone e Android
3 maneiras de tomar um Photo or Video em um Chromebook
Como bloquear o acesso à câmera e ao microfone em todos os principais navegadores
