Como gravar etiquetas na parte de trás de seus discos (CDs e DVDs)
Você já se perguntou se é possível gravar uma etiqueta na parte de trás de seus discos? Devido(Due) a tecnologias como LightScribe e LabelFlash(LightScribe and LabelFlash) , não é apenas possível, mas também muito fácil. Neste tutorial, mostrarei como gravar uma etiqueta personalizada(custom label) na parte de trás de um DVD , usando uma unidade de gravação de disco compatível com LightScribe . As etapas envolvidas são as mesmas também para CDs.
LightScribe vs. LabelFlash
Existem duas tecnologias importantes para gravar etiquetas personalizadas na parte de trás de um disco:
- Primeiro, há o LightScribe , inventado pela HP em 2004. Essa tecnologia é usada principalmente em laptops HP e ASUS(HP and ASUS laptops) . Existem alguns fabricantes que o utilizam em seus sistemas de desktop, bem como produtores de gravadores de CD/DVD que o utilizam para seus gravadores internos e externos. Uma lista completa de empresas que utilizam esta tecnologia pode ser encontrada aqui(here) . Em 2011, a HP decidiu descontinuar o fornecimento de unidades compatíveis com LightScribe em seus sistemas de desktop. (LightScribe)Hoje(Nowadays) em dia , essas unidades são encontradas principalmente em seus laptops.
- LabelFlash é uma tecnologia muito semelhante, inventada pela NEC em 2005. É usada principalmente em laptops da Toshiba e Gateway(Toshiba and Gateway) . O número de empresas que utilizam essa tecnologia é menor. A lista completa pode ser encontrada aqui(here) .
Como o LightScribe é o mais usado dos dois, o restante deste tutorial se concentrará em como usar essa tecnologia para gravar rótulos. Um tutorial separado foi criado para usar LabelFlash . Você pode encontrá-lo aqui: Como gravar etiquetas(Burn Labels) na parte de trás(Back) de seus DVDs com LabelFlash .
Pré-requisitos para usar LightScribe
Primeiro, você precisa de um computador com gravador de CD ou DVD(CD or DVD writer) com suporte para LightScribe . Se você não sabe se suporta LightScribe ou não, veja as especificações técnicas mencionadas no site do fabricante do seu computador.
Se isso não ajudar, instale o LightScribe System Software . Uma vez feito, você encontrará um utilitário LightScribe Control Panel em seu (LightScribe Control Panel)menu Iniciar(Start Menu) . Abra-o e vá para a guia Informações do sistema .(System Information)
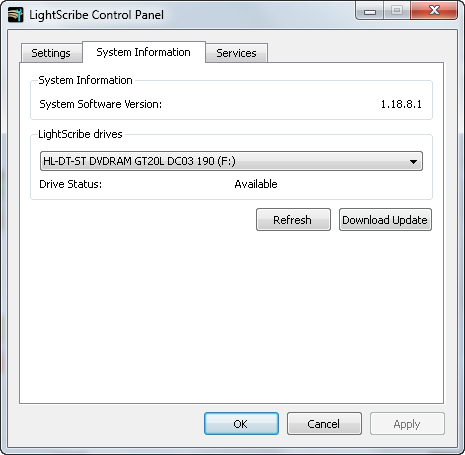
Se ele exibir uma unidade LightScribe(LightScribe drive) sendo identificada, você está com sorte. Se isso não acontecer, você não poderá gravar uma etiqueta de disco,(disc label) pois sua unidade de gravação de disco não suporta essa tecnologia. Foi assim que descobri que também meu gravador de DVD(DVD writer) de mesa suporta LightScribe . Imagine a agradável surpresa que tive!
O LightScribe System Software funciona apenas como um driver e permite a gravação de software com suporte para LightScribe para gravar etiquetas de disco personalizadas.
Em seguida, você precisa de um software que saiba como gravar essas etiquetas. Infelizmente, a maioria dos aplicativos gratuitos de gravação de disco(disc burning) não possui recursos para usar o LightScribe . Portanto(Therefore) , sua melhor escolha é usar um aplicativo gratuito separado chamado LightScribe Simple Labeler . Você pode usá-lo apenas para gravar etiquetas.
Além disso, a maioria dos conjuntos de gravação de discos comerciais fornecerá suporte para essa tecnologia e muitos(technology and lots) modelos para criar etiquetas personalizadas.
Por último, mas não menos importante, você precisa comprar discos de alta sensibilidade(sensitivity discs) com suporte para LightScribe . Em discos normais, você não pode imprimir etiquetas personalizadas. Alguns DVDs decentes com LightScribe são os seguintes: Verbatim LightScribe 16x DVD+R Media - 4.7GB - 120mm Standard - 10 Pack Spindle .
Se você olhar na parte de trás desses discos, perceberá que eles não têm nada impresso neles. Eles têm uma cor e sua superfície parece um pouco diferente da dos discos normais.

Como gravar uma etiqueta personalizada(Custom Label) na parte de trás(Back) de um disco(Disc)
Agora que você tem um disco LightScribe(LightScribe disc) e todo o software necessário instalado, vamos ver como usar o LightScribe Simple Labeler para gravar uma etiqueta básica na parte de trás do disco.
Gravei em um DVD o backup completo de 7 Tutoriais(7 Tutorials) . O site cresceu tanto que não cabe mais em um CD.
Vá para o Start Menu -> All Programs -> LightScribe Direct Disc Labeling -> LightScribe Simple Labeler . Depois que o aplicativo for iniciado, clique em Avançar(Next) .

O LightScribe Simple Labeler permite que você escreva duas entradas de texto e selecione uma borda para separá-las. No campo Top Text , digite o texto que deseja exibir na parte superior do disco. Em seguida, preencha o campo Texto inferior(Bottom Text) com o que deseja escrever na parte inferior.

Selecione a borda que você gostaria de ter entre os dois campos de texto e pressione Avançar(Next) . Você verá uma prévia de como a etiqueta ficará na parte de trás do disco. Se você não estiver satisfeito com a visualização, pressione Voltar(Back) e faça os ajustes necessários.
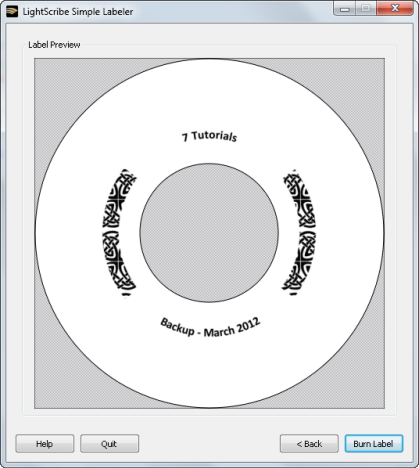
Antes de pressionar o botão Gravar etiqueta(Burn Label) , insira o disco de cabeça para baixo(upside-down) na unidade de gravação(burning unit) . Certifique(Make) -se de não inseri-lo na mesma posição de quando você grava dados nele.

Assim que o processo de gravação de etiquetas(label burning process) for iniciado, você verá uma janela de progresso(progress window) . O processo não deve demorar mais de dois minutos.
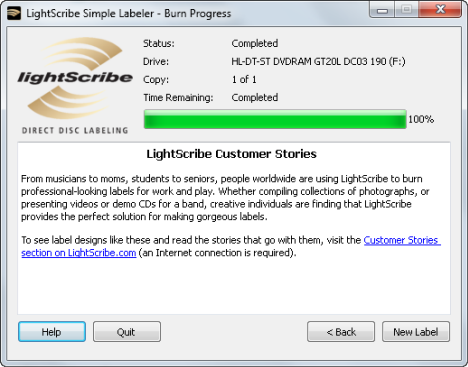
Quando terminar, pressione Sair(Quit) e retire o disco da unidade de gravação de disco. A etiqueta que você criou está impressa no verso.
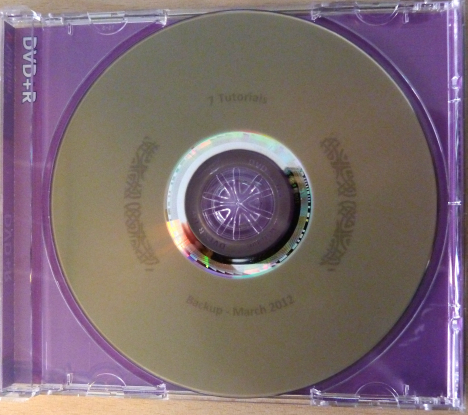
Dicas para criar etiquetas mais bonitas(Better Looking Labels)
Para obter melhor contraste e imagens mais escuras(contrast and darker images) com as etiquetas do disco, alguns recomendam gravar a mesma etiqueta no disco várias vezes. Eu estava com medo de que isso não funcionasse, pois o processo de gravação poderia começar em uma posição diferente durante cada gravação. No entanto, esse não é o caso. Se você usar exatamente a mesma etiqueta, com a mesma aplicação de gravação(burning application) , a etiqueta será impressa nas mesmas coordenadas. Portanto, a dica funciona para melhorar a qualidade das etiquetas dos seus discos.
Se você quiser rótulos mais criativos, há outro aplicativo gratuito disponível. É chamado LightScribe Template Labeler .
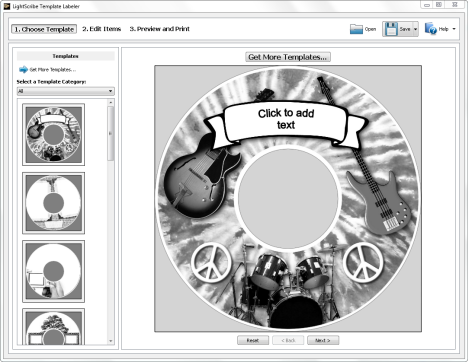
Você pode usar este aplicativo para criar uma etiqueta de disco(disc label) mais especial e depois fazer a gravação com o LightScribe Simple Labeler .
Onde encontrar DVDs Lightscribe
Alguns leitores reclamaram que os discos LightScribe(LightScribe discs) são difíceis de encontrar hoje em dia. Felizmente, você encontrará muitos deles na Amazon . Se você é dos EUA, experimente este pacote: HP Lightscribe DVD-R - 50 Pack Cake Box . Se você é do Reino Unido, experimente este pacote: HP LightScribe DVD-Rs - Tub of 50 . Analisamos todas as ofertas disponíveis na Amazon e esses pacotes pareciam oferecer o melhor valor.
Conclusão
LightScribe é uma tecnologia surpreendentemente comum para gravar etiquetas de disco. Muitas pessoas têm unidades com suporte para LightScribe,(LightScribe support) mas não sabem disso ou não sabem como usá-lo para imprimir etiquetas na parte de trás de seus CDs ou DVDs . Espero que você tenha achado este tutorial útil. Para outros ótimos artigos sobre gravação de disco(disc burning) , não hesite em ler nossas recomendações abaixo.
Related posts
Como gravar etiquetas na parte de trás de seus DVDs com LabelFlash
Como usar os Windows USB/DVD Download Tool
7 maneiras de minimizar e maximizar os aplicativos em Windows 10
5 maneiras para clicar duas vezes com um único clique no Windows
5 maneiras de fazer upload de arquivos para Google Drive
O que é Meet agora em Windows 10, e como usá-lo
Como usar o celular browser emulator em Chrome, Firefox, Edge e Opera
Como captura de tela em Windows (8 maneiras)
Como silenciar uma aba em Chrome, Firefox, Microsoft Edge e Opera
Como alterar o search engine em Chrome para Windows, Macos, Android e iOS
Windows 10 Media Creation Tool: Crie um setup USB stick or ISO
Como remover ou desativar o ONEDrive em Windows
Como usar o Snapping Tool em Windows 11
Como alterar a localização de OneDrive em Windows 10
Como alterar o usuário pasta locais em Windows 10 (Documentos, Downloads, etc.)
Como chegar, configure, e remover Microsoft Edge extensões
O Windows 10 Timeline e como aproveitar ao máximo
Como usar Search em Windows 11
Como usar o Windows 10 Your Phone app com smartphones Android
Como alternar entre CMD and PowerShell em Windows Terminal
