Como gravar uma chamada de vídeo ou áudio do WhatsApp
Há muitas razões válidas para gravar uma conversa do WhatsApp - para coletar evidências, para fins de pesquisa, para gravar uma reunião etc. No entanto, ao contrário de outros aplicativos de mensagens instantâneas e videoconferência, o WhatsApp não possui suporte nativo para gravação de chamadas.
Isso torna um pouco complicado gravar chamadas do WhatsApp , mas não é impossível. Neste tutorial, mostraremos como gravar chamadas de vídeo e chamadas de áudio do WhatsApp em dispositivos (WhatsApp)Android e iOS.

Limitações da gravação de chamadas do WhatsApp(WhatsApp Call Recording) no Android e iOS
Embora o Android(Android) e o iOS tenham recursos integrados de gravação de tela, eles não são a melhor opção para gravar chamadas do WhatsApp . As ferramentas estão equipadas apenas para gravar visuais e áudio da tela e dos alto-falantes do seu dispositivo, respectivamente.
Os gravadores de tela integrados não podem gravar a entrada de áudio do seu microfone, portanto, você não pode usá-lo para gravar a interação bidirecional. Você pode usar dispositivos de áudio externos (por exemplo , fones de ouvido de passagem(Pass-through) ) para criar gravações(create high-quality audio recordings) de áudio de alta qualidade de suas conversas do WhatsApp . No entanto, esses dispositivos geralmente são vendidos por cerca de US$ 40 ou mais. Além disso, o áudio nem sempre soa tão bom quanto o original.
Gravadores de chamadas de terceiros funcionam?
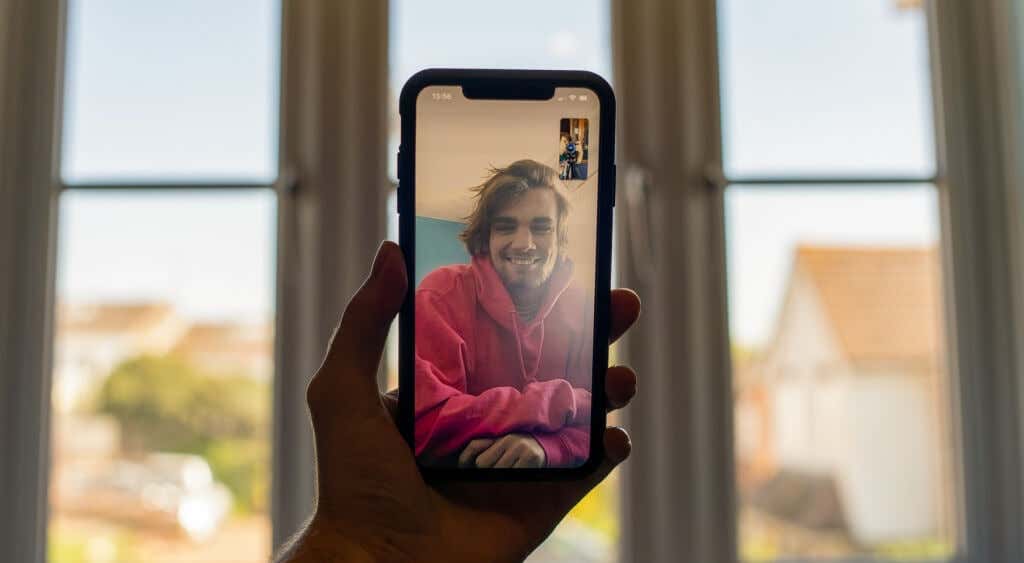
Se você estiver on-line para procurar maneiras de gravar chamadas de áudio e vídeo do WhatsApp , encontrará várias postagens de blog recomendando aplicativos de terceiros. Esses aplicativos de gravador de voz ou tela não podem fornecer o que você precisa. Tentamos um punhado deles em dispositivos Android e iOS, e nenhum funcionou com eficiência. Isso ocorre porque os gravadores de voz de terceiros não podem acessar simultaneamente o microfone do seu dispositivo durante as chamadas de áudio e vídeo.
Para chamadas de vídeo do WhatsApp , os aplicativos gravam apenas o conteúdo na tela, mas não capturam áudio. Quando você grava chamadas de voz do WhatsApp , a reprodução de áudio produz ruídos abafados e crepitantes. Alguns aplicativos de gravação de chamadas afirmam abertamente que não podem gravar chamadas VOIP feitas com aplicativos sociais ( WhatsApp , Skype , Telegram , etc.).

Portanto, é (atualmente) impossível gravar chamadas do WhatsApp usando aplicativos de gravação de terceiros em dispositivos iOS e Android . A melhor solução é gravar manualmente as chamadas usando outro smartphone ou computador.
Gravar chamada do WhatsApp usando(Record WhatsApp Call Using) outro dispositivo(Device)
Se você tiver um dispositivo secundário (smartphone, tablet ou PC), use o aplicativo de gravação integrado no dispositivo para gravar chamadas do WhatsApp . Para gravar chamadas de vídeo do WhatsApp , abra o aplicativo da câmera no dispositivo secundário, mude para o modo “vídeo” e comece a gravar. Instale um aplicativo de gravação de chamadas de terceiros(third-party call recording app) no dispositivo secundário se ele não tiver gravador de áudio ou vídeo integrado.
Certifique(Make) -se de colocar a chamada no viva-voz para que o dispositivo secundário possa capturar adequadamente a voz do(s) outro(s) participante(s).
Se você usa um iPhone, há uma alternativa mais fácil que envolve o uso de um notebook ou desktop Mac para gravar remotamente as conversas do WhatsApp . Pule(Jump) para a próxima seção para saber como fazer isso.
Grave chamadas de áudio do WhatsApp usando o QuickTime Player(Record WhatsApp Audio Call Using QuickTime Player) no Mac
QuickTime Player é um utilitário de player multimídia integrado ao sistema operacional mac. A ferramenta permite mirror your iPhone/iPad screen to a Mac e gravar chamadas de VOIP ou aplicativos de mensagens instantâneas como FaceTime , WhatsApp , etc.
Em nosso experimento, não conseguimos gravar uma conversa bidirecional (áudio e vídeo) usando o QuickTime . O aplicativo só começou a gravar quando criamos uma chamada/conversa em grupo no WhatsApp .
Basicamente, você só pode usar essa ferramenta/método para gravar uma chamada de áudio ou vídeo em grupo do WhatsApp . Tudo o que você precisa é de um desktop ou notebook Mac com o (Mac)QuickTime player pré-instalado, seu iPhone e um cabo USB Lightning.
- Conecte seu iPhone ao seu Mac usando o cabo USB . Selecione Confiar(Trust) e digite a senha do seu iPhone se você for solicitado a conceder ao Mac acesso às suas configurações e dados.
- Abra o Finder , selecione Aplicativos(Applications) na barra lateral e clique duas vezes em QuickTime Player .

- Depois, selecione Arquivo(File) na barra de menus e selecione Nova gravação de áudio(New Audio Recording) se desejar gravar uma chamada de áudio em grupo. Caso contrário, selecione Nova gravação de filme(New Movie Recording) para gravar uma chamada de vídeo em grupo do WhatsApp .

- Toque no ícone de seta para baixo(arrow-down icon) ao lado do botão de gravação.

- Na seção “Microfone”, selecione seu iPhone como fonte de entrada de áudio.

Se você estiver gravando uma chamada de vídeo em grupo do WhatsApp , certifique-se de selecionar o iPhone como fonte de áudio e vídeo nas seções “Câmera” e “Microfone”.

Você também pode selecionar sua qualidade de saída de áudio preferida na seção “Qualidade”. Lembre(Remember) -se de que a qualidade de áudio selecionada afeta o tamanho da gravação. Quanto maior a qualidade de áudio/vídeo, maior o espaço em disco que o arquivo de gravação ocupa no seu Mac .
- Clique no ícone de gravação(record icon) , inicie a chamada do WhatsApp(start the WhatsApp call) e adicione participantes à chamada.

O QuickTime(QuickTime) começará imediatamente a gravar áudio ou vídeo quando houver pelo menos três participantes na chamada em grupo. Você verá o tamanho estimado do arquivo de áudio ou vídeo conforme o QuickTime grava a conversa.
- Quando a chamada terminar, selecione o botão Parar(Stop) para interromper a gravação.
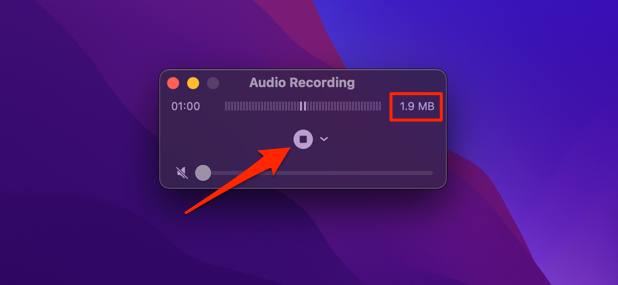
- Selecione o botão play(play button) para ouvir a gravação antes de salvá-la no seu Mac . Lembre(Remember) -se de ativar o som do QuickTime player movendo o controle deslizante de volume(volume slider) para a direita.
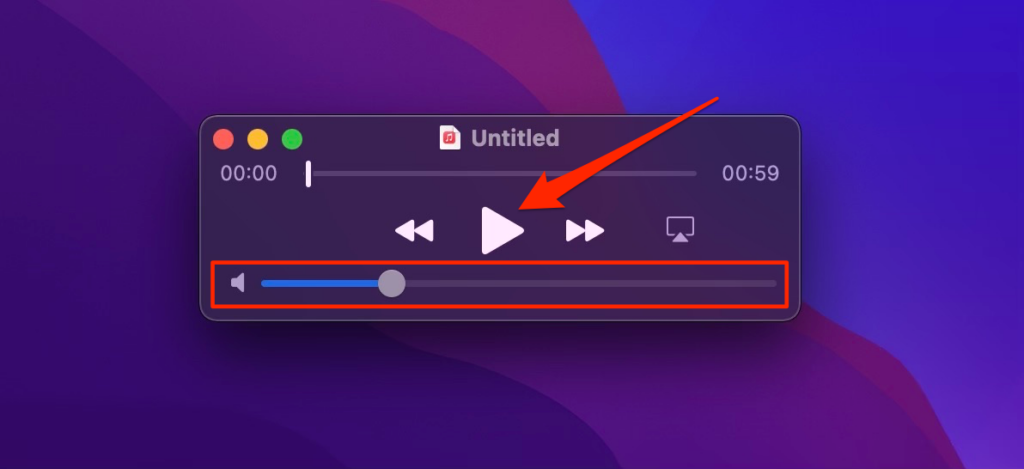
- Use o atalho de teclado command + S para salvar a gravação de áudio ou vídeo. Renomeie a gravação se desejar, escolha a pasta de destino e selecione Salvar(Save) .

Gravação de chamadas do WhatsApp(WhatsApp Call Recording) : legal ou ilegal(Illegal) ?
Em alguns países, é completamente ilegal gravar secretamente qualquer tipo de conversa telefônica privada. Portanto, antes de usar esses aplicativos ou métodos para gravar chamadas de áudio e vídeo do WhatsApp , confirme se a gravação de chamadas é legal em seu país ou região. Se for legal, também é ideal obter o consentimento de todos os participantes antes de gravar suas conversas.
Também pode ser contra a política de comunicação de uma organização gravar chamadas telefônicas. Portanto(Hence) , antes de gravar aquela reunião de negócios ou conferência virtual via WhatsApp , verifique com seu supervisor ou RH se você tem permissão para fazê-lo.
Related posts
Como fazer uma chamada do WhatsApp usando a Siri
Como remover o áudio do vídeo no Windows e Mac
Corrigir a chamada de vídeo do WhatsApp não funciona no iPhone e Android
Como baixar um vídeo de qualquer site
Como fazer uma chamada telefônica do seu computador gratuitamente
Fix Audio and Video play e pause automaticamente no Windows 11/10
Como citar um vídeo do YouTube em MLA e APA
Best Free Sync Audio and Video software em Windows 10
Como cortar um vídeo com o Microsoft Stream
Ativar microfone, áudio de entrada e mixagem estéreo no Windows
Como fazer uma chamada de conferência no PC ou celular
Como controlar Audio and Video Playback no Chrome browser
Como incorporar um vídeo do YouTube no PowerPoint
Transmita vídeo e música para seu console Xbox a partir do Windows 10
Como reverter um vídeo para um efeito legal
Como mesclar vários arquivos de áudio em um
Como Record WhatsApp Video and Voice calls?
Como fazer um GIF de um vídeo de maneira fácil
Como dividir áudio no Audacity e outros truques úteis
Como alterar Audio & Video settings em Skype para Business
