Como habilitar e baixar VODs do Twitch
Há muitos motivos para baixar seus vídeos do Twitch , como manter cópias de backup offline ou carregá-los em diferentes plataformas de streaming. O Twitch(Twitch) permite que você baixe facilmente transmissões anteriores do arquivo VOD ( Video on Demand ) da sua conta do Twitch .
Mas antes de fazer isso, você deve configurar o Twitch(Twitch) para salvar seus vídeos depois de terminar de transmiti-los. Portanto, neste tutorial, você descobrirá o que deve fazer para ativar o Video on Demand para sua conta de criador e, em seguida, baixar transmissões para seu desktop ou dispositivo móvel.
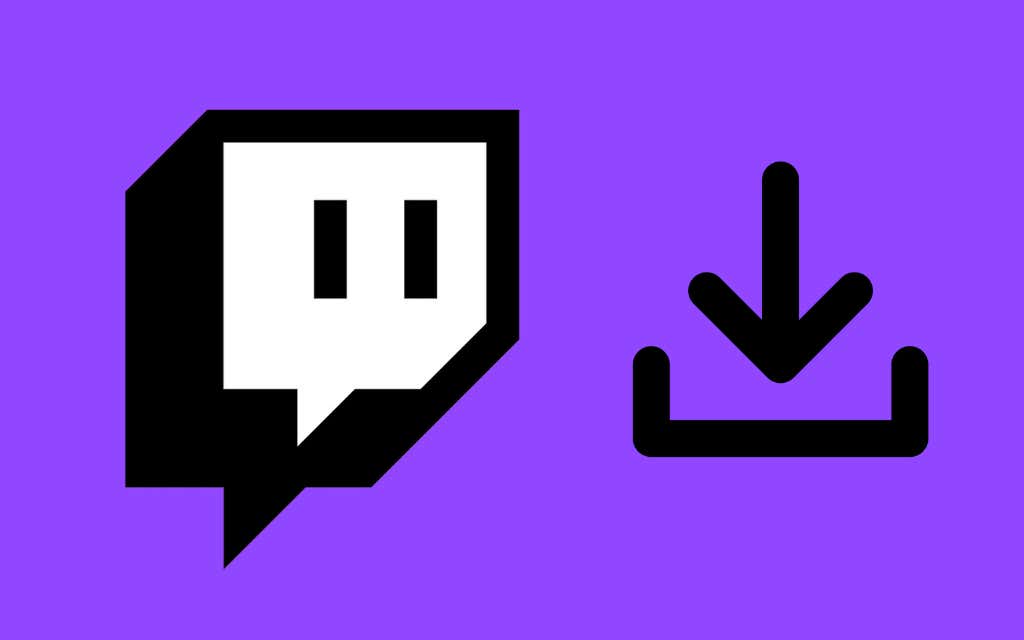
Ativar vídeo sob demanda no Twitch
Você pode ativar o Video On Demand ( VOD ) no Twitch por meio do painel do streamer do Twitch , mas isso só é possível se você usar um navegador da web. Você não pode usar os aplicativos móveis ou de desktop do Twitch para habilitar o (Twitch)VOD .
1. Digite twitch.tv na barra de endereços de qualquer navegador da Web no Mac ou PC para visitar o site do Twitch . Se você tiver acesso apenas a um smartphone iPhone ou Android , certifique-se de ativar a versão desktop do site por meio do menu do navegador após terminar de carregá-lo.
2. Faça login na sua conta do Twitch.
3. Selecione o ícone do seu perfil do Twitch(Twitch profile icon) no canto superior direito da guia do navegador. Em seguida, escolha a opção Painel do criador(Creator Dashboard) no menu suspenso.

4. Selecione Configurações(Settings) na barra lateral do Twitch para acessar as configurações do seu canal. Em seguida, selecione Stream .

5. Role para baixo até a seção Configurações de VOD(VOD Settings) e ative a chave ao lado de Armazenar transmissões anteriores(Store past broadcasts) . Fazer isso também ativará Sempre publicar VODs(Always Publish VODs) — desligue-o se não quiser que o Twitch publique transmissões sem sua permissão ou exclua categorias específicas de VOD usando a lista Excluir categorias(Exclude categories) .
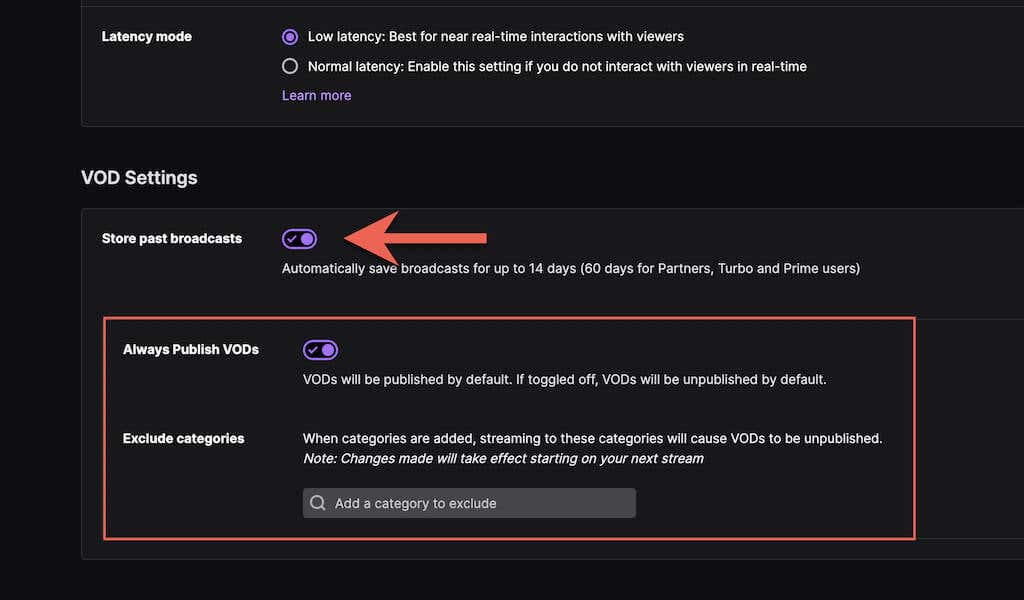
Observação(Note) : o Twitch armazenará seus vídeos apenas por 14 dias. No entanto, se você for um Parceiro do Twitch(Twitch Partner) ou um usuário do Twitch Prime ou Turbo(Turbo user) , poderá ter seus vídeos armazenados por 60 dias. Certifique-se de baixar seus vídeos antes que eles expirem.
Baixe vídeos(Download Videos) no Windows e macOS
Agora que você ativou o Video on Demand , você pode começar a salvar suas sessões de transmissão ao vivo imediatamente após concluí-las. No entanto, o Twitch(Twitch) só oferece suporte nativo para download de VOD em navegadores de desktop para (VOD)Mac e PC.
Nota(Note) : Apesar de poder carregar o twitch.tv no modo desktop no iPhone e Android , você não terá a opção de baixar VODs . Use um downloader de terceiros do Twitch (mais sobre isso abaixo).(Twitch)
1. Abra o aplicativo da web do Twitch no seu (Twitch)Mac ou PC.
2. Selecione seu avatar do Twitch no canto superior direito da tela e escolha Video Producer .

3. Defina o filtro de vídeo para Transmissões anteriores(Past broadcasts) .
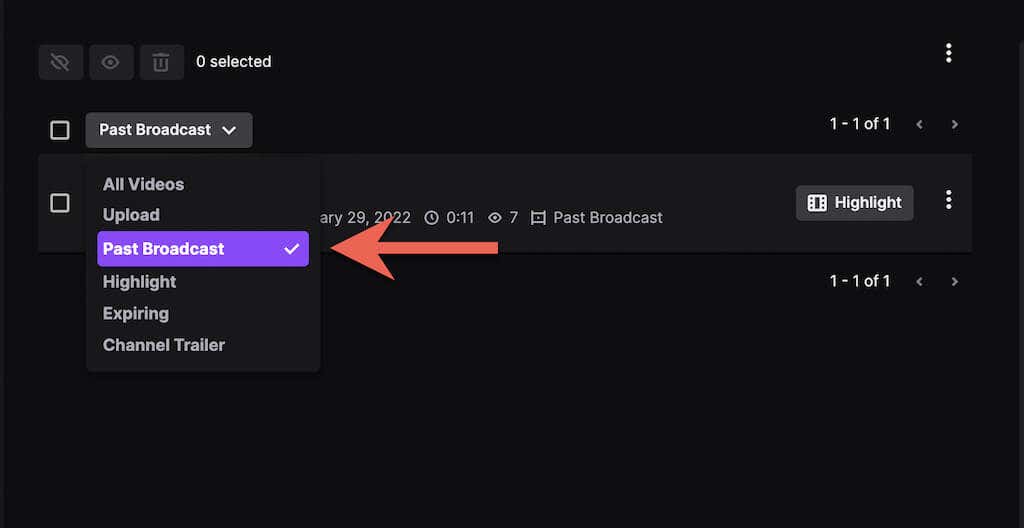
4. Selecione o ícone Mais (três pontos) ao lado da transmissão do (More)Twitch que deseja baixar.
5. Selecione o botão Download .

Dica(Tip) : Se você deseja fazer upload de uma transmissão para o YouTube , pode fazer isso diretamente sem baixar o vídeo para o seu computador. Basta(Just) selecionar a opção Exportar(Export) no menu suspenso, fazer login com sua conta do YouTube(YouTube Account) e escolher Carregar(Upload) .
6. Aguarde(Wait) até que o Twitch(Twitch) prepare e baixe o vídeo para o seu computador.

O tempo para baixar um vídeo depende da duração e da velocidade da sua conexão com a internet. Verifique o gerenciador de downloads do seu navegador ou a pasta Downloads do seu (Downloads)Mac ou PC para ver o arquivo de vídeo depois.
Baixe vídeos no Android e iOS
O aplicativo Twitch para Android e iOS não oferece a opção de baixar VODs do Twitch(Twitch VODs) . A versão para desktop do aplicativo da web do Twitch também não permite que você faça isso.
No entanto, você pode pegar o URL de um VOD do Twitch(Twitch VOD) usando o aplicativo móvel e baixá-lo usando un Twitch .com (baixador da web de terceiros para iPhone) ou Video Downloader para Twitch (aplicativo de terceiros para Android ).
Obtenha o URL do VOD do Twitch(Get the Twitch VOD URL)
1. Abra o Twitch(Twitch) no seu iPhone ou Android .
2. Toque no retrato do seu perfil e selecione Meu canal(My Channel) .

3. Alterne para a guia Vídeos . (Videos)Em seguida, escolha um vídeo de suas transmissões anteriores e toque no ícone Compartilhar .(Share)

4. Toque em Compartilhar para(Share to) > Copiar(Copy) (iPhone) ou Copiar link(Copy Link) (Android).
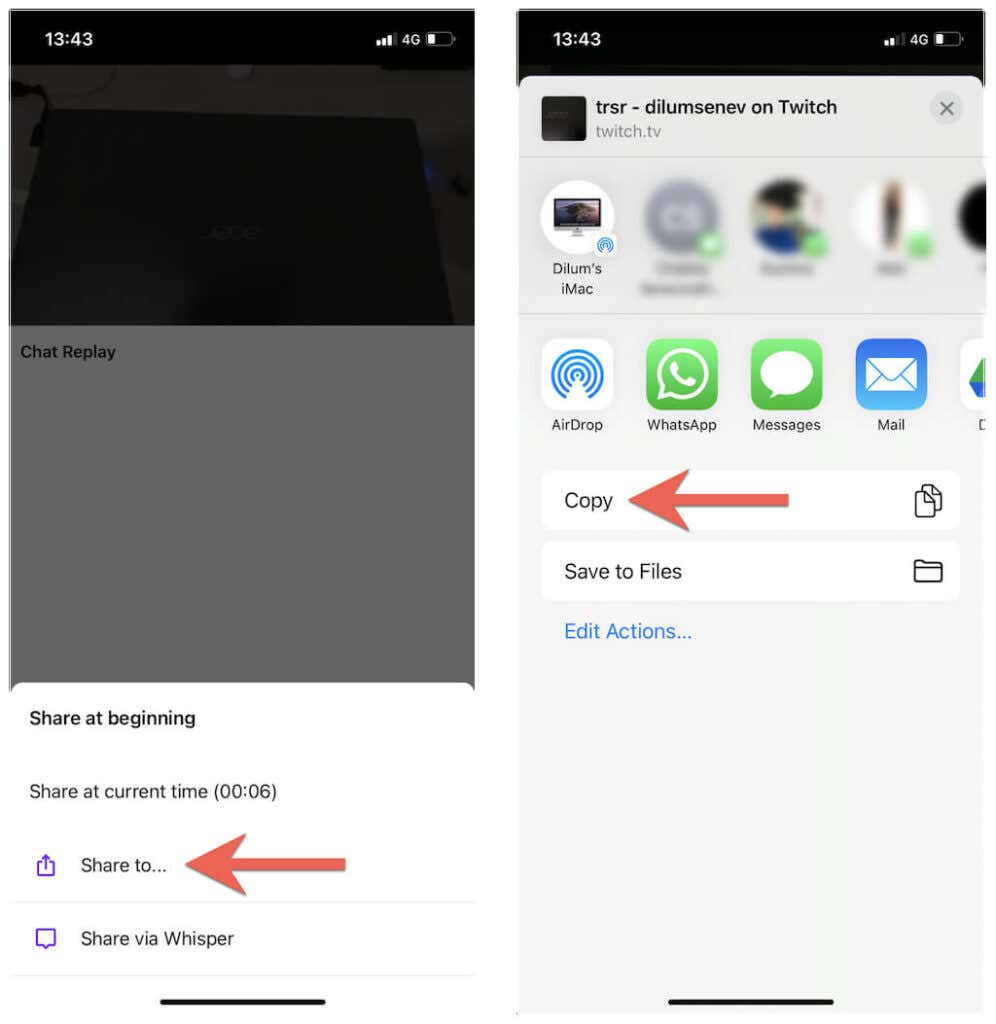
Baixe os VODs do Twitch no iOS(Download Twitch VODs on iOS)
1. Abra o Safari e visite unTwitch.com .
2. Toque e segure o campo URL e selecione Colar(Paste) para inserir o URL do Twitch VOD(Twitch VOD URL) . Em seguida, toque em Enviar(Submit) .
3. Escolha um formato e resolução de download, especifique um horário de início e término para o vídeo (ou deixe os parâmetros padrão intactos para baixar o vídeo inteiro) e toque em Baixar vídeo(Download Video) .

4. Toque em Download no pop-up do Safari para salvar o vídeo no seu iPhone.
5. Abra o menu Safari e toque em Downloads para abrir o Gerenciador de Downloads do Safari(Safari Downloads Manager) .

6. Monitore o progresso do download ou toque no ícone Lupa(Magnifying Glass) para visitar a pasta Downloads do seu iPhone.(Downloads)

Nota(Note) : unTwtich.com baixa vídeos como arquivos MP4 por padrão. Se você tiver problemas para assisti-los usando o aplicativo Fotos(Photos) nativo , tente usar um media player de terceiros, como o VLC Player .
Baixe os VODs do Twitch no Android(Download Twitch VODs on Android)
1. Abra a Google Play Store . Em seguida, procure e instale o Video Downloader for Twitch(Video Downloader for Twitch) .

2. Cole o endereço do Twitch VOD no campo URL e toque em Download .
3. Digite um nome de arquivo. Em seguida, especifique os horários de início e término ou deixe os parâmetros padrão intactos para baixar o vídeo inteiro.
4. Toque em Baixar(Download) .
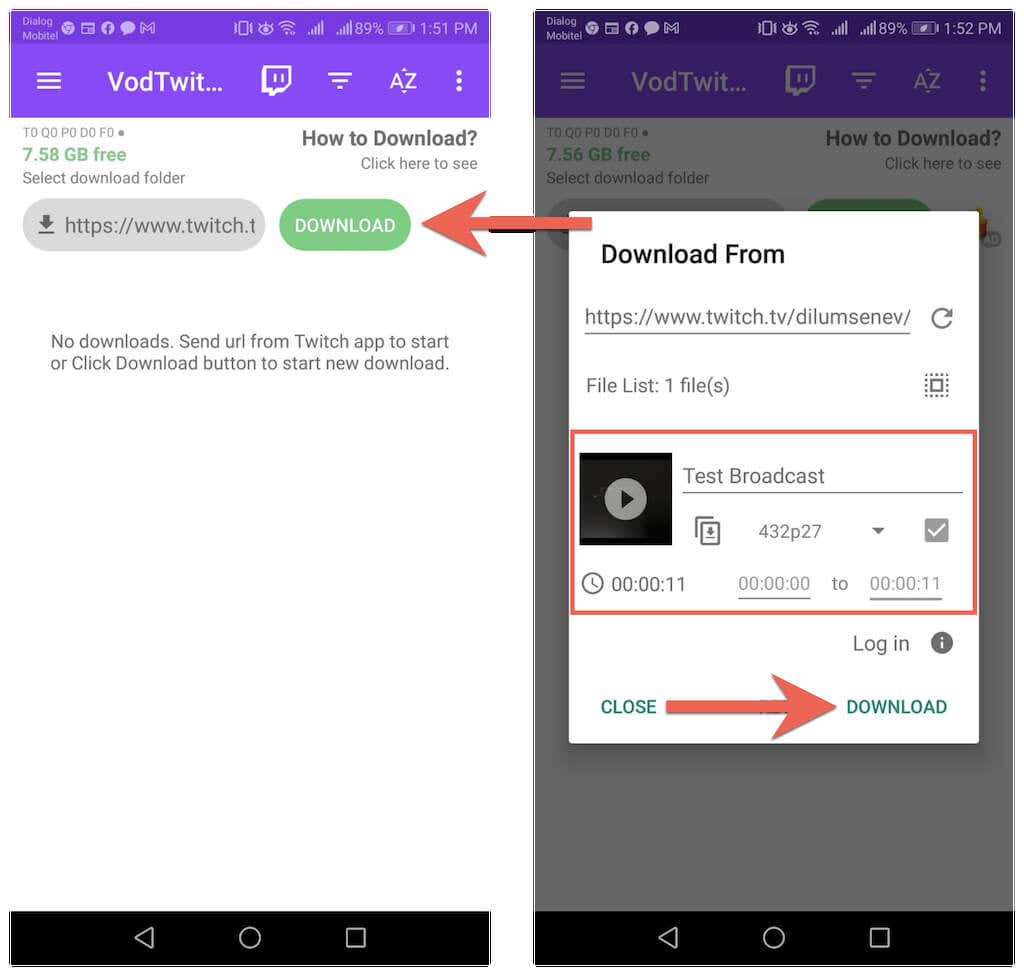
5. Monitore o progresso do download e verifique na pasta Downloads do seu Android o (Downloads)arquivo(Android) de vídeo.
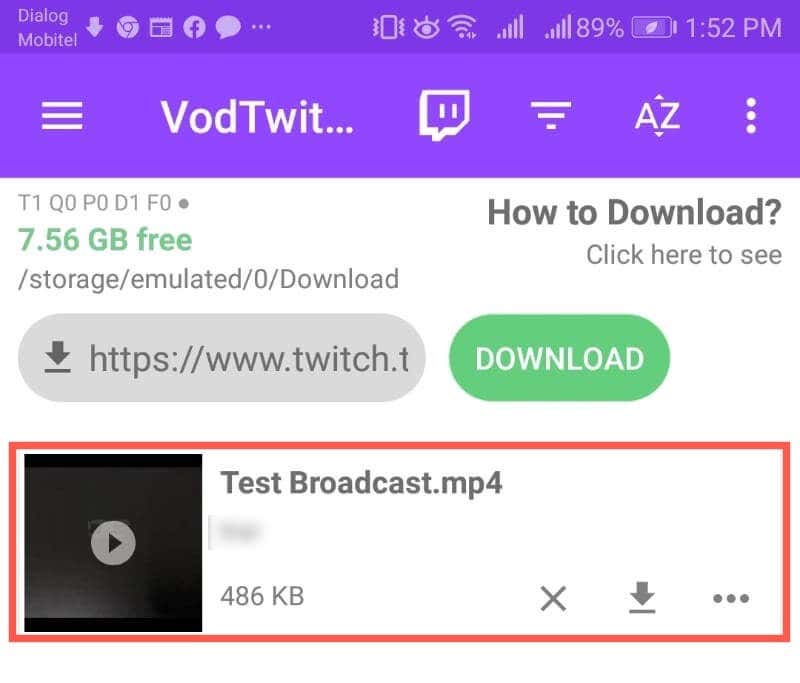
Baixando vídeos do Twitch(Twitch Videos) de outros canais
O Twitch não tolera o download de streams de vídeo anteriores de outros canais. Mas se você simplesmente deseja salvar um vídeo para visualização offline e não tem intenção de reenviá-lo em outro lugar, use as seguintes ferramentas para salvar qualquer Twitch VOD em seu desktop ou dispositivo móvel.
PC : Twitch Leecher é um downloader Twitch VOD de código aberto para Windows . Instale o Twitch Leecher via GitHub(Install Twitch Leecher via GitHub) e procure por VODs para download diretamente do próprio aplicativo.
Mac : A maneira mais conveniente de baixar vídeos do Twitch de outros canais é usar um downloader da web, como un Twitch .com. Basta clicar com o botão direito do mouse em um VOD , selecionar Copiar endereço do link(Copy Link Address) e colar o URL em unTwitch.com para iniciar o download.
iPhone e Android : Assim(Just) como com seus próprios VODs do Twitch(Twitch VODs) , basta usar un Twitch .com ou Video Downloader for Twitch para baixar transmissões anteriores de outros canais do Twitch . Basta(Just) usar a opção Compartilhar(Share) enquanto visualiza um vídeo para capturar sua URL .
Related posts
Como Download Twitch Videos
Guide para Download Twitch VODs (2021)
Como Download and Install Peacock em Firestick
Como assistir Twitch em Roku
Como Download Reddit Videos
Como alterar o local padrão da pasta de download em qualquer navegador da Web
Como baixar músicas do SoundCloud
Como baixar vídeos do Vimeo para visualização offline
Como visualizar e baixar seu histórico de pedidos da Amazon
Como baixar fotos e vídeos do Facebook
Você pode mudar sua Twitch Name? Sim, mas Be Careful
Como consertar um erro de "transação pendente" Steam
Como Mute Someone em Discord
Como baixar vídeos do TikTok
Como baixar fotos e vídeos do Twitter
Como alterar o idioma no Netflix
Como criar um status de discórdia personalizado com o YouTube, Twitch e muito mais
Panel Display Technology Demystified Flat: TN, IPS, VA, OLED e mais
Qual é o Uber Passenger Rating and How para verificar
Como tomar um Screenshot Em Steam
