Como habilitar e usar a restauração do sistema no Windows 11
A Restauração do sistema(System Restore) cria pontos de restauração para o seu software Windows . Se você fez alterações em seu PC com Windows 11 das quais se arrepende, mas não sabe como alterar, o recurso Restauração do sistema(System Restore) da Microsoft é seu amigo.
Neste artigo, explicaremos como usar a função Restauração do sistema(System Restore) em seu PC com Windows 11 para desfazer alterações ou corrigir problemas relacionados ao software.

O que é restauração do sistema?
A Restauração do sistema(System Restore) é uma ferramenta do Microsoft Windows projetada para fazer backup e restaurar o software do seu PC. A Restauração do Sistema(System Restore) salva os detalhes dos arquivos do sistema e do registro como Pontos de Restauração(Restore Points) para que, quando necessário, possa ajudar a reparar o Windows 11(repair Windows 11) e retornar o sistema a um estado de funcionamento sem a necessidade de reinstalar o sistema operacional.
Você pode usá-lo para restaurar seu sistema de volta ao seu último ponto funcional, desinstalar a atualização mais recente do Windows(uninstall the latest windows update) , remover malware ou reverter suas configurações para antes de fazer alterações indesejadas no sistema.
Todos os aplicativos, drivers e atualizações instalados no sistema desde que o ponto do sistema foi criado serão excluídos. Felizmente, o processo de restauração do sistema(System Restore) não afeta seus arquivos pessoais, como documentos ou fotos.
Como configurar e ativar a restauração do sistema(Enable System Restore) no Windows 11
No Windows 10 , a configuração Restauração do sistema(System Restore) faz parte das Configurações avançadas do sistema(Advanced System Settings) no Painel de controle(Control Panel) . A Microsoft(Microsoft) tornou essa configuração mais acessível no Windows 11 , integrando-a ao aplicativo Configurações .(Settings)
O recurso Restauração do sistema(System Restore) não é ativado por padrão, portanto, você precisará ativá-lo para começar a criar pontos de restauração. O processo é relativamente simples.
- Na barra de tarefas do Windows 11 , selecione a barra de pesquisa e digite criar um ponto de restauração e selecione a opção superior.
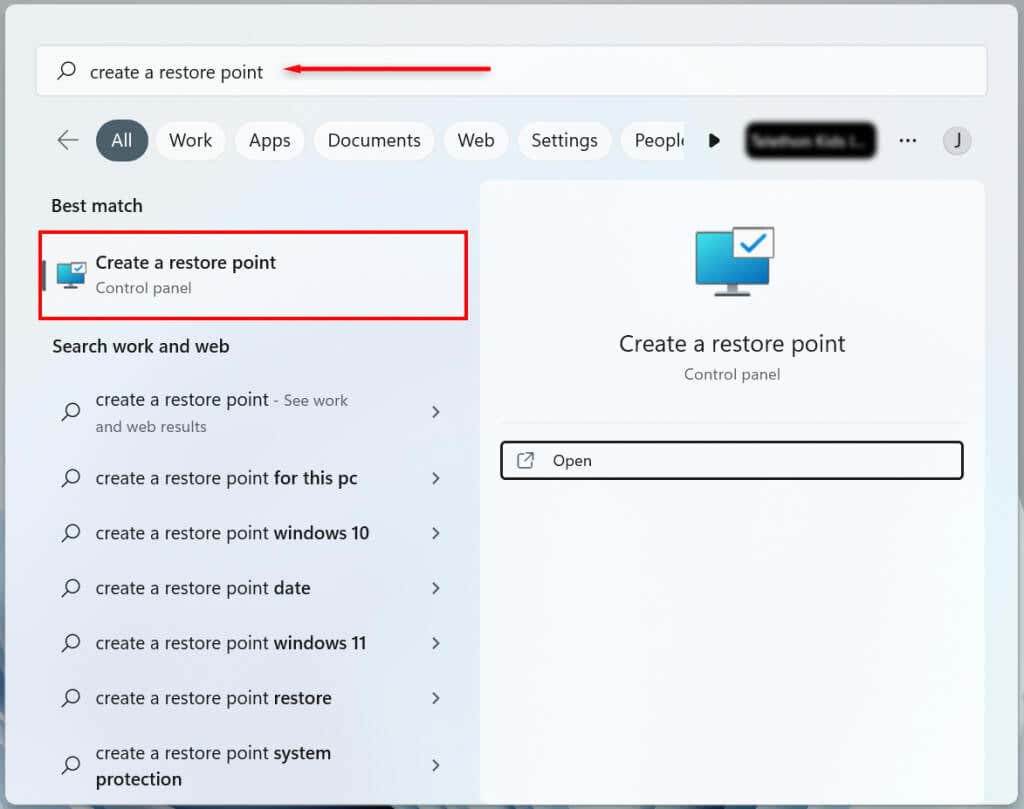
- Selecione(Select) para qual unidade do seu disco rígido(Hard Drive) você deseja criar um ponto de restauração do sistema(System Restore Point) e pressione o botão Configurar(Configure) .
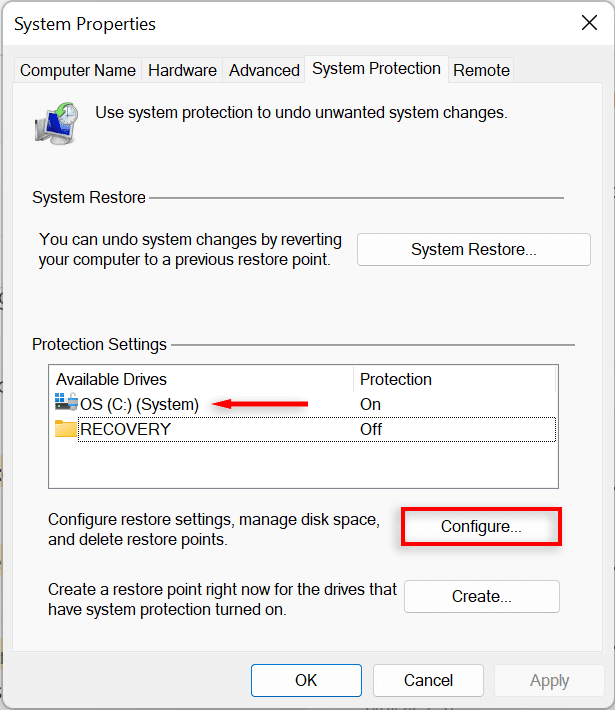
- Escolha a opção Ativar(Turn) proteção do sistema para ativar a Restauração do sistema(System Restore) . Use o controle deslizante Max Usage para alocar o espaço máximo em disco que deseja usar para armazenar os Pontos de Restauração do Sistema .(System Restore)
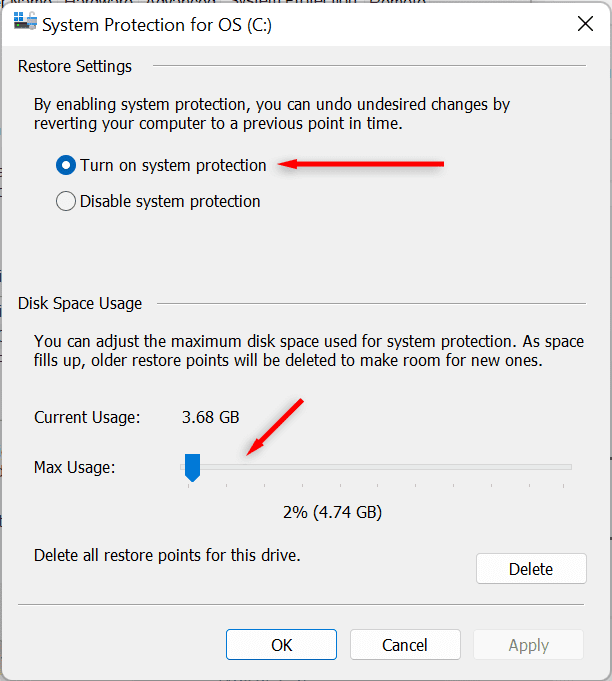
- Selecione Aplicar(Select Apply) . Seu sistema agora começará a criar pontos de restauração do sistema(System Restore) .
Como criar um ponto de restauração do sistema(System Restore Point) para o seu sistema (System)Windows 11
Depois de habilitar a Restauração do sistema(System Restore) , um novo ponto de restauração será criado automaticamente toda semana ou sempre que você instalar uma atualização ou aplicativo do sistema. Também é uma boa ideia criar pontos de restauração do sistema(System Restore) manualmente antes de fazer qualquer alteração nas preferências do sistema ou no registro.
Veja como criar um ponto de restauração do sistema(System Restore Point) manualmente no Windows 11 :
- Na barra de tarefas do Windows 11 , selecione a barra de pesquisa e digite criar um ponto de restauração. Pressione Abrir(Press Open) para abrir a janela Propriedades do (Properties)sistema .(System)
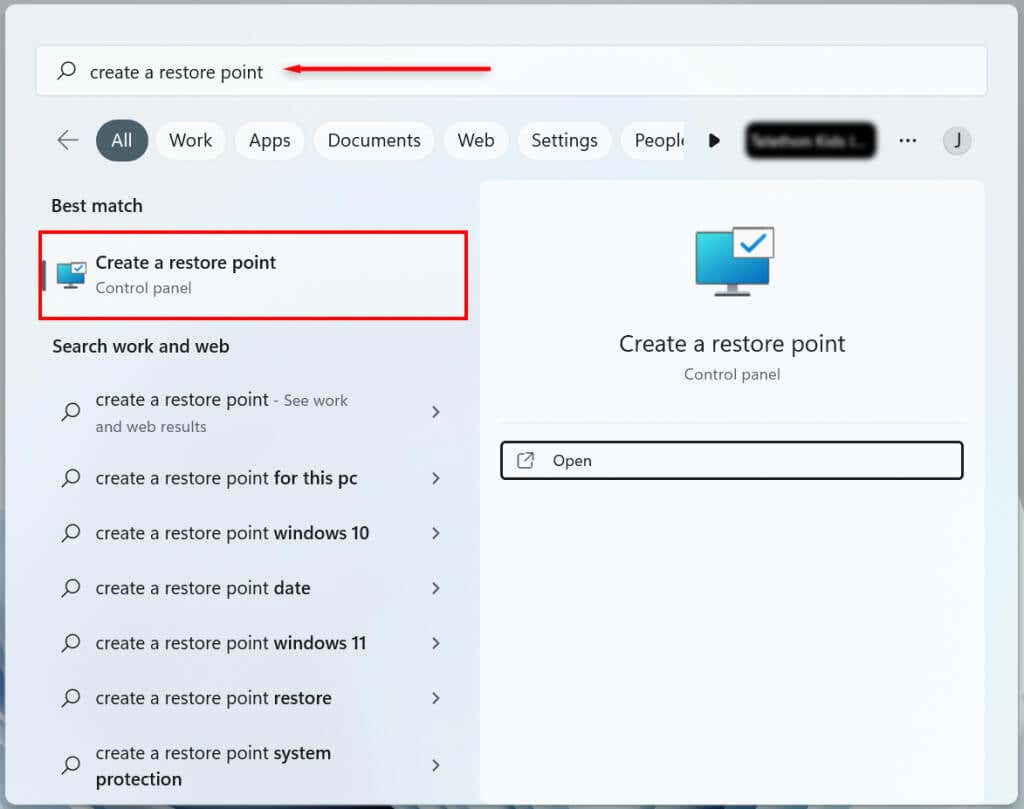
- Selecione o botão Criar.
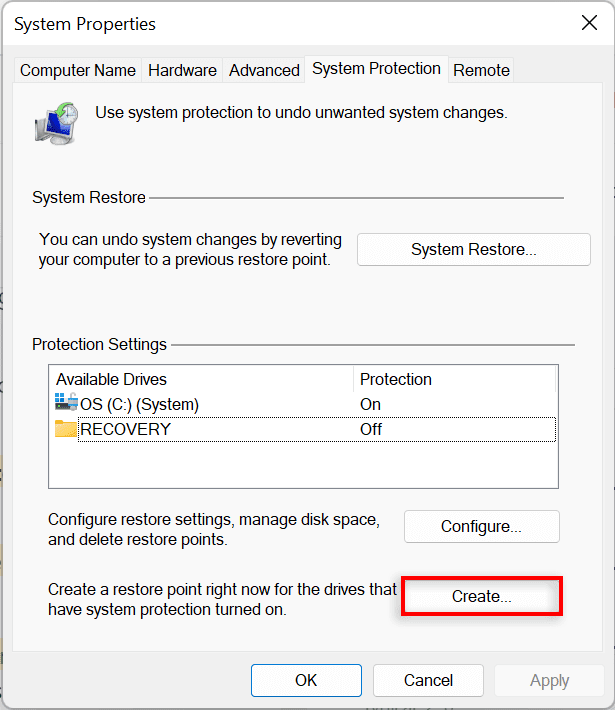
- Nomeie o ponto de restauração e escolha Criar(Create) .
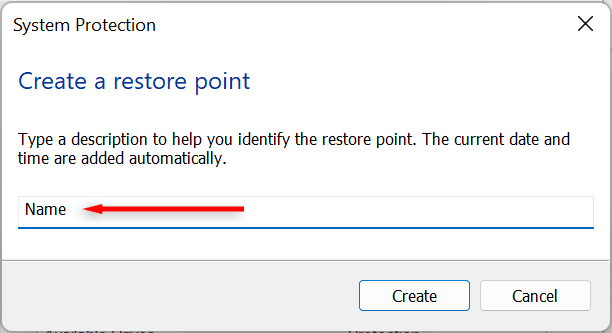
- Aguarde(Wait) o sistema concluir o processo e selecione Fechar(Close) na caixa de diálogo. Um novo ponto de restauração do sistema foi criado.
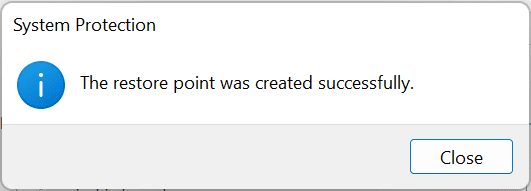
Como usar a restauração do sistema
Você pode usar pontos de restauração para reverter seu PC com Windows para um estágio anterior e corrigir quaisquer erros que possa estar enfrentando.
Para fazer isso:
- No menu Iniciar do Windows 11 , selecione a barra de pesquisa e digite criar um ponto de restauração. Pressione Abrir(Press Open) .
- Selecione o botão Restauração do sistema.
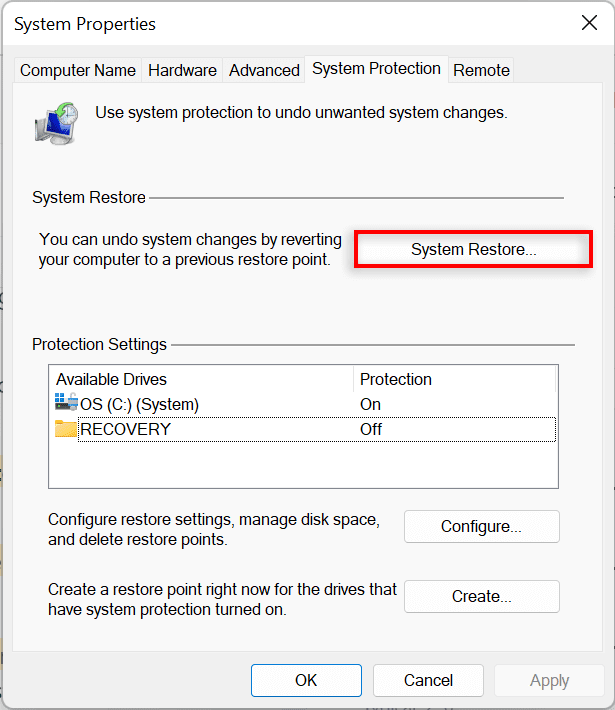
- Se estiver satisfeito com o ponto de restauração recomendado, selecione Restauração recomendada, caso contrário, selecione Escolher(Choose) um ponto de restauração diferente(Different Restore Point) . Escolha Avançar(Choose Next) .
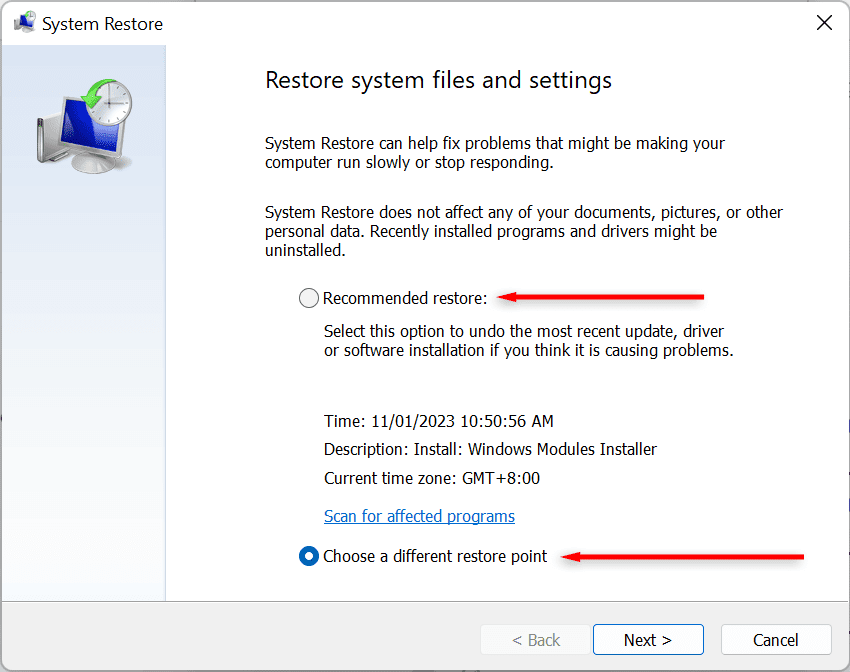
- Se você escolher outro ponto de restauração, selecione o ponto de restauração que deseja usar. Na janela Restauração do sistema(System Restore) , agora você pode selecionar Verificar(Scan) programas afetados para ver as alterações feitas no sistema antes da criação do ponto de restauração.
- Confirme o ponto de restauração para o qual deseja reverter o sistema. Selecione Concluir(Finish) para iniciar o processo de restauração.
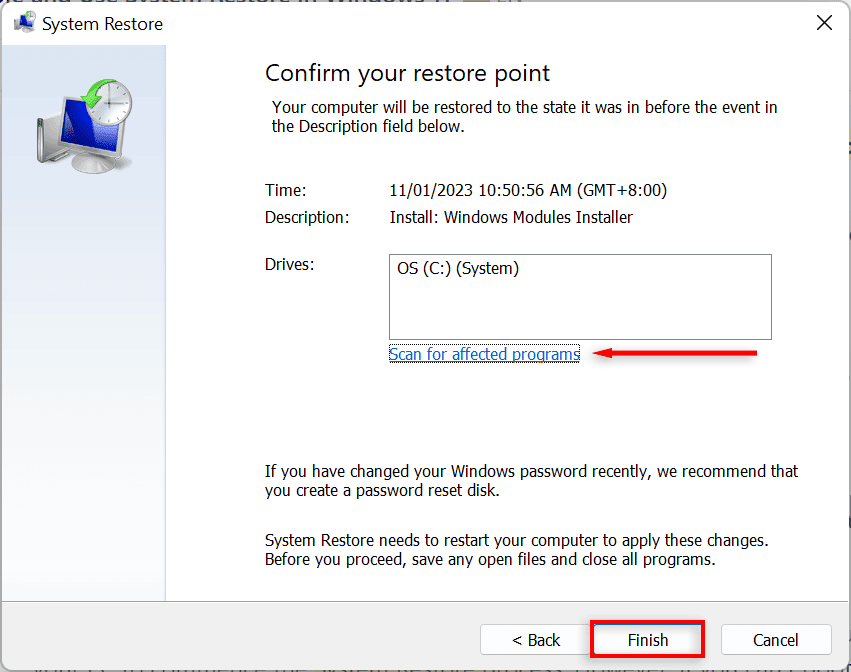
Seu PC agora começará a aplicar as alterações e será reiniciado pelo menos uma vez. Isso pode demorar um pouco dependendo de vários fatores, incluindo o tamanho do ponto de restauração e a idade do hardware do PC. Não desligue o computador nem o use enquanto a restauração estiver em andamento — apenas sente-se e deixe-o fazer seu trabalho.
Após a conclusão do processo de restauração, uma janela aparecerá para informar que você restaurou o seu PC com sucesso.
Lembre-se de que suas configurações podem ser diferentes dependendo das alterações feitas desde o ponto de restauração. Seus arquivos importantes e pessoais devem permanecer intactos.
Se os problemas que você estava enfrentando ainda estiverem presentes após a restauração, talvez seja necessário restaurar para um ponto de restauração do sistema mais antigo ou redefinir o Windows de fábrica(factory reset Windows) .
Nota: Você também pode criar uma unidade USB de recuperação do Windows 11(create a Windows 11 recovery USB drive) com antecedência para reparar seu PC caso ele não ligue.
Como usar a restauração do sistema(System Restore) quando o computador não inicializa(Boot)
Se os bugs que você está tentando resolver estiverem impedindo que você faça login no seu PC, ainda há maneiras de iniciar o processo de Restauração do sistema nas opções (System Restore)avançadas de(Advanced) inicialização.
- Inicie o computador. Quando você vir o logotipo do Windows , mantenha pressionado o botão liga / desliga até que ele reinicie.
- Continue a forçar a reinicialização do seu PC até que a tela Reparo Automático(Automatic Repair) apareça.
- Selecione Opções avançadas.
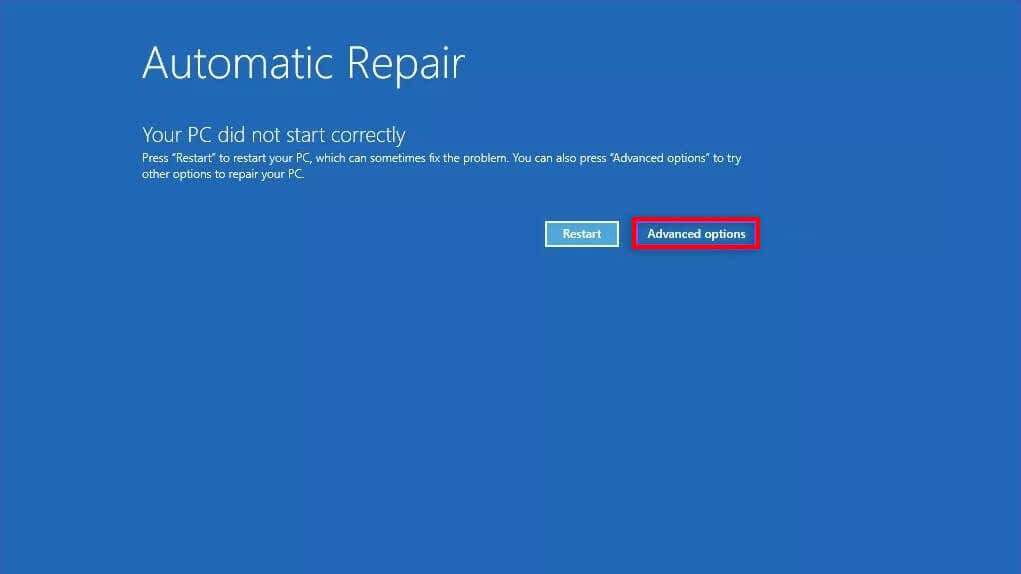
- Selecione Solução de problemas.

- Escolha opções avançadas.
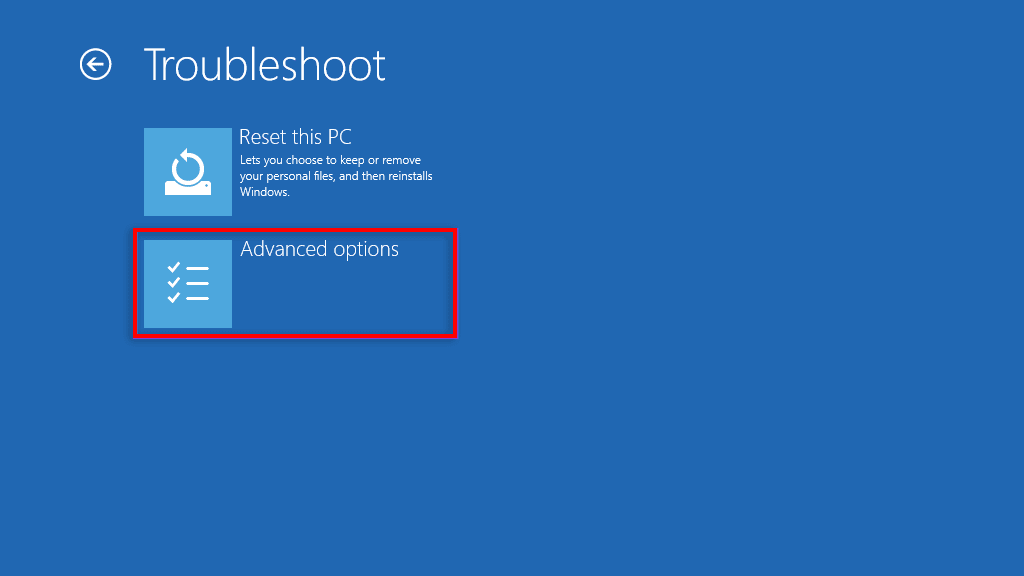
- Selecione Restauração do sistema.
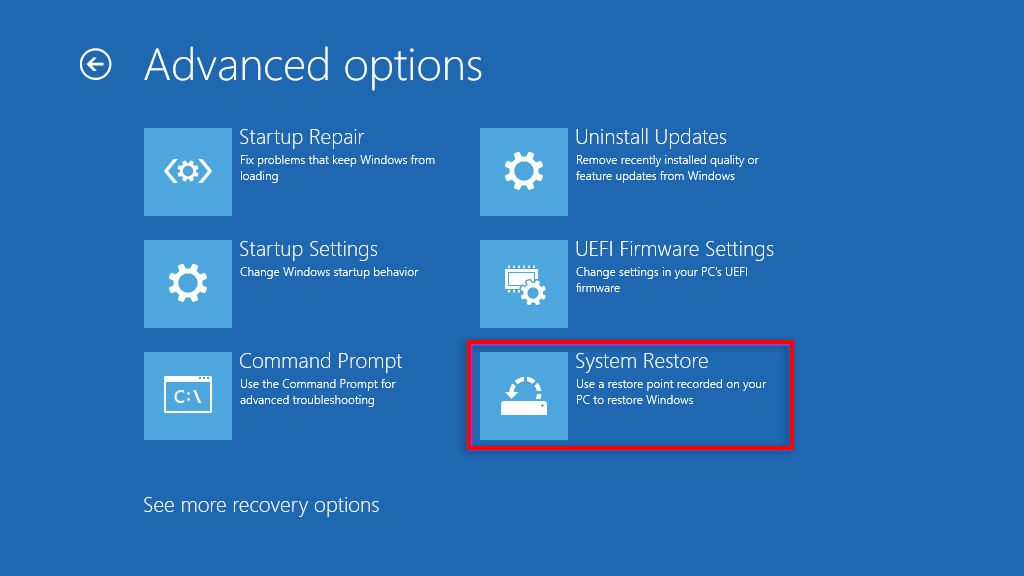
- Se solicitado, digite a senha do Administrador(Administrator) e escolha Continuar(Continue) .
- Selecione Avançar(Select Next) se estiver satisfeito com o ponto de restauração recomendado ou selecione Escolher(Choose) um ponto de restauração diferente(Different Restore Point) se desejar escolher outro.
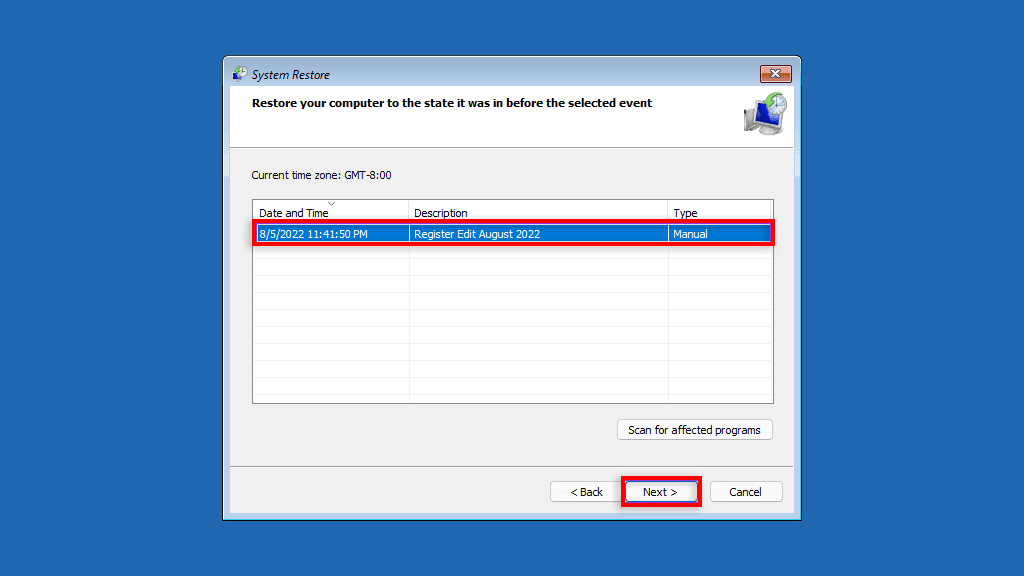
- Pressione Avançar(Press Next) . Se você escolher outro ponto de restauração, selecione o ponto de restauração que deseja usar e selecione Avançar(Next) .
- Confirme o ponto de restauração para o qual deseja reverter o sistema. Escolha Concluir para iniciar o processo de restauração do sistema.
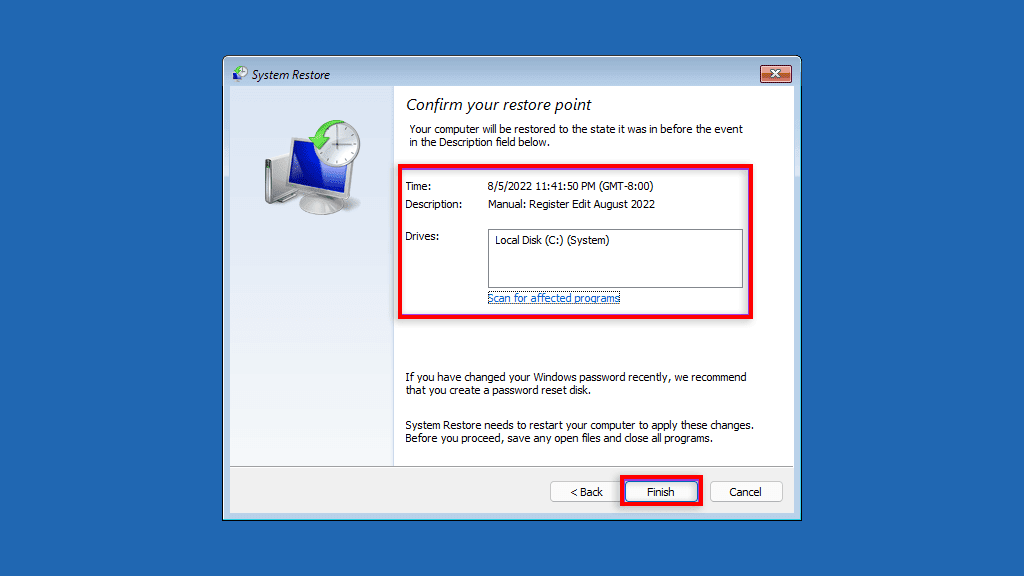
Não desligue o PC nem tente usá-lo durante o processo de restauração. Isso pode levar algumas horas.
Backup, backup, backup
A Função de Restauração do Sistema(System Restore Function) é uma fantástica ferramenta de recuperação que permite aos usuários reverter seus computadores com bugs para um estado de sistema funcional. Depois de ler este artigo, esperamos que você possa usar os pontos de restauração do sistema para evitar bugs e manter seu PC com Windows funcionando sem problemas.
Related posts
Como verificar se o seu PC pode executar a ferramenta Windows 11 PC Health Check
Requisitos de sistema do Windows 11: Hardware mínimo em termos de recursos
POR QUE meu PC não é compatível com o Windows 11? Use WhyNotWin11!
6 maneiras de sair do Windows 11 -
Como iniciar o Windows 11 no modo de segurança (8 maneiras) -
Como instalar e usar o Bash no Windows 11
Como atualizar do Windows 10 para o Windows 11 -
Como redefinir o Windows 11 de fábrica e remover tudo -
Como adicionar o menu de contexto Criar ponto de restauração no Windows 11
Como alterar o tema no Microsoft Teams no Windows 11
5 maneiras de desinstalar as atualizações do Windows 11 -
Como pausar as atualizações do Windows 11 -
Como alterar o tamanho da barra de tarefas no Windows 11
Como o recurso de taxa de atualização dinâmica funciona no Windows 11
Como desligar o Windows 11 (9 maneiras) -
Para qual edição do Windows 11 você será atualizado?
Como alternar o canal Insider no Windows 11
Matrizes do PowerShell: como criá-las e usá-las
Como desativar anúncios no Windows 11 -
18 maneiras de abrir Configurações no Windows 11 -
