Como habilitar o alerta Caps Lock do Narrador no Windows 11
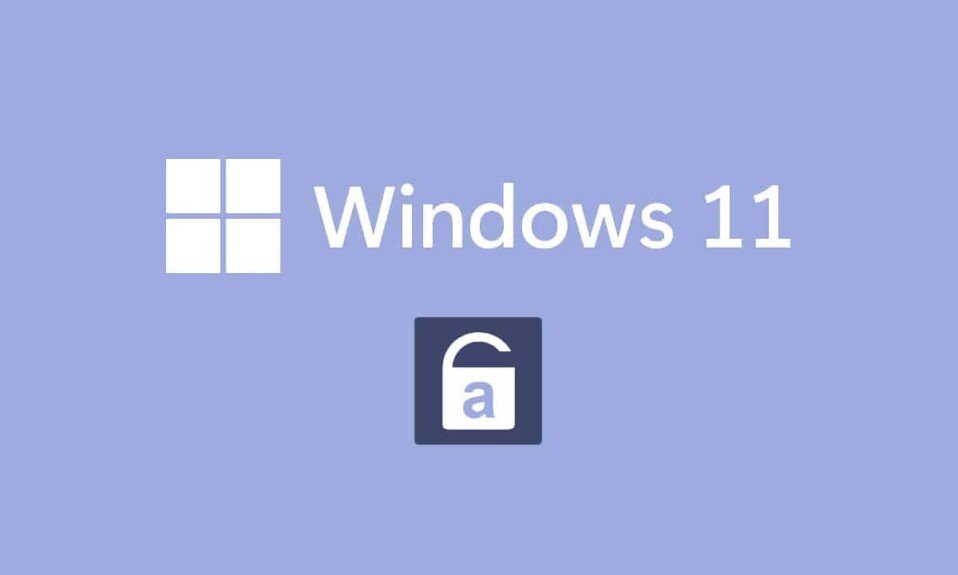
Você não acha chato quando percebe que esteve gritando o texto o tempo todo porque pressionou a tecla Caps Lock(Caps Lock key) sem querer ? Todo mundo sabe e tem sido aceitável que você digite todas as letras maiúsculas( type in all caps) quando quiser enfatizar seu ponto, em um tom estrito( to emphasize your point, in a strict tone) . É muito pior quando você está tentando digitar uma senha. Após um pressionamento acidental da tecla Caps Lock(Caps Lock keypress) , você fica se perguntando se esqueceu sua senha. Se ao menos o seu computador pudesse notificá-lo quando você pressiona a tecla Caps Lock e poupar(Caps Lock key and spare) o incômodo! Há uma notícia fantástica para você; O Windows 11(Windows 11) realmente pode. Embora sua função principal não seja notificá-lo quando o Caps Lockestá contratado, você pode modificá-lo conforme sua necessidade. Assim, trazemos para você um guia útil que ensinará como habilitar ou desabilitar o alerta Caps Lock do Narrador(Narrator Caps Lock alert) no Windows 11 .

Como habilitar o alerta Caps Lock do Narrador no Windows 11(How to Enable Narrator Caps Lock Alert in Windows 11)
Os desenvolvedores da Microsoft(Microsoft) fizeram algumas alterações no Windows Narrator . Agora, esse recurso pode notificá-lo quando você estiver digitando com o Caps Lock ativado . Esse recurso será irritante se você quiser escrever apenas em letras maiúsculas. Portanto, essa configuração está desabilitada por padrão(disabled by default) . No entanto, você pode habilitar o alerta Caps Lock do Narrador(Narrator Caps Lock alert) no Windows 11 com bastante facilidade, como será explicado nas seções subsequentes.
O que é o Narrador do Windows?(What is Windows Narrator?)
O Narrador(Narrator) é um programa de leitura de tela integrado(screen reader program) aos sistemas Windows 11 .
- Por ser um aplicativo integrado, não há necessidade de instalar(no need to install) ou baixar nenhum aplicativo ou arquivo(app or file) separadamente.
- É simplesmente uma ferramenta de legenda de tela que explica tudo na tela(explains everything on your screen) .
- Ele foi projetado para aqueles que sofrem de cegueira ou(blindness or poor eyesight) problemas de visão.
- Além disso, ele pode ser usado para realizar operações de rotina(do routine operations) sem o uso de um mouse. Ele pode não apenas ler o que está na tela, mas também interagir com objetos na tela, como botões e texto. Mesmo que você não precise de um Narrador(Narrator) para leitura de tela(screen reading) , você pode usá-lo para anunciar a tecla Caps Lock(Caps Lock key) .
Você pode ativar ou desativar o alerta Caps Lock do Narrador(Narrator Caps Lock alert) fazendo alterações simples nas configurações do Narrador .(Narrator)
Como ativar o alerta de Caps Lock do Narrador do Windows 11(How to Turn On Windows 11 Narrator Caps Lock Alert)
Veja como habilitar o alerta Caps Lock do Narrador(Narrator Caps Lock alert) em PCs com Windows 11 :
1. Pressione Windows + I keys simultaneamente para abrir o aplicativo Configurações(Settings) .
2. Clique em Acessibilidade(Accessibility) no painel esquerdo.
3. Em seguida, clique no Narrador(Narrator) na seção Visão(Vision) , conforme ilustrado abaixo.

4. Role para baixo e clique na opção Fazer com que o Narrador anuncie quando eu digitar(Have Narrator announce when I type) na seção Verbosidade(Verbosity) .
5. Aqui, desmarque todas as outras opções, exceto as teclas de alternância, como Caps lock e Num lock(Toggle keys, like Caps lock and Num lock) para ser notificado sobre o status dessas duas teclas.
Nota:(Note:) Várias opções são escolhidas por padrão. Se você mantiver assim, o narrador não apenas anunciará o status das teclas Caps lock e Num lock(Caps lock & Num lock key) , mas também Letras(Letters) , Números(Numbers) , Pontuação(Punctuation) , Palavras(Words) , Teclas de função, Teclas(Function keys) de navegação e Teclas modificadoras(Navigation keys & Modifier keys) .

Assim, quando você clicar em Caps Lock agora, o Narrador(Narrator) agora anunciará Caps Lock On ou Caps Lock Off de acordo com seu status.
Nota:(Note:) Se você deseja que o narrador pare de ler algo(reading something) , basta pressionar a tecla Ctrl(Ctrl key) uma vez.
Leia também:(Also Read:) Como configurar o Windows Hello no Windows 11
Como personalizar alertas do Narrador(How to Customize Narrator Alerts)
Mesmo se você ligar o narrador, sua tarefa ainda não terminou. Para tornar a experiência mais suave(experience smoother) e fácil, você precisa modificar alguns parâmetros adicionais. Depois de ativar o alerta do Narrator Caps lock e Num lock(Narrator Caps lock & Num lock alert) , você também pode personalizá-lo conforme discutido neste segmento.
Opção 1: Ativar atalho de teclado(Option 1: Enable Keyboard Shortcut)
Você pode habilitar o atalho de teclado do (Keyboard Shortcut)Windows 11 para o Narrador(Narrator) da seguinte maneira:
1. Para ativar seu atalho de teclado(keyboard shortcut) , ative o atalho de teclado para Narrador(Keyboard shortcut for Narrator ) , conforme mostrado.

2. A(On) seguir, pressione as Windows + Ctrl + Enter keys simultaneamente para ativar ou desativar(Off) rapidamente o narrador sem ter que navegar para Configurações(Settings) , a cada vez.
Opção 2: definir quando iniciar o Narrador
(Option 2: Set When to Start Narrator
)
Você pode escolher quando o Narrador(Narrator) deve começar a funcionar antes de entrar ou depois.
1. Estenda as opções de configuração clicando na opção Narrador(Narrator) .
2A. Em seguida, selecione a opção Iniciar o Narrador após o login(Start Narrator after sign-in) para iniciar o Narrator , por conta própria, após o login.

2B. Ou marque a caixa marcada Iniciar Narrador antes da opção de login(Start Narrator before sign-in) para mantê-la ativada mesmo durante a inicialização do sistema(system boot) .
Opção 3: Desativar o prompt inicial do Narrador
(Option 3: Disable Narrator Home Prompt
)
Sempre que você ativar o narrador, o Narrator Home será iniciado. Inclui links como Início Rápido, Guia do Narrador, Novidades, Configurações e Comentários(Quick Start, Narrator Guide, What’s New, Settings, & Feedback) . Se você não precisar desses links, poderá optar por desativá-los.
1. Desmarque a caixa intitulada Mostrar página inicial do Narrador quando o Narrador for iniciado(Show Narrator Home when Narrator starts) na tela Bem-vindo ao Narrador(Welcome to Narrator) para evitar que ele seja iniciado todas as vezes.

Leia também:(Also Read:) Como alterar os ícones da área(Desktop Icons) de trabalho no Windows 11
Opção 4: definir a chave do Narrador como a chave de inserção
(Option 4: Set Narrator key as Insert key
)
Quando o recurso de tecla do Narrador(Narrator) estiver ativado, vários atalhos do narrador funcionarão com a tecla Caps Lock ou Inserir(Caps Lock or Insert ) . No entanto, você deve pressionar Caps Lock duas vezes para ativá-lo ou desativá-lo. Portanto(Hence) , remover a tecla Caps Lock(Caps Lock key) desses atalhos facilitará o uso do narrador.
1. Vá para Settings > Narrator mais uma vez.
2. Role para baixo até a seção Mouses e teclado(Mouses and keyboard) .
3. Para Tecla do Narrador(Narrator key) , selecione apenas Inserir(Insert) no menu suspenso para usar Caps Lock normalmente.

Opção 5: Escolha Mostrar o cursor do Narrador
(Option 5: Choose to Show the Narrator cursor
)
A caixa azul(blue box) que aparece na verdade indica o que o narrador está lendo. Este é o cursor do Narrador(Narrator cursor) . Se você não deseja que a tela seja destacada, você pode desativá-la da seguinte forma:
1. Role(Scroll) para baixo e desative a alternância para a configuração Mostrar o cursor do Narrador(Show the Narrator cursor) , mostrada em destaque.

Opção 6: escolha a voz do narrador desejada
(Option 6: Choose Desired Narrator Voice
)
Além disso, você pode selecionar em uma lista de vozes, masculinas e femininas(male & female) , para atuar como voz do Narrador(Narrator voice) . Existem várias opções culturalmente diferentes disponíveis, como inglês dos EUA(English US) , Reino Unido ou inglês(English) , levando em consideração as diferenças de dialeto e pronúncia.
1. Na seção de voz do Narrador(Narrator’s voice) , clique no menu suspenso de Voz.(Voice.)
2. Altere a voz do padrão Microsoft David – Inglês (Estados Unidos)(– English (United States)) para uma voz de sua escolha.

Agora, exceto quando você pressiona Caps Lock ou Num Lock(Lock or Num Lock) , você nem notará que o narrador está ligado a maior parte do tempo quando você está digitando.
Leia também: Como desativar a câmera e o microfone do Windows 11 (Off Windows 11) usando o atalho de teclado(Camera and Microphone Using Keyboard Shortcut)
Como desativar o alerta Caps Lock do Narrador do Windows 11(How to Turn Off Windows 11 Narrator Caps Lock Alert)
Veja como desativar o alerta de Caps Lock do Narrador no Windows 11(Narrator Caps Lock alert Windows 11) :
1. Navegue até Configurações(Settings) > Acessibilidade (Accessibility) > Narrator , como anteriormente.

2. Desmarque todas as opções fornecidas em Fazer com que o narrador anuncie quando eu digitar(Have narrator announce when I type) e sair:
- Letras, números e pontuação(Letters, Numbers, and Punctuation)
- Palavras(Words)
- Teclas de função(Function keys)
- Seta, Tab e outras teclas de navegação(Arrow, Tab and other navigation keys)
- Shift, Alt e outras teclas modificadoras(Shift, Alt and other modifier keys)
- Teclas de alternância, como Caps lock e Num lock(Toggle keys, like Caps lock and Num lock)

Recomendado:(Recommended:)
- Como instalar o Kodi na Smart TV
- Como desativar a voz do narrador(Narrator Voice) no Windows 10
- Como ativar ou desativar o Num Lock(Disable Num Lock) no Windows 10
- Como restaurar o ícone da lixeira ausente(Missing Recycle Bin Icon) no Windows 11
Esperamos que você tenha achado este artigo interessante sobre como habilitar e usar o alerta Caps Lock e Num Lock do Narrador(how to enable & use Narrator Caps Lock & Num Lock alert) para ser notificado sobre a ativação de Caps Lock e Num Lock(Caps Lock & Num Lock activation) no Windows 11 . Além disso, com nossa extensa lista de opções de personalização, você poderá configurá-la de acordo com suas necessidades. Deixe suas sugestões e dúvidas na seção de comentários(comment section) abaixo para nos informar o quanto nossos artigos o ajudaram.
Related posts
Como desativar a tela de bloqueio no Windows 11
Ativar ou Desativar Caps Lock Key em Windows 10
Fix Este PC não pode executar o erro Windows 11
Como alterar o papel de parede no Windows 11
Como instalar o Windows 11 no BIOS legado
Como habilitar ou desabilitar o SO compacto no Windows 11
Como habilitar ou desabilitar um serviço no Windows 11
Como imprimir imagens grandes em várias páginas no Windows 11
Como criar uma conta local no Windows 11
Como definir o Notepad ++ como padrão no Windows 11
Como restaurar o ícone da lixeira ausente no Windows 11
Como atualizar aplicativos no Windows 11
Como desativar programas de inicialização no Windows 11
Como ativar o modo Deus no Windows 11
Como ocultar arquivos e pastas recentes no Windows 11
Como alterar o país na Microsoft Store no Windows 11
Como remover o widget do tempo da barra de tarefas no Windows 11
Corrigir aplicativos que não podem abrir no Windows 11
Como criar um arquivo PDF no Windows 11
Como desativar o brilho adaptável no Windows 11
