Como habilitar o Java em todos os principais navegadores da web
Você precisa visitar sites e serviços da Web que contam com a antiga tecnologia Java(Java technology) ? Você(Did) instalou o Java no seu computador, mas seu navegador diz que o Java não está presente no seu sistema? Por que o Java não está funcionando como deveria e como você o faz funcionar em seu navegador(web browser) favorito ? Estas são as perguntas que vamos responder neste guia. Mostramos a você como habilitar o Java em todos os principais navegadores(web browser) da Web onde isso ainda é possível. Se o Java(Java) não estiver funcionando para você no Chrome , Firefox , Opera ,Internet Explorer ou Microsoft Edge(Internet Explorer or Microsoft Edge) , continue lendo:
NOTA:(NOTE:) Para poder usar o Java em seu PC com Windows(Windows PC) , você deve baixar a versão mais recente do Java(download the latest version of Java) e depois instalá-la. Se você já possui o Java(Java) , mas não sabe qual versão, recomendamos este tutorial: Qual versão do Java eu instalei? 3 maneiras(Ways) de aprender a resposta
Como ativar o Java no Google Chrome
Em setembro de 2015(September 2015) , o Google(Google) decidiu remover o suporte para Java em seu navegador Chrome(Chrome web) . O plugin Java(Java plugin) é baseado em uma API antiga chamada Netscape Plugin API que sempre teve problemas de segurança. O Google(Google) sentiu que era hora de abandonar essa velha tecnologia e fazer a Web passar(Web move) para tecnologias mais novas e seguras, como HTML5 . Quando você visita um site ou serviço da Web(website or web service) que usa Java , agora você vê uma mensagem que diz: "O navegador Chrome(Chrome browser) não suporta NPAPIplug-ins e, portanto, não executará todo o conteúdo Java(Java content) . Mude para um navegador diferente ( Internet Explorer ou Safari(Internet Explorer or Safari) no Mac ) para executar o plug-in Java(Java plug-in) ."
Se você precisar usar Java no Google Chrome , a única maneira de fazer isso é instalar uma extensão do navegador(browser extension) chamada IE Tab . Essa extensão recebe o nome do Internet Explorer e usa o mecanismo do Internet Explorer(Internet Explorer engine) para exibir páginas da Web no Google Chrome . O Internet Explorer(Internet Explorer) oferece suporte a Java , e isso significa que você obtém suporte a Java na (Java)guia IE(IE Tab) que você abre no Google Chrome . 🙂 Não é a solução mais simples, mas funciona e é simples de configurar.
Use o navegador da Web Google Chrome para abrir a página da Web IE Tab na (open the IE Tab web page)Chrome Web Store . Lá, clique ou toque(click or tap) no botão " Adicionar(Add) ao Chrome " no canto superior direito(right corner) e confirme sua escolha pressionando o botão Adicionar extensão(Add extension) para prosseguir com a instalação.

Quando a instalação estiver concluída e a extensão do IE Tab(IE Tab extension) for adicionada ao Google Chrome , você verá a abertura da documentação do IE Tab(IE Tab documentation) e um pequeno botão "e" exibido na lista de extensões no canto superior direito da janela do Google Chrome(Google Chrome window) .
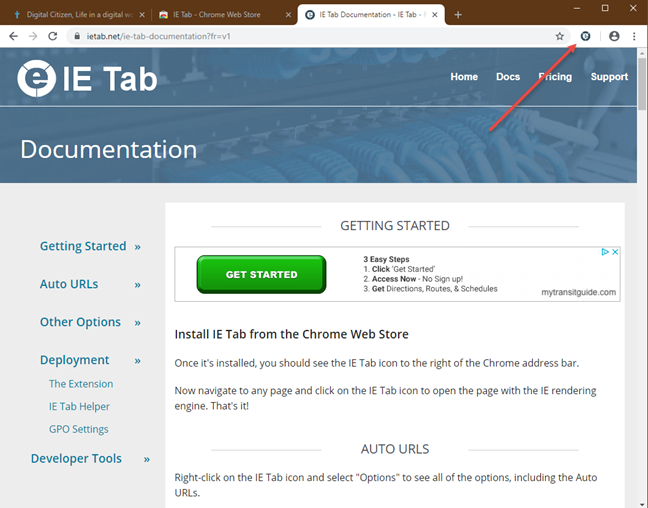
Clique(Click) ou toque no ícone "e" e o IE Tab(icon and IE Tab) baixa um arquivo chamado ietabhelper.exe. É um arquivo executável que é exigido pelo IE Tab para executar e fazer seu trabalho, então você precisa baixá-lo. Se você quiser todos os detalhes sobre por que o IE Tab precisa desse arquivo, leia a página "O quê? Por quê? Perguntas frequentes" que o IE Tab carregou no Chrome .

Depois de baixar o arquivo ietabhelper.exe(ietabhelper.exe file) , clique duas vezes nele para executá-lo. O Windows pode mostrar um aviso de segurança(security warning) como o abaixo. Se você receber um prompt semelhante, clique ou toque em (click or tap) Executar(Run) para continuar.

Depois de instalar o arquivo auxiliar(helper file) , você pode continuar usando o IE Tab e Java(IE Tab and Java) , no Google Chrome . Sempre que você visitar uma página da web com Java que não funciona corretamente no Google Chrome , clique ou toque no botão "e" no canto superior direito do Chrome . Ele abre uma nova guia IE Tab(IE Tab tab) que usa o mecanismo do Internet Explorer(Internet Explorer engine) , com suporte para Java . Como você pode ver na imagem abaixo, nosso navegador Chrome(Chrome web) agora indica que temos a versão recomendada do Java(Java version) instalada. Seu navegador Google Chrome(Google Chrome browser) agora faz o mesmo. 🙂

Como habilitar o Java(Java) no Firefox . A resposta curta é: você não pode!
Assim como o Google Chrome(Google Chrome) , o Firefox da (Firefox)Mozilla também deixou de oferecer suporte total para a API Netscape Plugin(Netscape Plugin API) , e não pode mais rodar applets Java nativamente, a partir do Firefox versão 52(Firefox version 52) , que foi lançada em março de 2017(March 2017) . Inicialmente, a Mozilla forneceu uma versão de 32 bits do Extended Support Release ( ESR ) do (ESR)Firefox , que continuou a fornecer suporte para Java . No entanto, a partir de 9 de maio(May 9th) de 2018, lançou o Firefox versão 60 (Firefox version 60)ESR , que é um navegador totalmente novo com suporte zero para Java . Além disso, a versão mais antiga do Firefox 52 ESR(ESR version) (que tinha suporte para Java ) não é mais compatível a partir de setembro de 2018(September 2018) . Portanto(Therefore) , não importa qual nova versão do Firefox você baixe e use, você não pode executar o Java(Java) .

Sua solução é mudar para o Internet Explorer ou usar o Google Chrome(Google Chrome) e a solução alternativa mencionada na seção anterior.
Como habilitar o Java(Java) no Internet Explorer
No Internet Explorer , o Java(Java) é habilitado por padrão, desde que você tenha o Java instalado. Você não deve ter que fazer mais nada para que funcione.
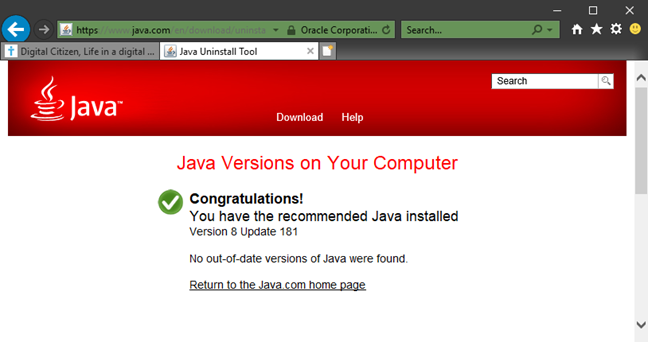
Se algo der errado e você encontrar problemas, verifique se a opção " Scripting of Java applets" está habilitada neste navegador. Para fazer isso, inicie o Internet Explorer e clique(Internet Explorer and click) ou toque no botão Ferramentas(Tools button) no canto superior direito(right corner) . Em seguida, clique na entrada Opções da (Options)Internet .

Na guia Segurança(Security tab) da janela Opções da (Options)Internet , selecione a (Internet) zona da Internet(Internet zone) e clique no botão Nível personalizado(Custom level) .
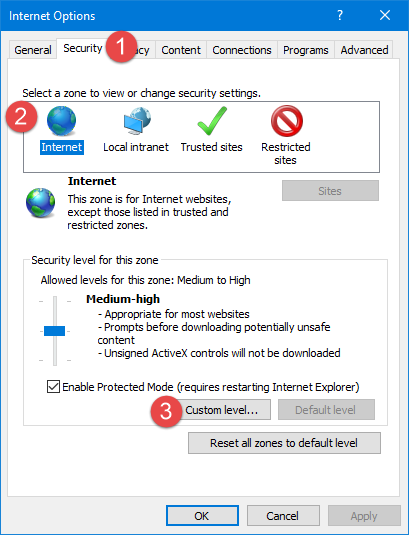
Na janela Configurações de segurança(Security Settings) - Zona da Internet(Internet Zone window) , role até o final da lista Configurações(Settings list) . Você deverá ver uma configuração chamada " Scripting of Java applets". Para que o Internet Explorer(Internet Explorer) possa usar o Java(Java) , você deve definir isso como Ativado(Enabled) ou Prompt .
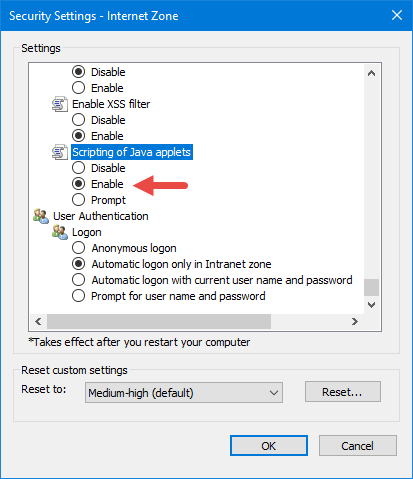
Quando estiver definindo as coisas, pressione OK primeiro na janela Configurações de segurança(Security Settings) - Zona da Internet(Internet Zone window) e, em seguida, em Opções da (Options)Internet .
Como habilitar o Java(Java) no Microsoft Edge
No Windows 10 , a Microsoft decidiu deixar de lado o Internet Explorer e construir um novo navegador(web browser) chamado Microsoft Edge . Porém, assim como Google e Mozilla(Google and Mozilla) , a Microsoft também optou por abrir mão de plugins antigos e vulneráveis, então a empresa decidiu não oferecer suporte para applets Java no (Java)Microsoft Edge . A única maneira que conhecemos de executar o conteúdo Java(Java content) em um site aberto no Edge é usar a opção "Abrir com o Internet Explorer(Internet Explorer) ". No Microsoft Edge , quando uma página da Web(web page) em que você está usaJava , clique ou toque no botão " Configurações(Settings) e mais" no canto superior direito da window or press ALT+X no teclado. Em seguida, clique ou toque na entrada "Abrir com o Internet Explorer(Internet Explorer) ".

Se você estiver em uma versão mais recente do Microsoft Edge , como a da atualização do Windows 10 de outubro de 2018(October 2018) , clique ou toque em " Configurações(Settings) e mais" e vá para "Mais ferramentas" seguido de "Abrir com o Internet Explorer(Internet Explorer) ".
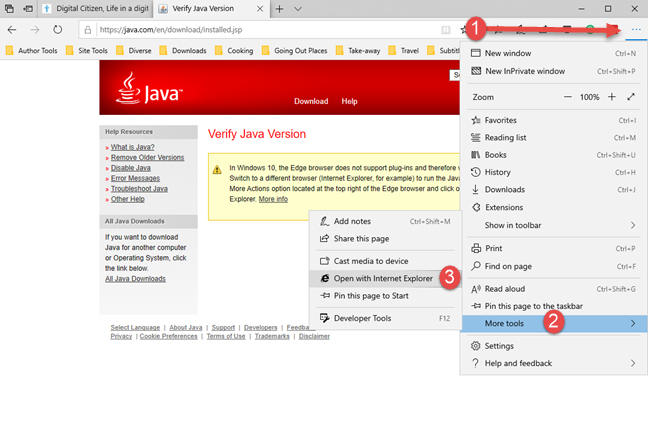
O Windows 10 inicia a página da Web(web page) dentro do Internet Explorer . Se o Java(Java) estiver instalado em seu computador, você poderá ver o conteúdo completo da página da Web(web page content) .
Como habilitar o Java no Opera
O Opera(Opera) é baseado na tecnologia Chromium e compartilha parte(Chromium technology and shares part) de sua base de código(code base) com o Google Chrome(Google Chrome) . Como resultado direto, quando o Google(Google) decidiu parar de oferecer suporte a plugins NPAPI , incluindo (NPAPI)Java , o Opera parou de oferecer suporte a eles também. Para tornar as coisas ainda mais interessantes, de forma masoquista, é ainda mais complicado fazer o Java funcionar(Java work) no Opera do que no Chrome .
Se você deseja Java no Opera , primeiro você precisa fazer a extensão IE Tab(IE Tab extension) para o Chrome funcionar no Opera . Para usar o Opera(Opera use) com extensões do Chrome , inicie-o e acesse esta página da web: Instalar extensões do Chrome(Install Chrome Extensions) . Esta extensão permite baixar, instalar e usar qualquer extensão da Chrome Web Store em seu navegador Opera(Opera browser) . Clique(Click) ou toque no botão "+ Adicionar(Add) ao Opera " no canto superior direito da página.
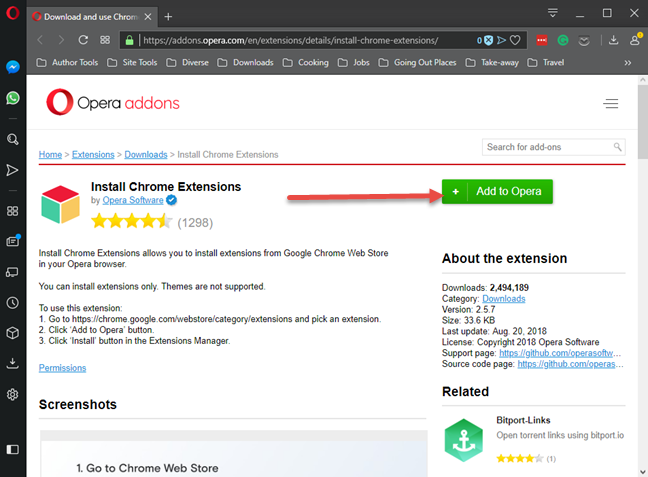
Em seguida, após a instalação do Download Chrome Extension no Opera , navegue até a página da guia IE na Chrome Web Store(IE Tab page from the Chrome Web Store) . Clique(Click) ou toque no botão " Adicionar(Add) ao Opera " no canto superior direito.
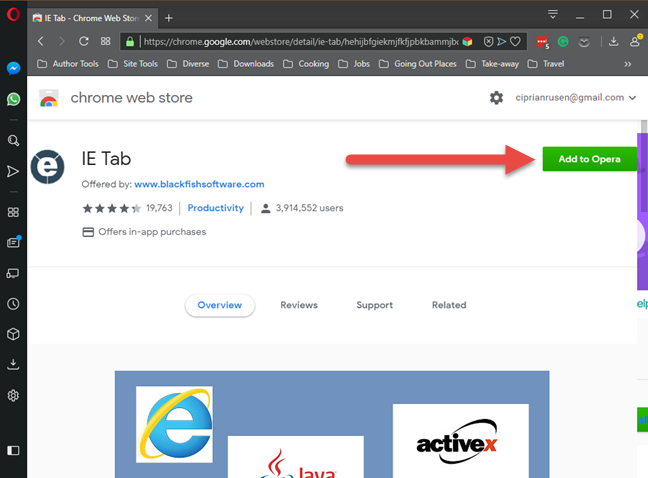
O Opera(Opera) informa que para concluir a instalação, você deve acessar o gerenciador de extensões e clicar no botão instalar. Primeiro(First) , clique em OK.
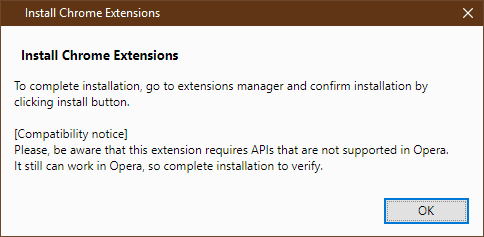
O Opera abre uma nova guia com todas as extensões instaladas. Você vê a extensão IE Tab(IE Tab extension) na lista. Pressione o botão Instalar(Install button) e confirme a instalação clicando em "Sim, instalar".
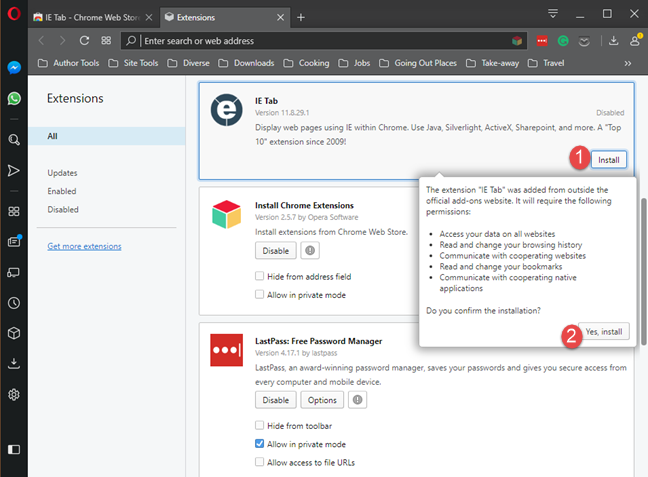
Em seguida, clique ou toque no ícone "e" e o IE Tab(icon and IE Tab) baixa um arquivo chamado ietabhelper.exe. É um arquivo executável que é requerido pelo IE Tab para rodar e fazer seu trabalho Se você quiser todos os detalhes sobre porque o IE Tab precisa deste arquivo, você pode ler a página "O quê? Por quê? Perguntas Frequentes" que o IE Tab carregou dentro Ópera(Opera) .

Depois de baixar o arquivo ietabhelper.exe(ietabhelper.exe file) , clique duas vezes nele para executá-lo. O Windows pode mostrar um aviso de segurança(security warning) . Se você o vir, clique ou toque em Executar(Run) para continuar. Depois disso, você está pronto para ir. Na próxima vez que você carregar uma página da Web no Opera que use Java , clique ou toque no botão "e" no canto superior direito. Ele abre uma nova guia IE Tab(IE Tab tab) que usa o mecanismo do Internet Explorer(Internet Explorer engine) , com suporte para Java .
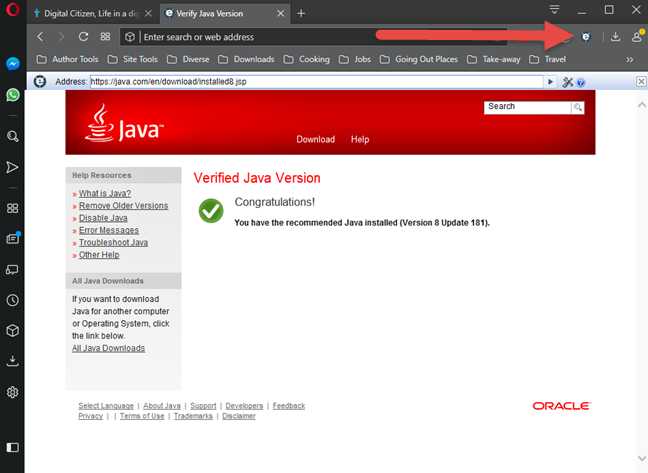
Quais sites ainda usam Java?
Java teve uma participação de (Java)mercado(market share) bastante significativa no passado. Enquanto alguns navegadores como Google Chrome , Mozilla Firefox e Opera(Mozilla Firefox and Opera) pararam de oferecer suporte a applets Java , outros nunca os suportaram, como o Microsoft Edge(Microsoft Edge) . Apenas navegadores mais antigos como o Internet Explorer(Internet Explorer) ainda suportam applets Java hoje. Se você ainda precisar usar o Java(Java) , compartilhe um comentário abaixo no qual nos informe quais sites e páginas da Web ainda requerem Java . Estamos curiosos para saber.
Related posts
Qual navegador fará com que sua bateria dure mais no Windows 10?
Make InPrivate or Incognito shortcuts para Firefox, Chrome, Edge, Opera, ou Internet Explorer
Exporte senhas do Chrome, Firefox, Opera, Microsoft Edge e Internet Explorer
Perguntas simples: O que são cookies e o que eles fazem?
Como silenciar uma aba em Chrome, Firefox, Microsoft Edge e Opera
Como separar guias no Microsoft Edge e usá-las mais tarde
Como faço para tornar o texto maior em Chrome, Edge, Firefox e Opera?
Adicione o Google, DuckDuckGo ou outro mecanismo de pesquisa como padrão para o Internet Explorer
Como desinstalar Microsoft Edge de Windows
Como desbloquear Adobe Flash Player em Google Chrome
Onde estão os cookies armazenados em Windows 10 para todos os principais navegadores?
Como usar a linha do tempo do Windows 10 com o Google Chrome
Go incognito com um shortcut key em Chrome, Edge, Firefox e Opera
Como fazer Chrome o default browser em Windows 10 (Firefox & Opera)
Como exportar suas senhas do LastPass para um arquivo CSV
Como ligar e desligar Dark Mode em Microsoft Edge
Chrome de 64 bits ou Chrome de 32 bits: baixe a versão desejada, para Windows 10 ou anterior
Como usar o Microsoft Edge Collections
Como parar o Chrome de pedir para salvar senhas
Put Chrome & outros navegadores em tela cheia (Edge, Firefox e Opera)
