Como habilitar ou desabilitar a troca rápida de usuário no Windows 10
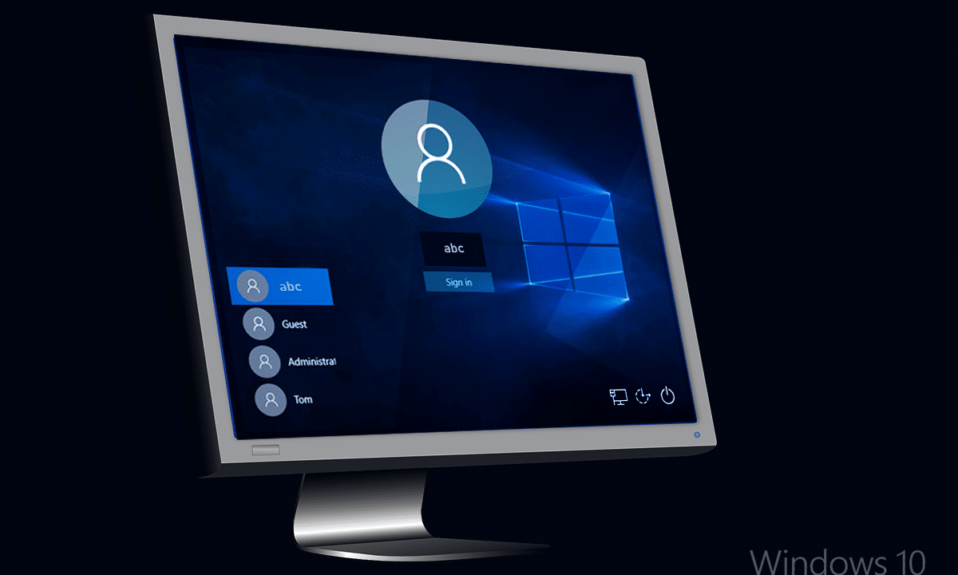
A troca rápida de usuário(Fast User Switching) é benéfica quando você tem mais de uma conta de usuário(user account) em seu PC e permite que os usuários entrem em um computador enquanto o outro usuário ainda está conectado. Por exemplo, você tem um único PC em sua casa e seus irmãos ou os pais também o usam, com suas próprias contas pessoais. Você pode aprender a mudar de sua conta para outras contas de usuário(user account) com este recurso. Alguns softwares podem não oferecer suporte a esse recurso e a mudança para uma conta nova ou anterior nem sempre é bem-sucedida. A opção Troca rápida de usuário(Fast User Switching option) permite que vários usuários acessem o sistema sem excluir os dados de trabalho de outro usuário ou precisar reinicializar. Este é um recurso padrão(default feature) fornecido pelo Windows 10, que pode ser ativado ou desativado de acordo com os requisitos do usuário. Aqui estão algumas maneiras pelas quais você pode habilitar ou desabilitar a troca rápida de usuário no Windows 10. ( Here are few ways via which you can enable or disable Fast User Switching in Windows 10. )
Resumindo, quando você estiver usando seu PC com sua própria conta de usuário(user account) , outro usuário poderá entrar na conta dele sem que você precise sair da sua própria conta de usuário(user account) . Embora esta seja uma característica benéfica, ela também tem suas desvantagens. Se a conta de usuário(user account) que não está desconectada deixou aplicativos com uso intensivo de recursos em execução(apps running) , haverá um problema de desempenho(performance issue) no outro usuário que usa o PC com sua conta de usuário(user account) .

Habilitar ou desabilitar a troca rápida de usuário(Fast User Switching) no Windows 10
Certifique(Make) -se de criar um ponto de restauração (restore point)caso algo(case something) dê errado.
Como habilitar a troca rápida de usuário(Fast User Switching) no Windows 10
Método 1: Usando o Editor de Diretiva de Grupo(Method 1: Using Group Policy Editor)
Observação:(Note:) esse método não funcionará para usuários do Windows 10 Home , pois esse método é especificado apenas para Windows 10 Pro , Education e Enterprise Editions .
1. Pressione a tecla Windows + R, digite gpedit.msc e pressione Enter para abrir o Editor de Diretiva de Grupo.( Group Policy Editor.)

2. Navegue até a seguinte política:
Computer Configuration\Administrative Templates\System\Logon
3. Certifique-se de selecionar Logon e, no painel direito da janela, clique duas vezes(right window pane double-click) na política “ Ocultar pontos de entrada para troca rápida de usuário(Hide entry points for Fast User Switching) ”.

4. Agora, na janela de propriedades, escolha a opção Desativado( Disabled) para ativar a Troca rápida de usuário(Fast User Switching) no Windows 10 .

5. Clique em Aplicar, seguido de OK.
6. Quando terminar, feche tudo e reinicie o PC para salvar as alterações.
Leia também: (Also Read:) O serviço de spooler de impressão local(Fix Local Print Spooler Service) não está em execução
Método 2: Usando o Editor do Registro(Method 2: Using Registry Editor)
Nota: (Note:) Certifique(Make sure) -se de fazer backup do Registro(Registry) antes de fazer qualquer alteração, pois o Registro(Registry) é uma ferramenta poderosa.
1. Pressione a tecla Windows + R, digite regedit e pressione Enter para abrir o Editor do Registro.(Registry Editor.)

2. Navegue até a seguinte chave de registro(registry key) :
HKEY_LOCAL_MACHINE\SOFTWARE\Microsoft\Windows\CurrentVersion\Policies\System
- Vá para HKEY_CURRENT_USER
- Em HKEY_CURRENT_USER clique(HKEY_CURRENT_USER click) em SOFTWARE
- Inicie o Microsoft e abra o Windows.
- Entre(Enter) em CurrentVersion seguido por Políticas.
- Clique em Sistema.
3. Procure por HideFastUserSwitching. Se você não conseguir encontrá-lo, clique com o botão direito do mouse no sistema(System) e selecione New > DWORD (32-bit) Value.

4. Nomeie este DWORD recém-criado como HideFastUserSwitching e pressione Enter.

5. Clique duas vezes em HideFastUserSwitching DWORD e altere seu valor de acordo com 0 para habilitar a troca rápida de usuário(Fast User Switching) no Windows 10 .

6. Quando terminar, clique em OK e feche o Editor do Registro.
7. Para salvar as alterações, você precisa reiniciar seu PC.
Como verificar se a troca rápida de usuário está habilitada no Windows 10(How to check if Fast User Switching is enabled in Windows 10)
Siga(Please) as etapas mencionadas abaixo para verificar se o recurso Troca rápida de usuário(Fast User Switching feature) está ativado ou desativado:
1. Pressione as teclas Alt +F4 juntas para abrir o Desligar o Windows.(Shut Down Windows.)
2. Se você encontrar a opção Alternar usuário(Switch user ) no menu de rolagem, o recurso Troca rápida de usuário(Fast User Switching feature) está ativado. Caso contrário, está desabilitado.

Leia também: (Also Read:) Corrigir o problema de piscar do cursor(Fix Cursor Blinking Issue) no Windows 10
Como desativar a troca rápida de usuário(Fast User Switching) no Windows 10
Quando usamos o modo Fast User Switching(Fast User Switching mode) para um ou mais perfis, seu sistema pode usar todos os recursos e seu PC pode começar a ficar lento. É mais provável que isso diminua o desempenho do sistema. Portanto(Hence) , pode ser necessário desativar esse recurso quando não estiver em uso.
Método 1: Usando a Diretiva de Grupo
1. Abra o Editor de Diretiva de Grupo(Group Policy Editor) e navegue até o seguinte caminho:
Computer Configuration\Administrative Templates\System\Logon
2. Clique duas vezes na janela Ocultar ponto de entrada para troca rápida de usuário .(Hide Entry Point for Fast User Switching)
3. Se você deseja desabilitar o recurso Troca Rápida de Usuário(Fast User Switching feature) , marque a caixa Habilitado(Enabled) e clique em OK.

Método 2: Usando o Editor do Registro
1. Abra a caixa de diálogo (dialog box)Executar(Run ) ( Pressione as teclas Press Windows + Rregedit.

2. Navegue até a seguinte chave de registro(registry key) :
HKEY_LOCAL_MACHINE\SOFTWARE\Microsoft\Windows\CurrentVersion\Policies\System
3. Clique duas vezes em HideFastUserSwitching.
Observação:(Note:) se você não conseguir encontrar a chave acima, crie uma nova usando o Método 2(Method 2) de Habilitar a troca rápida de usuário(Fast User Switching) no Windows 10 .
4. Clique duas vezes em HideFastUserSwitching e defina o valor como 1(set the value to 1) para desativar o recurso de troca rápida de usuário(Fast User Switching Feature) , conforme mostrado na figura.

O recurso de troca rápida de usuário(Fast User Switching Feature) é um recurso fantástico no Windows PC . Ele permite que seus usuários executem seu sistema com seu próprio login por vários dias sem afetar os aplicativos ou arquivos em execução em outras contas de usuário. A única desvantagem desse recurso é a redução da velocidade e desempenho do sistema(system speed & performance) . Conseqüentemente, ele deve ser habilitado ou desabilitado conforme sua necessidade.
Recomendado:(Recommended:)
- Limpe o histórico de arquivos recentes do File Explorer(File Explorer Recent Files History) no Windows 10
- Como alterar a frequência de feedback(Feedback Frequency) no Windows 10
- Corrigir(Fix) Esta cópia do Windows não é genuína Erro
- Como corrigir o erro de atualização do Windows 80072ee2(Fix Windows Update Error 80072ee2)
Esperamos que este guia tenha sido útil e que você tenha aprendido “como habilitar ou desabilitar o modo Fast User Switching no Windows 10”( “how to enable or disable Fast User Switching mode in Windows 10”) . Se você tiver alguma dúvida/comentário sobre este artigo, sinta-se à vontade para soltá-los na seção de comentários.
Related posts
Find Security Identifier (SID) de User em Windows 10
Como habilitar ou Disable Emoji Panel em Windows 10
Por que você precisa desativar Fast Startup Em Windows 10?
Desativar a User Account Control (UAC) em Windows 10
Rename User Profile Folder em Windows 10
Criando um Full System Image Backup em Windows 10 [The Ultimate Guide]
Como habilitar ou Disable Cortana em Windows 10
Como criar uma conta de usuário local no Windows 10
Adicionar um Printer em Windows 10 [GUIA]
Defer Feature and Quality Updates em Windows 10
6 Ways para Change User Account Name em Windows 10
Fix Black Desktop Background Em Windows 10
Como desinstalar completamente o McAfee de Windows 10
Limpe com força o Print Queue em Windows 10
Prevent User de mudar Desktop Icons em Windows 10
Como excluir uma Volume or Drive Partition em Windows 10
Facilmente View Chrome Activity em Windows 10 Timeline
Mouse Pointer Lags em Windows 10 [RESOLVIDO]
Como desativar Fixo Corners Em Windows 10
Ativar ou desativar Cortana em Windows 10 Lock Screen
