Como instalar aplicativos e atualizá-los, com Ninite, sem adware
Por quanto tempo você desejou uma maneira de baixar, instalar e atualizar aplicativos automaticamente no seu PC com Windows ? Quão feliz você ficaria se disséssemos que existe um método para fazer isso, que também garante que nenhum adware e outras formas de lixo sejam(junk get) instalados? A solução é chamada Ninite . É um serviço online que permite instalar ou atualizar aplicativos automaticamente em seu computador Windows(Windows computer) , enquanto você faz outra coisa. As instalações são autônomas, o que significa que você não precisa intervir de forma alguma. Se você quiser saber como instalar e atualizar aplicativos automaticamente em seus dispositivos Windows , sem precisar clicar ou tocar no botão Avançar(Next) novamente, leia este tutorial:
O que é Ninita?
Ninite é um serviço online que permite baixar e instalar automaticamente aplicativos populares para Windows , tudo de uma vez. No site da Ninite(Ninite website) , você pode escolher os aplicativos que deseja instalar ou atualizar em seu computador ou dispositivo Windows(Windows computer or device) . Em seguida, você baixa e executa um arquivo executável e espera que esses aplicativos sejam instalados automaticamente. Durante esse período, você pode fazer o que quiser, inclusive trabalhar em outras coisas em seu PC ou deixar seu computador sem supervisão.
Como instalar aplicativos e atualizá-los, com Ninite
Antes(First) de tudo, você deve abrir um navegador da Web(web browser) no seu PC com Windows e visitar o site(Ninite website) da Ninite : ninite.com .
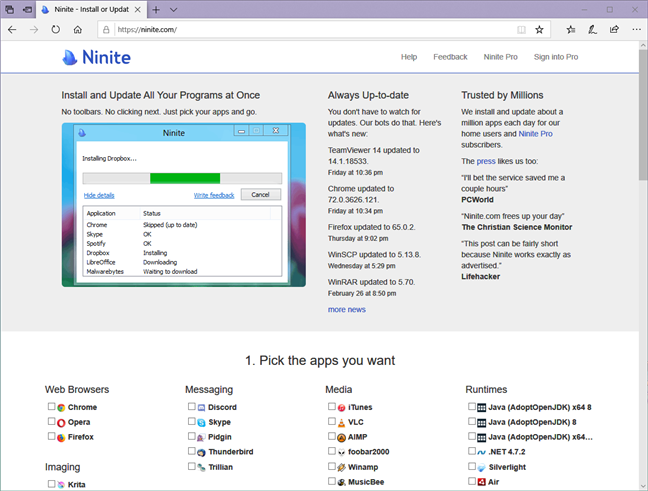
Na página da Web Ninite(Ninite web) , selecione os aplicativos que você deseja instalar ou atualizar. Como você pode ver na imagem abaixo, a lista de aplicativos suportados é bastante longa. Você pode escolher quais aplicativos deseja instalar ou atualizar automaticamente, ativando as caixas de seleção ao lado de seus nomes.

Depois de terminar de fazer sua seleção, role a página da web até ver o botão Get Your Ninite . Em seguida, clique ou toque nele.

Ao fazer isso, o Ninite cria um arquivo de instalação(installer file) executável que você deve baixar e executar no seu PC. Quando o navegador da Web(web browser) perguntar, escolha Executar(Run) ou Salvar(Save) o instalador.

NOTA:(NOTE:) Se você optar por salvar o instalador, poderá usá-lo novamente no futuro, caso deseje atualizar seus aplicativos novamente.
O instalador do Ninite(Ninite installer) tem o nome Ninite seguido pelos nomes de alguns dos aplicativos que você escolheu para instalar ou atualizar no seu PC com Windows.

Quando o instalador do Ninite(Ninite installer) é executado, ele abre uma pequena janela na qual mostra o que está fazendo, bem como o andamento da instalação. Como você pode ver na imagem abaixo, a janela é bastante simples: se você quiser ver mais informações sobre o processo, clique ou toque em (click or tap) "Mostrar detalhes".("Show details.")
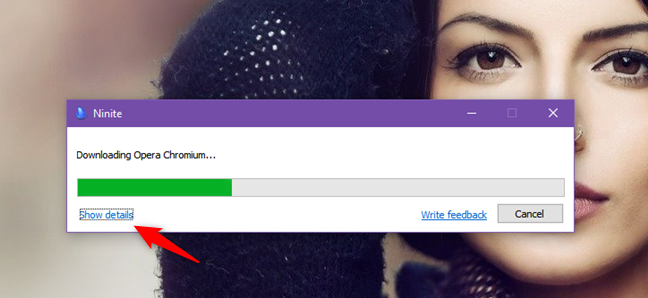
Isso faz com que o Ninite amplie sua janela e mostre mais detalhes sobre o status de cada um dos aplicativos que você selecionou para instalar ou atualizar com ele.

Quando as instalações automáticas terminam, o Ninite mostra se elas foram instaladas corretamente. Se algumas das instalações falharem, você poderá tentar novamente clicando ou tocando no link com o mesmo nome.
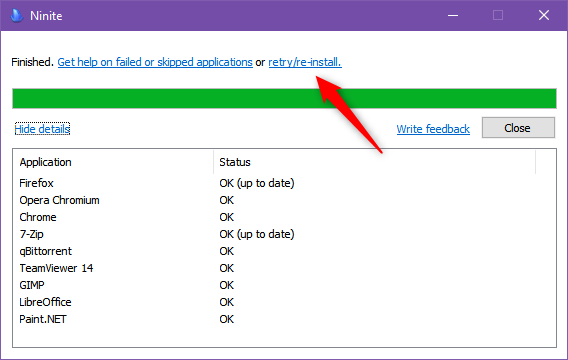
É isso: agora todos os aplicativos que você selecionou na página da web do Ninite(Ninite web) estão instalados ou foram atualizados em seu PC com Windows(Windows PC) , para que você possa começar a usá-los.
Quais são os aplicativos que você pode instalar ou atualizar com o Ninite ?
Esta é uma pergunta simples que merece uma resposta simples, então aqui está a lista de aplicativos que Ninite suporta quando publicamos este artigo:
- Navegadores da Web(Web Browsers) : Chrome, Opera, Firefox
- Mensagens(Messaging) : Discord, Skype , Pidgin , Thunderbird , Trillian
- Mídia(Media) : iTunes, VLC , AIMP , foobar2000, Winamp , MusicBee , Audacity , K-Lite Codec Pack , GOM , Spotify , CCCP MediaMonkey , HandBrake
- Tempos(Runtimes) de execução : Java ( AdoptOpenJDK ) x64 Versão 8(Version 8) e 11, Java ( AdoptOpenJDK ) 8, Dotnet framework 4.7.2 , Silverlight , Adobe Air , Shockwave
- Imagens(Imaging) : Krita , Blender , Paint.NET , GIMP , IrfanView , XnView , Inkscape , FastStone , Greenshot , ShareX
- Documentos(Documents) : Foxit Reader , LibreOffice , SumatraPDF , CutePDF , PDFCreator , OpenOffice
- Segurança(Security) : MS Essentials, Malwarebytes , Avast , AVG , Spybot 2 , Avira , SUPERAntiSpyware
- Compartilhamento de arquivos(File Sharing) : qBittorrent
- Armazenamento online(Online Storage) : Dropbox, Google Sync and Backup , OneDrive , SugarSync ,
- Outros(Other) : Evernote, Google Earth , Steam , KeePass 2 , Everything , NV Access
- Utilitários(Utilities) : TeamViewer 14 , ImgBurn , RealVNC , TeraCopy , CDBurnerXP , Revo , Launchy , WinDirStat , Glary , InfraRecorder , Classic Start
- Compressão(Compression) : 7-Zip, PeaZip, WinRAR
- Ferramentas do desenvolvedor(Developer Tools) : Python, FileZilla , Notepad++ , JDK ( AdoptOpenJDK ) 8 x64, JDK ( AdoptOpenJDK ) 8, JDK ( AdoptOpenJDK ) x64 11, JDK ( Amazon Corretto ) x64 8, JDK ( Amazon Corretto ) 8, WinSCP , PuTTY , WinMerge , Eclipse , código do Visual Studio(Visual Studio Code)
Como criar uma tarefa agendada que executa o Ninite periodicamente e mantém seu software atualizado
Se você deseja manter todos os seus aplicativos atualizados o tempo todo, você pode usar o Agendador de Tarefas(Task Scheduler) do Windows para agendar o executável Ninite para ser executado periodicamente. Então, cada vez que é executado, ele atualiza automaticamente os aplicativos que você selecionou. Se você não sabe como criar uma tarefa agendada, leia este guia: Como criar tarefas básicas com o Agendador de Tarefas(Task Scheduler) , em 5 etapas.
Ao criar a tarefa agendada, adicione o argumento /silent ao especificar Ninite como o programa a ser executado. Se você não adicionar esse argumento, verá a janela do (window pop)Ninite aparecer toda vez que a tarefa agendada for executada em seu PC com Windows.
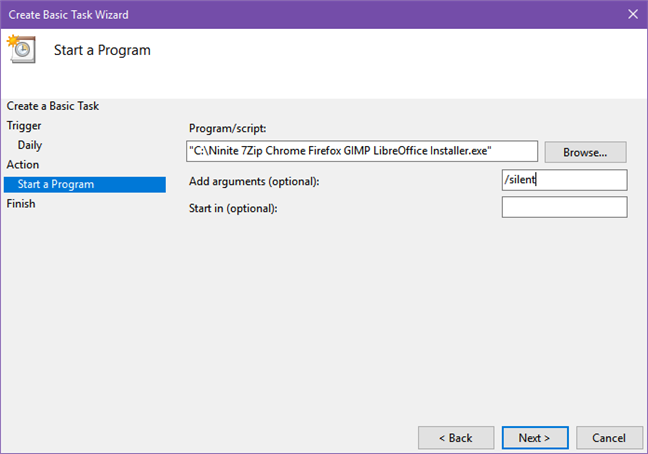
O que o Ninite Pro oferece(Pro offer) adicionalmente?
Sim, também há uma versão Ninite Pro(Pro version) , que você pode ter se comprar uma assinatura. Se você lida com vários computadores ou dispositivos Windows , o (Windows)Ninite Pro pode ser muito mais útil do que a versão gratuita. Entre outras coisas, oferece:
- Uma interface web(web interface) ao vivo que permite gerenciar o software em seus computadores de maneira centralizada
- Suporte para laptops em roaming e dispositivos offline, o que significa que eles recebem comandos de instalação e atualização independentemente de sua localização e, se estiverem offline, executam os comandos assim que se conectam à internet
- Baixe as políticas de cache(Download caching) e atualização automática
- Recursos de classificação, agrupamento e filtragem, além de informações gerais(overview information) com estatísticas e relatórios sobre seus dispositivos
Você pode encontrar mais informações sobre os recursos e preços aqui: ninite.com/pro .

Como você gosta de Ninite?
Somos grandes fãs do Ninite e adoramos o quão fácil é trabalhar com ele. É a melhor maneira que encontramos para instalar vários aplicativos com apenas um clique e mantê-los permanentemente atualizados, tudo sem adware envolvido. Você gosta disso também? como você usa isso? Se você quiser dizer algo, use a seção de comentários abaixo.
Related posts
Como usar os Windows USB/DVD Download Tool
Como limpar os cookies no Firefox em Windows and macOS
Como parar crypto mining and cryptojacking em Opera
Windows 10 Update Assistant: Atualize para May 2021 Update today!
Como instalar o Windows 11 em uma máquina virtual
15 razões pelas quais você deve obter a atualização de aniversário do Windows 10 hoje
Use o Agendador de Tarefas do Windows para executar aplicativos sem prompts do UAC e direitos de administrador
Como remover o telefone a partir Windows 10 (telefone unlink)
Como criar uma unidade de recuperação em um cartão de memória USB no Windows 8 e 8.1
Como visualizar todos os arquivos e pastas ocultos no Windows 10
Como executar programas antigos usando o modo de compatibilidade do Windows 10
Desktop.ini - O que é este arquivo? Por que há dois deles na minha área de trabalho?
13 maneiras de usar "Executar como administrador" no Windows 10 -
proteção Get ransomware com folder access Windows 10 da Controlada
Como definir permissões de aplicativos no Windows 10 -
4 maneiras de baixar a versão completa do Windows 11 gratuitamente -
Como usar a linha do tempo do Windows 10 com o Google Chrome
9 Recursos e aplicativos do Windows 7 que não existem mais no Windows 8
Como fazer uma varredura Windows Defender Offline
Como visualizar o conteúdo de um arquivo de despejo no Windows 10
