Como instalar codecs HEVC no Windows 11
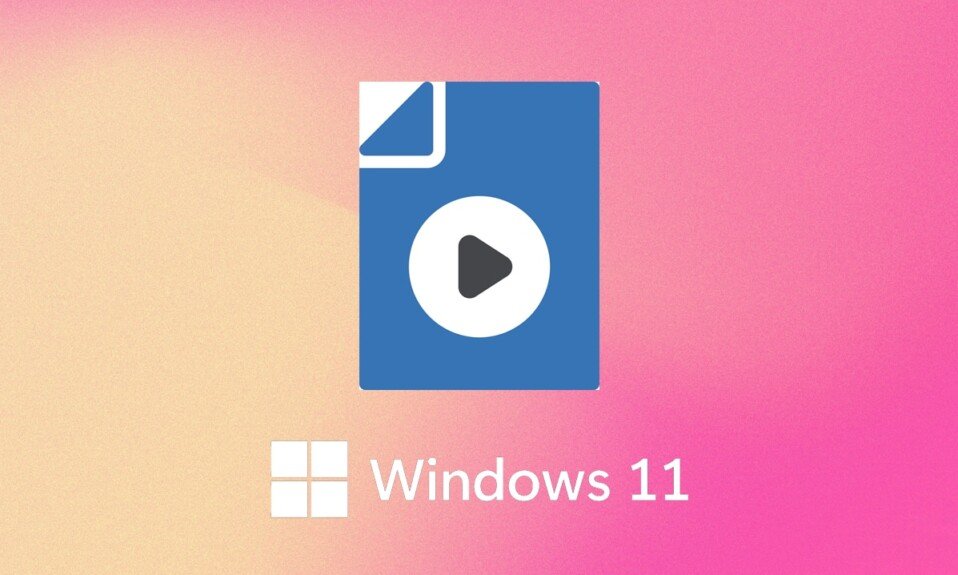
Com tantos tipos de arquivos disponíveis, você certamente encontrará aqueles que exigem o uso de um codec para serem lidos. H.265 ou High-Efficiency Video Coding (HEVC) é utilizado para gravações de vídeo em iPhones e Blu-rays 4K(video recordings on iPhones and 4K Blu-rays) , entre outras coisas. Se você tentar acessar esse formato de vídeo(video format) em qualquer programa interno do Windows 11 , quase certamente receberá um erro. Os codecs HEVC(HEVC codecs) são essencialmente um pedaço de código que descobre como criptografar e acessar os referidos arquivos de vídeo. Eles não são pré-instalados no Windows 11 , portanto, você precisará instalá-los separadamente. Dependendo do seu país, pode ser necessário pagar uma pequena taxa para obter os codecs HEVC(HEVC codecs). Leia abaixo para saber como instalar o Codec HEVC(HEVC Codec) no Windows 11 e usá-los para abrir arquivos HEVC e HEIC(HEVC & HEIC files) .

Como instalar e abrir arquivos de codecs HEVC no Windows 11(How to Install & Open HEVC Codecs Files in Windows 11)
Os codecs HEVC(HEVC codecs) antes eram acessíveis gratuitamente na Microsoft Store , mas não estão mais disponíveis. Siga estas etapas para instalar a extensão manualmente:
1. Clique no ícone Pesquisar(Search icon ) e digite Microsoft Store .
2. Clique em Abrir(Open) , conforme mostrado.

3. Na barra de pesquisa(search bar) na parte superior, digite HEVC Video Extensions e pressione a tecla Enter(Enter key) .
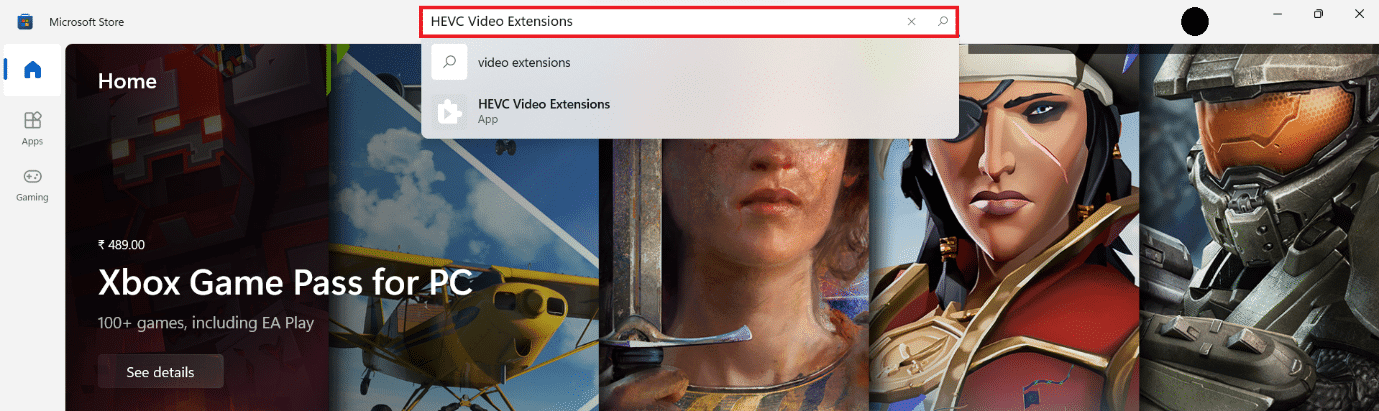
4. Clique no bloco HEVC Video Extensions App entre outros resultados.
Observação: (Note:) certifique(Make sure) -se de que o editor do aplicativo(app publisher) seja a Microsoft Corporation , conforme mostrado abaixo.

5. Clique no botão (button)Azul(Blue) com o Preço(Price) mencionado para comprá-lo.

6. Siga as instruções na tela( on-screen instructions) para instalar codecs HEVC(HEVC Codecs) no Windows 11
Leia também:(Also Read:) Como baixar e instalar atualizações opcionais(Download and Install Optional Updates) no Windows 11
Agora, você sabe que os codecs HEVC(HEVC codecs) não são gratuitos na Microsoft Store , você pode não querer pagar por algo que é necessário em seu sistema operacional(operating system) . Felizmente, há outra maneira de sair. Existem muitos players de mídia de terceiros que contêm a extensão de codecs HEVC (HEVC codecs) embutida(extension in-built) . Um dos populares reprodutores de mídia gratuitos é o VLC Media Player . É um reprodutor de mídia de código aberto, gratuito para uso, que suporta todos os formatos de vídeos, incluindo HEVC . Portanto, não é necessário instalar codecs HEVC(HEVC Codecs) no Windows 11 separadamente.
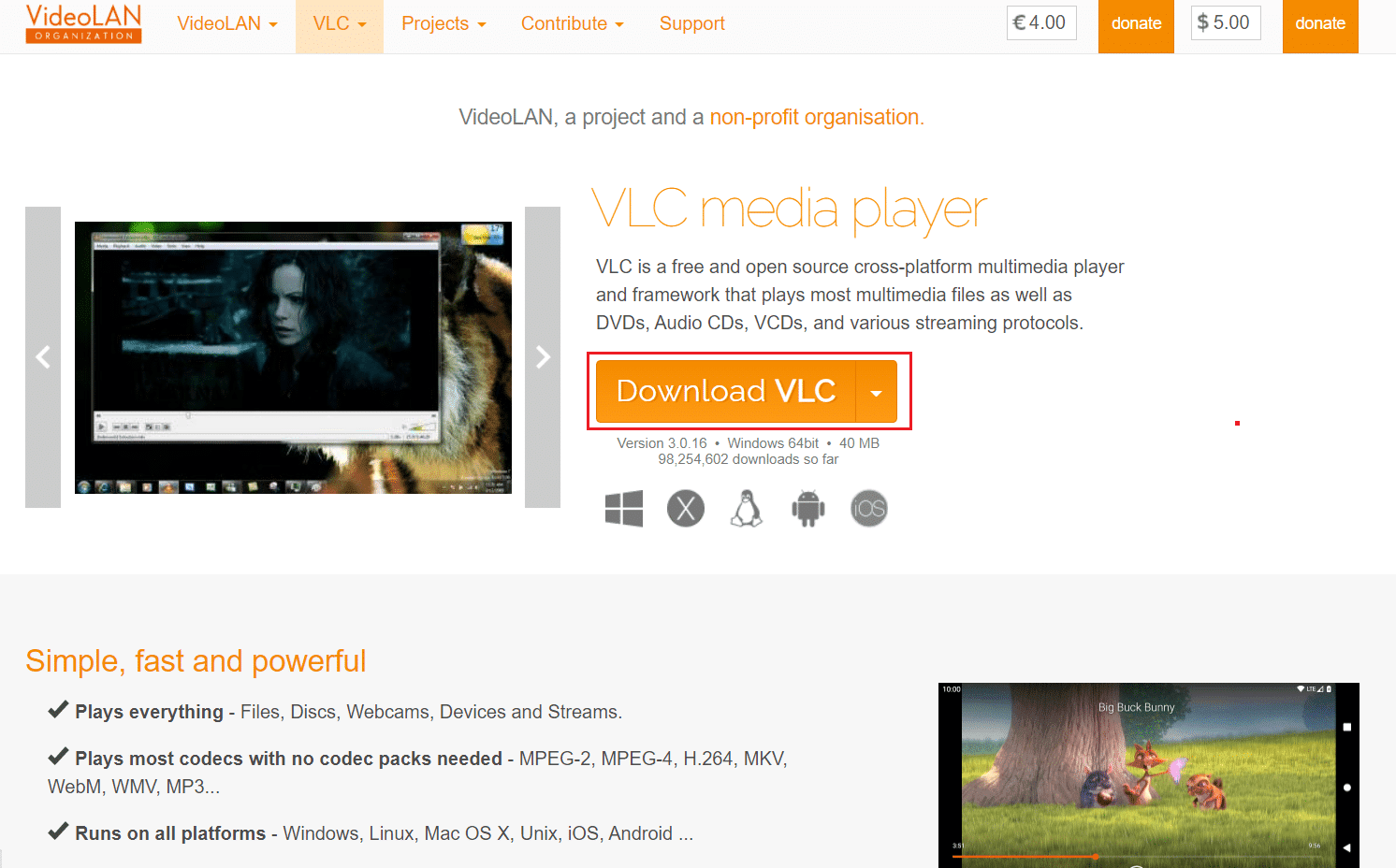
Recomendado:(Recommended:)
- Como girar a tela no Windows 11
- Como desativar o Microsoft Edge(Microsoft Edge) no Windows 11
- Como atualizar o aplicativo Microsoft PowerToys(Microsoft PowerToys App) no Windows 11
Esperamos que você tenha achado este artigo interessante e útil(article interesting and helpful) sobre how to install HEVC codecs & open HEVC/HEIC files in Windows 11 . Você pode enviar suas sugestões e dúvidas na seção de comentários(comment section) abaixo. Adoraríamos saber qual tópico você deseja que exploremos a seguir.
Related posts
Fix Este PC não pode executar o erro Windows 11
Como alterar o papel de parede no Windows 11
Como instalar o Windows 11 no BIOS legado
Como habilitar ou desabilitar um serviço no Windows 11
Como instalar a ferramenta gráfica no Windows 11
Corrigir aplicativos que não podem abrir no Windows 11
Como desativar a barra de jogos do Xbox no Windows 11
Como criar um arquivo PDF no Windows 11
Como usar PowerToys no Windows 11
Como alterar o país na Microsoft Store no Windows 11
Como remover o widget do tempo da barra de tarefas no Windows 11
Como desativar a ferramenta de recorte no Windows 11
Como habilitar ou desabilitar o SO compacto no Windows 11
Como instalar o visualizador XPS no Windows 11
Como habilitar ou desabilitar o Mobile Hotspot no Windows 11
Como particionar a unidade de disco rígido no Windows 11
Como ocultar arquivos e pastas recentes no Windows 11
Como desativar o brilho adaptável no Windows 11
Como corrigir zumbido de áudio no Windows 11
Como alterar o servidor DNS no Windows 11
