Como instalar o suporte a dispositivos móveis da Apple no Windows 10
O iTunes(iTunes) é mais do que um aplicativo se você for um usuário do iPhone. A maioria dos problemas causados ao conectar um iPhone ao PC são resolvidos pelo iTunes. Ele ajuda você a organizar e curtir músicas, filmes e programas de TV. Em alguns casos, pode ter problemas. Neste artigo, orientaremos você no processo de download do suporte do driver do dispositivo móvel da Apple para corrigir o suporte de dispositivo móvel da Apple ausente no (Apple)Windows 10 .

Como instalar o suporte a dispositivos móveis da Apple no Windows 10(How to Install Apple Mobile Device Support on Windows 10)
O Apple Mobile Device Support pode ser usado para se comunicar(used to communicate) com qualquer iPhone, iPad ou iPod conectado ao seu PC. É um dos componentes de software do iTunes. O Apple Mobile Device Support(Apple Mobile Device Support) detecta seu dispositivo automaticamente quando ele é conectado a um PC. Você pode precisar do download do Apple Mobile Device Support para sincronizar e fazer backup de dispositivos Apple , enquanto o iTunes não é necessário. Siga(Follow) qualquer um dos métodos listados abaixo para baixar o driver de dispositivo móvel da Apple no (Apple)Windows 10 .
Método 1: Baixar da Microsoft Store(Method 1: Download from Microsoft Store)
Você pode baixar o iTunes da Microsoft Store . Às vezes, o iTunes pode não reconhecer quando o iPhone está conectado a um PC. Se você baixou o iTunes da Microsoft Store , siga as etapas fornecidas para baixar o driver do dispositivo(device driver) móvel da Apple no Windows 10:
1. Pressione a tecla Windows(Windows key) , digite gerenciador de dispositivos(device manager) e clique em Abrir(Open) .

2. Role para baixo até Controladores de barramento serial universal(Universal Serial Bus Controllers) . Clique nele para expandir.

3. Clique com o botão direito do mouse em Driver USB do dispositivo móvel Apple(Apple Mobile Device) e selecione Atualizar driver(Update driver) .
Observação:(Note:) esse driver também pode ser encontrado na seção Dispositivos de imagem, Dispositivos portáteis(Imaging Devices, Portable Devices) ou Outros dispositivos( Other Devices) .

4. Selecione Procurar software de driver no meu computador(Browse my computer for driver software) .
5. Navegue até o local onde o Mobile Device Support está instalado. Geralmente está localizado em:
C:\Program Files (x86)\Common Files\Apple\Mobile Device Support\Drivers
6. Selecione a opção Deixe-me escolher em uma lista de drivers de dispositivo no meu computador(Let me pick from a list of device drivers on my computer) .
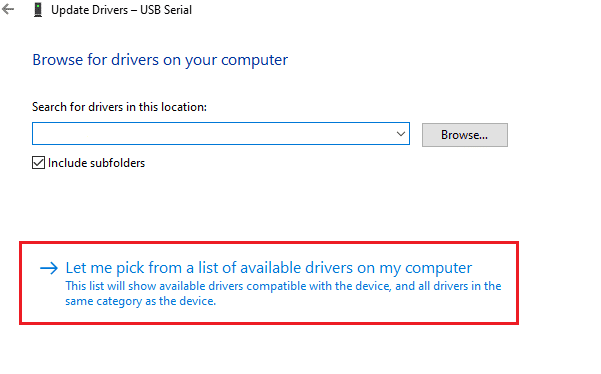
7. Selecione Driver USB do dispositivo móvel Apple(Apple Mobile Device USB Driver) .
8. Clique em Avançar(Next) e aguarde a conclusão da instalação e clique em (Click) Fechar(Close ) quando o processo estiver concluído.
Leia também: (Also Read:) Como transferir lista de reprodução do iPhone para o iTunes(How to Transfer Playlist from iPhone to iTunes)
Método 2: Baixar do site da Apple(Method 2: Download from Apple Website)
Siga as etapas abaixo para baixar o iTunes do site oficial para suporte a dispositivos móveis da Apple Windows 10:(Apple)
1. Baixe o iTunes do site oficial da Apple(official Apple website) .

2. Abra o arquivo baixado usando 7-zip .
3. Agora, selecione AppleApplicationSupport.msi e AppleMobileDeviceSupport64.msi e extraia-os.
4. Execute os dois aplicativos e aguarde a conclusão da instalação(installation ) .
Nota:(Note:) Se você não conseguir encontrar o iTunes(unable to find iTunes) depois de instalá-lo no site da Apple , então:
1. Desconecte e reconecte seu dispositivo(reconnect your device) .
2. Pressione as teclas (keys)Windows + R juntas para iniciar a caixa de diálogo Executar .(Run )
3. Digite %ProgramFiles%Common FilesAppleMobile Device SupportDrivers e pressione OK conforme mostrado.

4. Instale o arquivo usbaapl64.inf ou usbaapl.inf .
5. Desconecte o dispositivo e reinicie seu PC(restart your PC) .
Leia também: (Also Read: )Como transferir músicas do CD para o iPhone(How to Transfer Music from CD to iPhone)
Método 3: Baixar sem iTunes(Method 3: Download Without iTunes)
Você também pode obter o driver do dispositivo(device driver) móvel da Apple sem usar o iTunes. Usando esse método, o Windows 10 detectará e instalará automaticamente os dispositivos conectados.
Nota:(Note:) Certifique-se de ter um cabo de dados autêntico ou aprovado pela Apple(Apple-approved data cable) e que seu PC esteja conectado à Internet .
1. Conecte seu iPhone a um PC usando um cabo de dados. Aguarde(Wait) até receber uma notificação com uma mensagem O dispositivo está pronto para uso( Device is ready to use) .
2. Em seguida, pressione a tecla Windows(Windows key) , digite Apps and Features e clique em Open .

4. Percorra(Scroll) a lista, pois você encontrará o Apple Mobile Device Support(Apple Mobile Device Support) listado lá.
Leia também: (Also Read:) Corrigir o iTunes continua abrindo sozinho(Fix iTunes Keeps Opening By Itself)
Dica profissional: como corrigir o suporte a dispositivos móveis da Apple Windows 10 não é um erro reconhecido
(Pro Tip: How to Fix Apple Mobile Device Support Windows 10 is Not Recognized Error
)
Se o suporte ao dispositivo móvel da Apple(Apple) não for reconhecido mesmo depois de seguir os métodos acima, siga as etapas abaixo para executar o serviço.
1. Pressione Windows + R keys simultaneamente para abrir a caixa de diálogo Executar .(Run )
2. Digite services.msc e pressione a tecla Enter(Enter key) .

3. Role para baixo e clique duas vezes em Apple Mobile Device Service .
4. Selecione Automático(Automatic ) no menu suspenso Tipo de inicialização conforme ilustrado abaixo.( Startup type)

5. Clique em Aplicar(Apply) e depois em OK .
Perguntas frequentes (FAQs)(Frequently Asked Questions (FAQs))
Q1. Existe alguma ferramenta de terceiros para baixar e corrigir o Apple Mobile Device Driver?(Q1. Is there any third-party tool to download and fix Apple Mobile Device Driver?)
Resp. (Ans.)Você pode tentar a ferramenta iMyFone TunesFix . Alguns usuários dizem que essa ferramenta facilita o trabalho com um único clique.
Q2. Como desinstalar o iTunes no Windows 10?(Q2. How to uninstall iTunes in Windows 10?)
Resp. (Ans.)Encontre o iTunes na lista de aplicativos instalados conforme feito no Método 3(Method 3) . Clique com o botão direito do mouse no iTunes e clique em Desinstalar(Uninstall) para removê-lo do Windows 10.

Q3. A remoção do iTunes do Windows 10 excluirá os arquivos de música?(Q3. Will removing iTunes from Windows 10 delete music files?)
Resp. (Ans.) Não(No) , desinstalar ou remover o iTunes do Windows 10 não excluirá os arquivos de música. Você pode excluir o software volumoso e ainda manter os arquivos no seu PC.
Recomendado:(Recommended:)
- Como transmitir iPhone para Firestick(How to Cast iPhone to Firestick)
- Corrigir App Store ausente no iPhone(Fix App Store Missing on iPhone)
- Corrigir o computador não reconhecendo o iPhone(Fix Computer Not Recognizing iPhone)
- Como remover um dispositivo do ID Apple(How to Remove a Device from Apple ID)
Esperamos que este guia tenha ajudado você a baixar e instalar o suporte a dispositivos móveis da Apple no Windows 10(Apple mobile device support on Windows 10) . Deixe-nos saber qual dos métodos mencionados acima o ajudou melhor. Deixe suas dúvidas e sugestões na seção de comentários abaixo, se houver.
Related posts
USB Device Não está funcionando em Windows 10 [Resolvido]
Fix Device não Migrated Error em Windows 10
Como Backup and Restore Device Drivers em Windows 10
Fix Cast para Device Não está funcionando em Windows 10
Fix I/O Device Error em Windows 10
Microsoft libera Windows 10 Mobile End de Support FAQ
Fix Computer Wo não vai para Sleep Mode em Windows 10
Corrigir dispositivo USB desconhecido no Windows 10 (Falha na solicitação do descritor de dispositivo)
Fix VCRUNTIME140.dll está faltando no Windows 10
Allow or Prevent Devices para acordar Computer em Windows 10
3 Ways para Add Album Art para MP3 em Windows 10
Como usar o Fn Key Lock em Windows 10
Facilmente View Chrome Activity em Windows 10 Timeline
Como desativar Windows 10 Firewall
Como mudar Screen Brightness em Windows 10
Limpe com força o Print Queue em Windows 10
Como conectar um dispositivo Bluetooth no Windows 10
3 Ways para Increase Dedicated VRAM em Windows 10
Remover a opção Cast to Device do menu de contexto no Windows 10
Fix Keyboard Não Typing na edição Windows 10
