Como ligar a lanterna no seu smartphone Android
Saber ligar a Lanterna(Flashlight) no seu smartphone Android(Android smartphone) é útil em diversas situações, mesmo que você não precise dela todos os dias. Se houver uma queda de energia(power outage) ou você estiver andando em uma estrada escura à noite, ativar o Android Flashlight pode ajudar a evitar incidentes infelizes. Não queremos mais mantê-lo no escuro sobre esse recurso, então este tutorial ilustra como ligar a lanterna(Flashlight) em um smartphone Android:
NOTA:(NOTE:) Este guia se aplica ao Android 10 e ao Android 9 Pie . Se você não souber sua versão do Android(Android version) , leia Como verificar a versão do Android(Android version) em seu smartphone ou tablet(smartphone or tablet) . Os procedimentos são semelhantes em todos os dispositivos com Android, embora você possa encontrar algumas pequenas diferenças, dependendo do fabricante do dispositivo.
Como ativar a lanterna(Flashlight) nas configurações rápidas do Android(Android Quick)
Como você nunca sabe quando precisa da Lanterna(Flashlight) , o Android a torna facilmente acessível nas configurações rápidas(Quick settings) . Para abrir as configurações rápidas(Quick settings) , deslize de cima para baixo na tela.
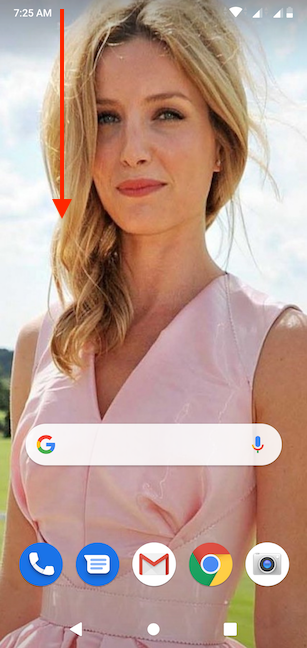
Dependendo do seu smartphone e da tela da qual você está deslizando, essa ação abre a visualização compacta ou expandida das configurações rápidas(Quick settings) . Em nosso Android padrão, o botão Lanterna(Flashlight) está disponível por padrão na visualização compacta, como visto abaixo.
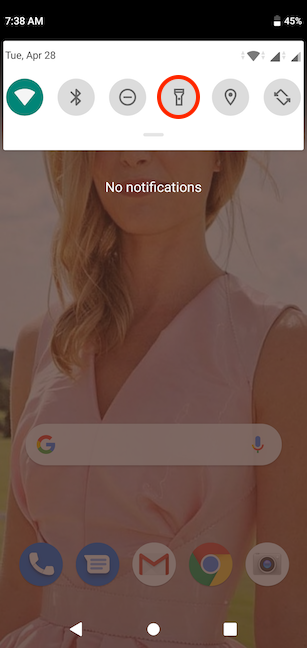
Se o ícone da lanterna não estiver visível, talvez seja necessário deslizar para baixo novamente para revelá-lo na exibição expandida de Configurações rápidas(Quick settings) .

DICA:(TIP:) Se você ainda não conseguir ver a opção Lanterna(Flashlight) , deslize o dedo para a esquerda ou direita(left or right) para rolar pelas configurações rápidas(Quick settings) disponíveis . Se não estiver em nenhum lugar, ou se você o encontrou, mas deseja alcançá-lo mais rápido, você pode aprender como adicionar e reposicionar o ícone da lanterna lendo Como(How) alterar as configurações rápidas disponíveis em smartphones e tablets Android .
Para ativar o Android Flashlight , toque em seu ícone. Isso o destaca e liga o módulo flash(flash module) em seu smartphone imediatamente, revelando seus arredores.

NOTA:(NOTE:) Em alguns smartphones, como os da Motorola , você também pode agitar o telefone para ativar a Lanterna(Flashlight) .
Como ativar a lanterna do Android(Android Flashlight) com o Google Assistant(Google Assistant)
O Google Assistente(Google Assistant) também pode ativar a Lanterna(Flashlight) no seu Android . Primeiro(First) , verifique se o assistente está ouvindo dizendo "Ok, Google" ou tocando no ícone do microfone(microphone icon) na barra de pesquisa na tela (Search)inicial(Home) do seu Android .

Em seguida, diga "lanterna ligada"("flashlight on") para usar o recurso e encontrar o caminho. O Google Assistant liga imediatamente o módulo flash(flash module) do seu smartphone e exibe um interruptor, indicando o status da Lanterna(Flashlight) .

Obtenha um aplicativo de lanterna(flashlight app) gratuito na Google Play Store
A maioria dos smartphones Android hoje tem uma lanterna embutida. Se o seu Android não vier com lanterna ou se você estiver procurando por opções extras, há uma extensa lista de aplicativos de terceiros gratuitos que você pode instalar na Google Play Store . Abra a Play Store e procure por "lanterna ("flashlight)" . Toque no nome de um aplicativo para ver informações sobre seus recursos, bem como comentários de usuários.

Dependendo do aplicativo que você escolher, você terá diferentes maneiras de ativar a lanterna, como sacudir o smartphone ou pressionar vários botões. Alguns aplicativos permitem que você adicione um widget de lanterna à tela de bloqueio(lock screen) para facilitar o acesso.
No entanto, quando você decidir sobre um aplicativo de lanterna para Android(Android flashlight) , fique de olho nas revisões e nas permissões necessárias. Os aplicativos de lanterna(Flashlight) só precisam usar sua câmera para ativar o módulo de flash(flash module) , portanto, reserve alguns momentos para verificar se o aplicativo é seguro antes de instalá-lo. Evite aplicativos(Avoid apps) que pedem permissão para qualquer outra coisa, como seus contatos. A opção mais segura, de longe, é usar o Android Flashlight integrado, se estiver disponível em seu smartphone.
Como desligar a lanterna(Flashlight) no Android
Desligar a lanterna(Flashlight) em seu smartphone Android(Android smartphone) é tão fácil quanto ligá-la. Acesse as configurações rápidas(Quick settings) deslizando de cima para baixo na tela e toque(screen and tap) no ícone da lanterna.
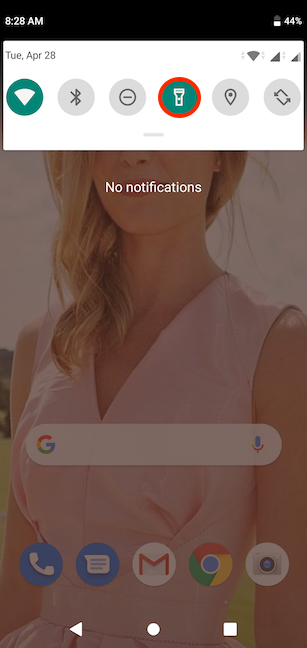
O Google Assistant(Google Assistant) também pode realizar essa tarefa, pois você pode simplesmente dizer "lanterna desligada ("flashlight off)" e desliga imediatamente o módulo flash(flash module) do seu smartphone Android(Android smartphone) .

Como alternativa, se você usou o Google Assistente(Google Assistant) para ativar a Lanterna(Flashlight) , também poderá desativá-la girando o botão exibido na tela.

Como você liga a lanterna(Flashlight) no seu smartphone Android(Android smartphone) ?
Embora a lanterna(Flashlight) Android seja incrivelmente útil, ela pode esgotar sua bateria rapidamente, então não se esqueça dela ou deixe-a ligada por mais tempo do que o necessário. Preferimos manter as coisas simples, por isso usamos a Lanterna(Flashlight) integrada em nossos dispositivos Android e geralmente a ativamos em Configurações rápidas(Quick settings) . No entanto, percebemos que há valor em ativar a Lanterna(Flashlight) com o Google Assistant , especialmente se você estiver tentando encontrar seu smartphone Android(Android smartphone) em um quarto escuro. E você? Como você liga a lanterna(Flashlight) no seu smartphone Android(Android smartphone) ? Por favor(Please) , use os comentários para nos informar.
Related posts
5 maneiras de ejetar um drive or USB rígido externo de Windows 10
Como personalizar as configurações de Reprodução Automática no Windows para todas as mídias e dispositivos
5 maneiras de definir a impressora padrão no Windows (todas as versões) -
Como parar de usar o ícone Remover hardware com segurança, no Windows
Como instalar o Windows 11 e o Windows 10 em uma unidade USB (Windows To Go)
Como alterar o idioma do teclado no Android
Adicionando atalhos da tela inicial no Android 12: tudo o que você precisa saber!
Como share internet de um Android smartphone para um PC via USB
Como bloquear automaticamente o Windows 10 com seu smartphone
5 maneiras de acessar o menu Configurações do Android -
Comunique-se durante protestos, com FireChat, quando a rede móvel estiver inativa
Como usar seu telefone Android como uma webcam para seu PC
Como desligar ou reiniciar laptops, tablets e PCs com Windows 10 (10 métodos)
Como alterar o que o botão Power ou Shut Down faz quando você o pressiona
Como conecto meu smartphone Huawei ao meu computador com Windows?
Como você desativa a correção automática em smartphones Android?
O que é NFC? Como usar NFC
Como ocultar notificações na Lock screen em Android
Como alterar as configurações do Dual SIM em smartphones Samsung Galaxy
Qual é o código PIN do SIM e por que você deve usar um?
