Como limpar cookies no Android (Chrome, Firefox, Opera, Samsung Internet)
Se você está preocupado com sua privacidade online(online privacy) , ajuda a limpar os cookies armazenados pelo seu navegador Android(Android browser) , seja Google Chrome , Mozilla Firefox , Opera ( Mini ) ou Samsung Internet . Embora os cookies salvem suas preferências para oferecer uma experiência de navegação(browsing experience) mais personalizada , eles também permitem que os sites rastreiem você e coletem dados sobre você. Este tutorial ilustra as etapas que você precisa seguir para limpar os cookies em seu dispositivo Android(Android device) ao usar o Chrome , Samsung Internet , Firefox ou Opera ( Mini):
OBSERVAÇÃO:(NOTE:) para saber mais sobre cookies e para que são usados, leia O que são cookies e o que eles fazem?
Como limpar os cookies no Chrome no Android
Se você estiver usando o popular Google Chrome como navegador em seu dispositivo Android(Android device) , comece abrindo-o. Em seguida, toque no botão Mais(More) no canto superior direito. Seu ícone se parece com 3 pontos verticais.
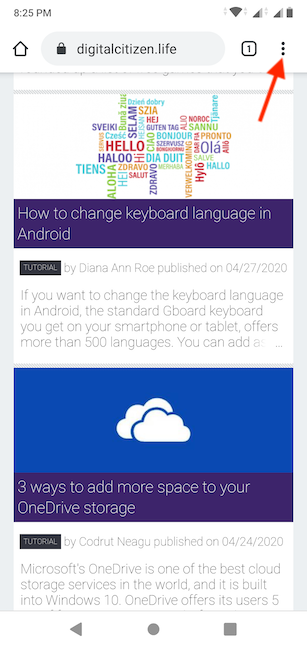
Nas opções disponíveis, toque em Histórico(History) .

Na tela Histórico(History) , você pode ver seu histórico de navegação. Toque na opção "Limpar dados de navegação..."("Clear browsing data…") na parte superior.
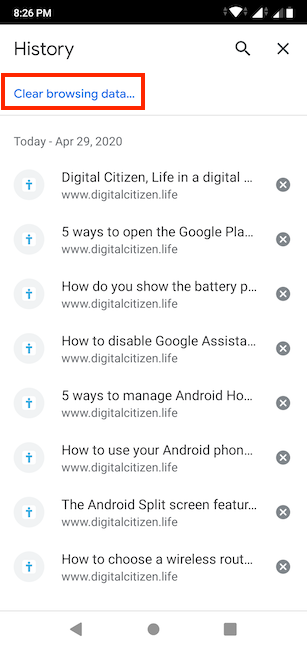
Isso leva você às opções básicas(Basic) para limpar os dados de navegação. Primeiro(First) , altere o intervalo(Time range) de tempo tocando na opção ao lado - no nosso caso, Última hora(Last hour) .
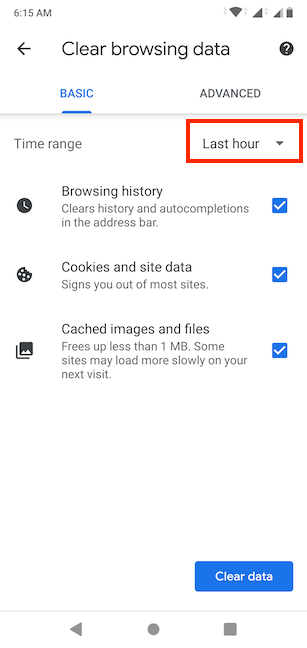
No menu suspenso, selecione Todo o tempo(All time) para se livrar de todos os cookies.
Recomendamos essa opção porque ela também limpa os cookies mais antigos armazenados e é mais provável que estejam desatualizados.

Então, a menos que você também queira limpar o histórico de navegação(Browsing history) ou dados em cache, desmarque as outras duas opções. Quando terminar, toque no botão Limpar dados(Clear data) no canto inferior direito.

É isso! Seus cookies são limpos e você pode fechar a tela Histórico(History) para continuar navegando com o Google Chrome(Google Chrome) .
DICA:(TIP:) Para limpar os cookies armazenados no Google Chrome em seu computador, leia: Como limpar cookies no Chrome : Tudo o que você precisa saber.
Como limpar cookies na Samsung Internet no Android
Se você estiver usando um dispositivo Samsung Android(Samsung Android device) , ele vem com o navegador de Internet Samsung(Samsung Internet browser) , que também está disponível para instalação na Google Play Store . Para limpar seus cookies, inicie o navegador e pressione(browser and press) o botão de hambúrguer(hamburger button) no canto inferior direito.
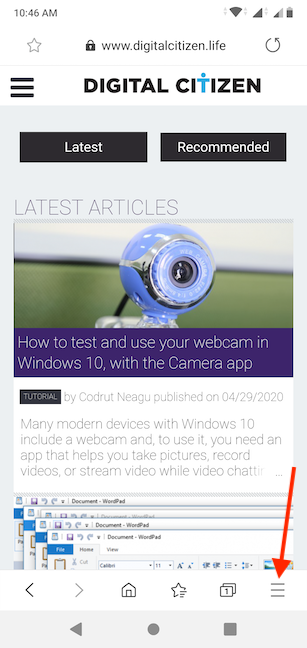
No menu que aparece, acesse Configurações(Settings) .

Na seção Avançado(Advanced) , toque em "Privacidade e segurança ("Privacy and security)" .

Na próxima tela, toque em "Excluir dados de navegação"("Delete browsing data") na seção Dados pessoais(Personal data) .

Para remover os cookies da Samsung Internet , selecione "Cookies e dados do site("Cookies and site data) " e(") pressione Excluir(Delete) .
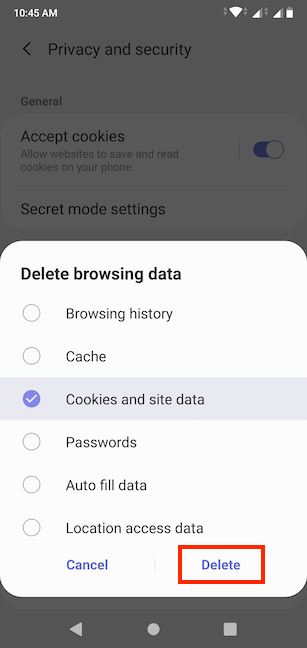
A mensagem "Dados pessoais excluídos"("Personal data deleted") é exibida brevemente na parte inferior da tela.
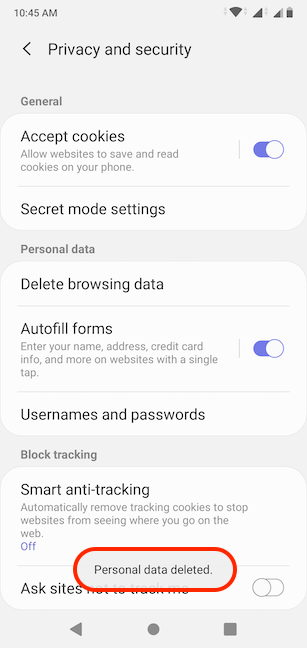
É isso! Os cookies armazenados pelo navegador de Internet Samsung(Samsung Internet browser) são apagados do seu dispositivo Android(Android device) .
Como limpar os cookies no Firefox no Android
Mozilla Firefox é o nosso navegador favorito de todos os tempos. Se você também é fã, veja como limpar os cookies do seu dispositivo Android(Android device) . Para começar, inicie o Firefox e toque no botão de menu(menu button) que se parece com três pontos verticais no canto superior direito.

Das opções disponíveis mostradas, toque em Configurações(Settings) .
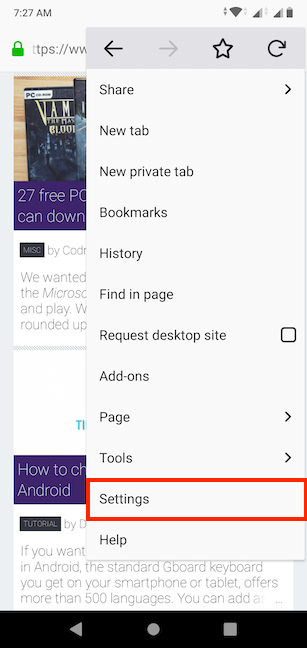
A opção que você está procurando, "Limpar dados privados ("Clear private data)" , está localizada na parte inferior da tela. Toque nele.

Em seguida, o Firefox(Firefox) exibe um pop-up com uma lista de todos os dados privados que você pode remover dele, incluindo "Cookies e logins ativos ("Cookies & active logins)" , que é o que procuramos. Se tudo o que você deseja remover são os cookies, desmarque todas as outras opções e toque em Limpar dados(Clear data) no canto inferior direito.

O Firefox leva você de volta à tela Configurações(Settings) e oferece feedback exibindo a mensagem "Dados privados limpos" na parte inferior.("Private data cleared")

É isso! Os cookies foram apagados do Firefox do seu Android e (Firefox)você(Android) pode continuar navegando.
DICA:(TIP:) Para limpar os cookies armazenados pelo Firefox em seu PC, leia Como visualizar e remover os cookies armazenados no Mozilla Firefox .
Como limpar cookies no Opera no Android
Se o seu navegador preferido for o Opera , inicie-o e toque no ícone Opera(Opera icon) no canto inferior direito do navegador.

Toque em Configurações(Settings) na parte inferior para acessar mais opções.

Nas configurações(Settings) do Opera , role para baixo até encontrar a seção Privacidade(Privacy) , na parte inferior da lista.
Em seguida, toque em "Limpar dados de navegação ("Clear browsing data)" .

A tela Limpar dados(Clear data) é aberta, permitindo que você decida do que deseja se livrar. Marque a opção "Cookies e dados do site"("Cookies and site data") e toque em Limpar dados(Clear data) no canto inferior direito.

O Opera(Opera) permite que você saiba que a ação foi concluída exibindo uma mensagem sutil de Dados limpos(Data cleared) na parte inferior da tela Configurações(Settings) .

DICA:(TIP:) Se você também estiver usando o Opera em seu computador, talvez queira ler estas duas maneiras de visualizar e remover os cookies armazenados no Opera .
Como limpar cookies no Opera Mini no Android
O Opera Mini(Opera Mini) é a versão leve do Opera , então muitos usuários podem preferir em seus dispositivos Android . As configurações para limpar cookies também são mais fáceis de acessar no seu Android , em comparação com o aplicativo principal. Inicie o Opera Mini e toque no ícone Opera(Opera icon) no canto inferior direito.

Isso revela um menu na área inferior direita da tela. Toque no ícone da roda dentada(cogwheel icon) para acessar mais opções.

Na tela Configurações(Settings) , toque em "Limpar dados de navegação ("Clear browsing data)" .
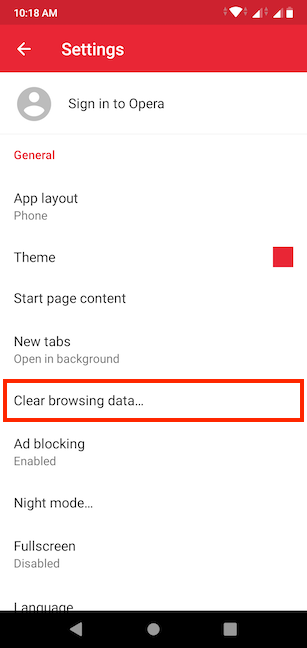
Um pop-up permite que você escolha quais dados remover. Se você deseja apenas se livrar dos cookies no Opera Mini , desmarque todas as opções, exceto "Limpar cookies e dados ("Clear cookies and data)" . Em seguida, pressione OK .

A mensagem (message briefly)Dados apagados(Data cleared) aparece brevemente na parte inferior da tela.
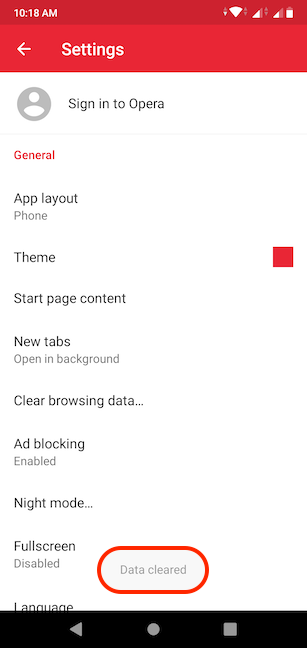
Você limpou com sucesso os cookies no Opera Mini do seu Android .
Quais(Which browser) cookies do navegador você está tentando limpar?
Usamos diferentes navegadores em nossos dispositivos Android e reservamos um tempo para limpar seus cookies mensalmente. E você? Qual navegador você está usando? E agora que você sabe como limpar cookies no seu Android , com que frequência planeja fazer isso? Deixe-nos saber na seção de comentários.
Related posts
Como configurar um servidor proxy no Chrome, Firefox, Edge e Opera
Make InPrivate or Incognito shortcuts para Firefox, Chrome, Edge, Opera, ou Internet Explorer
Exporte senhas do Chrome, Firefox, Opera, Microsoft Edge e Internet Explorer
Como silenciar uma aba em Chrome, Firefox, Microsoft Edge e Opera
Como imprimir um artigo sem anúncios em todos os principais navegadores
Como limpar cookies do Chrome: tudo o que você precisa saber
Como desbloquear Adobe Flash Player em Google Chrome
Como mudar o default browser em Windows 11
Como aumentar e diminuir o zoom no seu web browser
Como controlar remotamente seu PC Windows a partir do Android, usando o Unified Remote
Chrome de 64 bits ou Chrome de 32 bits: baixe a versão desejada, para Windows 10 ou anterior
Como desativar as notificações Chrome no Android: O guia completo
Como usar o celular browser emulator em Chrome, Firefox, Edge e Opera
7 maneiras de testar a velocidade da sua conexão com a internet no seu dispositivo Android
Put Chrome & outros navegadores em tela cheia (Edge, Firefox e Opera)
Como fazer Chrome o default browser em Windows 10 (Firefox & Opera)
Como desativar as notificações Chrome: Tudo que você precisa saber
Como personalizar o feed do Google Discover no seu smartphone Android
O que é DNS sobre HTTPS ou pesquisas de DNS seguro? Ative-o no Google Chrome!
7 maneiras pelas quais os navegadores devem melhorar a navegação privada (Incognito, InPrivate, etc)
