Como mesclar vários arquivos de áudio em um
Ao mesclar arquivos de áudio, você os combina para que vários arquivos existam como um único arquivo de áudio. Existem sites de junção de áudio online e programas de software de mesclagem de áudio offline que você pode usar.
Você pode mesclar duas ou mais músicas se estiver criando uma lista de reprodução e quiser que elas sejam reproduzidas uma após a outra sem pausas. Isso é comum em alguns álbuns do YouTube em que o criador fará upload de todas as músicas mescladas em um vídeo.(YouTube)
Outro motivo para mesclar arquivos de som é se você gravou memorandos de voz ou uma narração, mas há muitos umms e outras partes desnecessárias. Você pode excluir essas seções e depois mesclar os outros clipes para criar um arquivo contínuo.

Abaixo estão detalhadas várias maneiras de mesclar MP3s e outros arquivos de áudio. Você pode escolher o método que achar que funcionaria melhor para sua situação.
Dica(Tip) : Se seus arquivos de áudio precisam estar em um formato diferente para funcionar com qualquer um desses sites ou programas abaixo, ou se você deseja que o arquivo exportado exista em algum outro formato de arquivo de áudio, existem maneiras gratuitas de converter seu áudio em um formato diferente(free ways to convert your audio to a different format) .
Como mesclar arquivos de áudio online(How To Merge Audio Files Online)
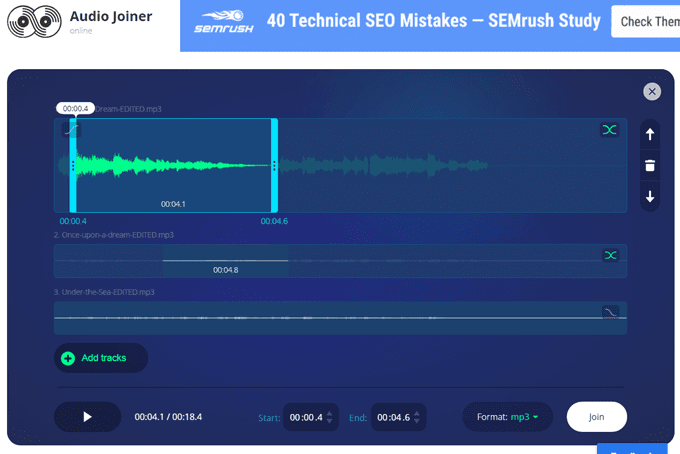
Audio Joiner é um site dedicado a mesclar arquivos de áudio online. Isso significa que você não precisa baixar nada para fazê-lo funcionar. Basta(Just) fazer o upload das faixas que você deseja combinar e, em seguida, baixar o arquivo único quando terminar.
Aqui estão algumas de suas características notáveis:
- Suporta fade in e fade out.
- Você pode recortar uma seção para usar de cada arquivo.
- Permite reordenar os arquivos.
- Escolha o segundo específico no arquivo para iniciá-lo e finalizá-lo.
- Exporte(Export) o arquivo mesclado para MP3 , M4A , WAV ou FLAC .
- Baixe(Download) o arquivo para o seu computador ou conta do Google Drive ou Dropbox .
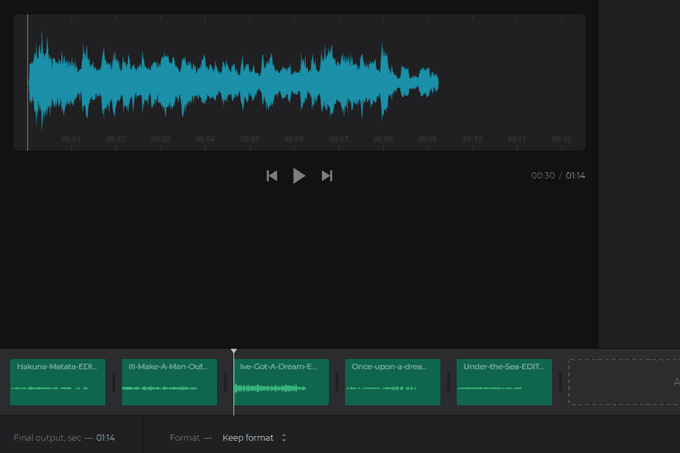
O Audio Joiner do Clideo(Clideo’s Audio Joiner) é muito parecido com o outro marceneiro de música online acima, mas este tem alguns recursos extras que você pode preferir. Além disso, a maneira como o site foi projetado torna mais fácil apenas lançar algumas músicas e mesclá-las sem fazer nenhuma edição, o que pode ser o que você procura.
- Abra arquivos de um URL , seu computador, Dropbox ou Google Drive .
- Exporte para o mesmo formato das músicas ou salve o arquivo de áudio mesclado em AAC , AC3 , AIFF , APE , CAF , FLAC ou M4A .
- Salve o arquivo em seu computador ou escolha sua conta do Google Drive ou Dropbox .
Se essas duas opções não são o que você procura em uma fusão de MP3 online , tente Audio Editor ou Ofoct .
Recortar e mesclar áudio com o Audacity(Clip & Merge Audio With Audacity)
Se um simples upload e mesclagem não é o que você procura porque você precisa editar as músicas ou gravações antes de mesclá-las, o Audacity é o que você deseja. Ele permite que você remova o ruído de fundo(remove background noise) , adicione efeitos às músicas e junte facilmente vários arquivos para fazer uma longa gravação/música.
Aqui está um resumo rápido sobre como usar o Audacity para recortar e mesclar arquivos de áudio:
- Use o menu Arquivo(File ) > Abrir(Open) para importar o arquivo de áudio que deseja cortar.
- Depois de carregado, clique e arraste sobre qualquer área da música para destacar o que deseja excluir e pressione a tecla Delete .
- Sinta(Feel) -se à vontade para aumentar o zoom o quanto for necessário, para encontrar as partes exatas que deseja recortar.

- Repita(Repeat) as etapas um e dois para editar o outro arquivo de áudio que você deseja mesclar com este.
- Selecione(Select) todo o segundo, copie-o e retorne à janela do primeiro que você editou.
- Vá para o início ou fim (onde quer que o outro arquivo de áudio seja colocado) e use o item de menu Editar(Edit ) > Colar(Paste) para colocar o clipe copiado ao lado do outro.

- Repita(Repeat) essas etapas quantas vezes forem necessárias para que todos os arquivos sejam editados e mesclados exatamente como você deseja.
- Vá para Arquivo(File ) > Exportar(Export) para escolher um formato de arquivo de áudio para salvar o arquivo mesclado. Suas opções incluem MP3 , WAV , OGG , FLAC , M4A , WMA e algumas outras.
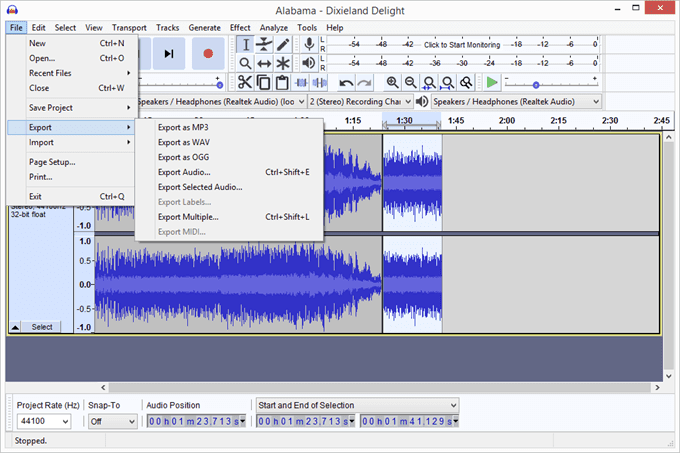
Dica(Tip) : não deixe de conferir nosso artigo sobre como cortar, editar e remixar músicas e músicas online(how to cut, edit, and remix music and songs online) para obter mais dicas de edição de áudio.
Use o prompt de comando do Windows para mesclar arquivos(Use The Windows Command Prompt To Merge Files)
Esta não deve ser sua primeira opção, a menos que você goste de brincar com o Prompt de Comando(Command Prompt) , mas ainda é legal que você possa fazer isso sem baixar nenhum programa ou abrir um site de marceneiro de música.
Uma desvantagem desse método para mesclar arquivos é que você precisa digitar o nome de cada música no prompt(Command Prompt) de comando ou pelo menos renomear suas músicas para facilitar a digitação.
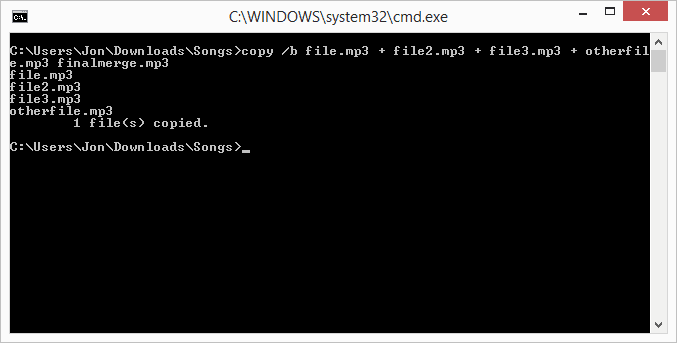
- Abra o Prompt de Comando(Open Command Prompt) .
- Altere o diretório para onde estão seus arquivos de áudio. Aqui está um exemplo:
cd C:\Users\Matt\Downloads
Digite este comando, onde cada nome de arquivo corresponde aos arquivos com os quais você está lidando:
copy /b file.mp3 + file2.mp3 + file3.mp3 + otherfile.mp3 finalmerge.mp3
Observe(Notice) que estamos mesclando quatro músicas em nosso exemplo. A última parte, chamada finalmerge.mp3 , é o nome que escolhemos para o novo arquivo. Todas as outras instâncias são os nomes dos arquivos que estamos mesclando.
Dicas sobre como mesclar arquivos de áudio(Tips On Merging Audio Files)
Se você precisar usar o áudio de um vídeo, poderá extrair o som dele com bastante facilidade. Apenas(Just) certifique-se de que você não está violando nenhum direito autoral ao fazê-lo.
A maioria das músicas tem um pouco de silêncio no final. Se você deseja que suas músicas mescladas sejam reproduzidas sem problemas, remova essas lacunas no Audacity ou nos outros editores de áudio mencionados acima. Basta(Just) tocar a música quantas vezes forem necessárias para ter certeza de que, antes de exportar o áudio, não há espaços silenciosos indesejados.
Nesse sentido, se você deseja(want) áreas de silêncio entre suas músicas, mas elas ainda não existem, o Audacity é uma ótima maneira de fazer isso. Use o item de menu Gerar(Generate ) > Silenciar(Silence) em qualquer lugar da gravação para adicionar espaços vazios de qualquer tamanho que você escolher.
Related posts
Como digitalizar várias páginas em um arquivo PDF
Pesquise dentro de vários arquivos de texto de uma só vez
Use este script para renomear vários arquivos de uma vez no Windows
Multiple Maneiras de gravar Xbox One Gameplays Videos com Audio
Como redefinir um Xbox One ou Xbox Series X de fábrica
Como gravar uma chamada de vídeo ou áudio do WhatsApp
Como abrir arquivos HEIC no Windows
Como converter arquivos do Microsoft Publisher em PDF
Como compartilhar Xbox One Games com Family com Multiple Consoles
Como abrir arquivos DDS no Windows 10
Como selecionar vários arquivos em um PC com Windows
Como converter arquivos WEBP e HEIC em formatos utilizáveis
Find and Replace Text em Multiple Files em Bulk em Windows 10
Como fazer backup automático de arquivos no Google Drive ou OneDrive para evitar perda de dados
Como criptografar arquivos zip
O que é um arquivo XAPK no Android (e como abro um)?
Como traduzir documentos do Word em vários idiomas
Ativar microfone, áudio de entrada e mixagem estéreo no Windows
Pesquisar texto dentro de vários arquivos PDF
Como selecionar vários arquivos em um Mac
