Como mover dados do Amazon S3 para o Glacier
O Amazon S3 é uma (Amazon S3)solução de armazenamento(storage solution) em nuvem da Amazon que oferece (Amazon)capacidade de armazenamento(storage capacity) infinita por preços relativamente baixos. Atualmente, uso-o para manter um backup do meu dispositivo NAS local (armazenamento conectado à rede). No entanto, o Amazon S3 não(Amazon S3 isn) é a melhor opção para armazenar uma grande quantidade de dados que você não acessará com muita frequência.
O Amazon Glacier(Amazon Glacier) é uma solução fornecida pela Amazon que reduz drasticamente o custo de armazenamento de grandes quantidades de dados na nuvem. Por exemplo, armazenar 2.500 GB de dados no S3 custa(S3 cost) cerca de US$ 215 por mês. Isso é um pouco de dinheiro para apenas fazer backup de seus dados. No entanto, armazenar 2.500 GB no Amazon Glacier custará apenas US$ 25 por mês. Isso é quase 1/10 do custo do S3.
Então, como você move seus dados do Amazon S3 para o Glacier ? Usando Políticas de (Policies)Ciclo(Lifecycle) de Vida . Essas políticas são basicamente apenas regras que você pode configurar para mover os dados do S3 para o Glacier em horários específicos. Vamos aprender como criar uma Política de Ciclo de Vida(Lifecycle Policy) .
Criar política de ciclo de vida(Create Lifecycle Policy) no Amazon S3
Para começar, primeiro vá em frente e faça login no Amazon Web Services (aws.amazon.com) e clique em My Account/Console na parte superior. Em seguida, clique em Console de gerenciamento da AWS(AWS Management Console) .

Agora, na lista de serviços da Amazon Web listados, vá em frente e clique em S3.

Em seguida, clique no nome do bucket(bucket name) que contém os dados que você deseja transferir para o Glacier . Observe que você poderá transferir todo o bucket, apenas pastas ou até mesmo arquivos específicos.

Ao abrir um bucket, você verá o conteúdo do bucket no lado esquerdo(hand side) . Clique(Click) em Propriedades(Properties) no canto superior direito para abrir as configurações desse bucket.

Na parte inferior, você verá Lifecycle . Vá em frente e expanda o Ciclo(Lifecycle) de vida para ver suas regras atuais, se houver. Eu já tenho uma configuração que transfere tudo no bucket para o Glacier após o upload para o S3.
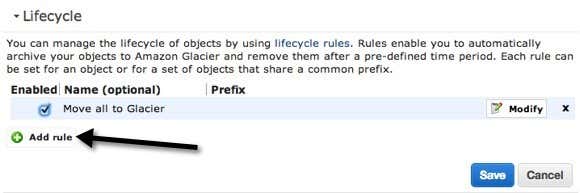
Para configurar uma nova regra, vá em frente e clique em Adicionar regra(Add rule) . A nova caixa de diálogo de regra do ciclo(Lifecycle rule) de vida será exibida conforme mostrado abaixo.

Agora vamos passar pelas diferentes opções. Em primeiro lugar, você pode dar um nome, que pode ser o que quer que você viva. A caixa de seleção (check box)Aplicar(Apply to Entire Bucket) a todo o bucket aplicará a regra a todos os arquivos e pastas dentro do bucket. Se você deseja mover apenas uma determinada parte dos dados para o Glacier e deixar o restante no S3, não marque a caixa.
Em vez disso, você pode inserir um Prefix , que é o nome do arquivo ou pasta(file or folder) que deseja mover para o Glacier . Por exemplo, se eu quisesse apenas mover a pasta de música(music) no meu bucket para Glacier , eu digitaria music/ na caixa Prefix . Para especificar um arquivo, digite o caminho como music/mymusic.mp3 .
Em seguida é o formato do período de tempo(Time Period Format) . Você pode escolher entre Dias a partir da data de criação(Days from the creation date) ou Efetivo a partir da data(Effective from date) . Essa opção permite que você escolha quando deseja que os objetos especificados sejam movidos para o Glacier . Se você escolher Dias a partir da data de criação(creation date) , poderá dizer, por exemplo, que deseja mover os dados para o Glacier após 10 dias. Isso significa que quando o arquivo de dados for carregado pela primeira vez para o S3, ele será movido para o Glacier após 10 dias da criação.
Efetivo a partir da data permitirá que você especifique uma data no futuro em que os dados serão transferidos para o Glacier . Você deve clicar no botão Adicionar Transição(Add Transition) para especificar o período de tempo(time period) . Minha captura de tela diz “ Move to Glacier”, mas isso é porque eu já criei uma regra. Ao clicar em Adicionar transição(Add Transition) , você pode digitar o número de dias ou a data. Observe que se você digitar 0 para o número de dias, os dados serão movidos imediatamente na próxima vez que a regra for executada.

Há também um botão Expiração(Expiration) , mas tenha cuidado com isso. Novamente(Again) , dependendo do que você escolheu em Formato de período de tempo(Time Period Format) , você pode especificar um número de dias ou uma data específica no futuro. Adicionar uma expiração significa que os dados serão excluídos após o horário especificado. É importante lembrar que ele será excluído do S3, RRS e Glacier(RRS and Glacier) . Então, basicamente, ele desaparece completamente se você optar por adicionar uma expiração.

Se você não adicionar uma expiração, os dados sempre permanecerão no Glacier e não serão excluídos. É quase isso. Depois de salvar a regra, ela será executada uma vez por dia. Se sua regra corresponder aos critérios especificados, os dados serão transferidos.
Há algumas coisas a serem observadas sobre esse processo. Em primeiro lugar, você pode dizer que seus dados foram movidos para o Glacier verificando a classe de armazenamento(Storage Class) . Se for padrão(Standard) , é S3. Se for RRS , isso é (RRS)Redundância(Redundancy) Reduzida . A terceira classe é Glacier , o que significa que agora está armazenada lá.

Outra coisa a notar é que quando você move os dados do S3 para o Glacier , você ainda precisa acessá-los do S3. Se você fizer upload de dados diretamente para o Glacier , eles serão exibidos no console do Glacier(Glacier console) quando você fizer login na AWS . No entanto, mover dados usando as regras do ciclo(Lifecycle) de vida significa que os dados serão armazenados no Glacier e serão cobrados os preços do Glacier , mas você terá que acessar os dados no console do S3(S3 console) . Meio(Kind) confuso, mas é assim que funciona.
Recuperando dados do Glacier
Obter dados do Glacier também é bastante simples. A coisa a lembrar sobre o Glacier é que os dados não são imediatamente acessíveis como no S3. Com o S3, você pode baixar qualquer arquivo a qualquer momento. Com o Glacier , você precisa esperar cerca de 3 a 5 horas para que os dados sejam recuperados e colocados de volta no S3. É também por isso que é muito mais barato.
Para iniciar uma restauração, selecione o arquivo ou pasta(file or folder) que você deseja recuperar e clique com o botão direito nele. Você verá uma opção chamada Iniciar restauração(Initiate Restore) .

Se a opção estiver desabilitada, significa que o arquivo não está armazenado no Glacier . Ao restaurar, você terá que escolher por quanto tempo deseja que os dados fiquem acessíveis no S3.

Observe que os arquivos são restaurados para a classe de armazenamento (storage class)S3 RRS ( Reduzida Redundância(Reduced Redundancy) ) , que é um pouco mais barata que o S3 Standard(S3 Standard) . Observe também que você não pode restaurar permanentemente os dados, eles serão excluídos eventualmente. Não tenho certeza de qual é o maior valor que você pode inserir por dias para manter os dados, mas não é para sempre. Além disso, você precisa pagar as taxas mais altas quanto mais tempo os dados permanecerem na classe de armazenamento (storage class)RRS , portanto, é melhor manter a duração curta.
Para ver o status de uma restauração, basta clicar no arquivo ou pasta(file or folder) que você restaurou e clicar em Propriedades(Properties) . Ele dirá Restauração em andamento(Restoration in Progress) . Quando a restauração estiver concluída e você clicar em Propriedades novamente, verá a data em que a restauração será mantida.
No geral, obter seus dados do S3 para o Glacier é muito fácil. Basta(Just) criar uma regra e pronto. Mover dados para o Glacier pode significar grandes economias se você tiver muitos dados no S3. Se você tiver alguma dúvida, por favor, poste um comentário. Aproveitar!
Related posts
Transfira dados para o Amazon S3 rapidamente usando o AWS Import Export
Como não Get Scammed no Amazon
Setup Parental Controls para YouTube, Netflix, Amazon Prime, HBO Max e mais
Por que meu Amazon em Spanish? Idioma e outras definições Important
Como recuperar Data From A Corrupted SD Card
Você pode mudar sua Twitch Name? Sim, mas Be Careful
Amazon Subscribe and Save: Como Use and Manage
Como transformar Caps Lock Ligar ou Desligar na Chromebook
Como Detect Computer & Email Monitoring ou Spying Software
Panel Display Technology Demystified Flat: TN, IPS, VA, OLED e mais
Como cancelar assinaturas de canais de TV e filmes no Amazon Prime Video
É seu Amazon Account Locked? 4 Ways para fixá-lo
Como Download and Install Peacock em Firestick
4 Ways encontrar o melhor Options Internet (ISPs) na sua área
O que é Discord Streamer Mode and How para configurá-lo
Como ocultar um Order or Purchase em Amazon
Que tipo de dados os sites coletam sobre você?
Entendendo as velocidades de transferência de dados da rede LAN
10 Best Ways para Child Proof Your Computer
Como abrir uma File Com No Extension
