Como o arquivo no Gmail funciona
O arquivamento de e-mails no Gmail permite organizar sua caixa de entrada sem excluir conversas de e-mail antigas. Se alguém renovar um tópico antigo enviando um novo e-mail, ele reaparecerá na sua caixa de entrada. Caso contrário, o e-mail arquivado permanecerá oculto em uma pasta separada nos servidores do Google.
Neste artigo, explicaremos como a função de arquivamento funciona no Gmail , como você pode arquivar e-mails e como encontrar facilmente e-mails arquivados.

O que significa arquivar no Gmail?
Muitas pessoas simplesmente excluem todos os seus e-mails antigos(delete all of their old emails) quando não são mais necessários. Mas o que você faz quando pode precisar fazer referência a essa mensagem novamente no futuro? É aqui que o arquivamento é útil.
Enquanto os e-mails excluídos são enviados para a pasta Lixeira(Trash) por 30 dias antes de serem apagados dos servidores do Google, os e-mails arquivados são enviados para uma pasta oculta onde permanecem indefinidamente.
Isso ajuda a organizar sua caixa de entrada enquanto mantém mensagens de e-mail potencialmente importantes apenas por precaução.
Como arquivar no Gmail
Há três maneiras fáceis de arquivar um e-mail usando o Gmail .
Para arquivar um e-mail em um navegador da Web:
- Abra o Gmail e faça login na sua conta do Gmail .
- Clique com o botão direito do mouse(Right-click) no e-mail e selecione a opção Arquivar(Archive ) no menu suspenso.

Como alternativa, se você abriu o e-mail que deseja arquivar:
- Selecione o botão Arquivar(Archive ) na parte superior do e-mail. Isso se parece com uma pasta com uma seta para baixo em cima.

Para arquivar um e-mail do Gmail usando (Gmail)Android ou iOS:
- Abra o aplicativo Gmail.
- Encontre(Find) e abra o e-mail que deseja arquivar.
- Toque no ícone Arquivar . (Archive )Este é o mesmo ícone apresentado na versão do navegador e se parece com uma pasta com uma seta para baixo em cima.

Como encontrar um e- mail arquivado(Archived Email) no Gmail
Infelizmente, não há uma pasta de arquivo separada do Gmail onde os e-mails são armazenados. (Gmail)No entanto, existem duas maneiras de encontrar e-mails arquivados. Em primeiro lugar, se você se lembrar do assunto ou do remetente, poderá pesquisar o e-mail usando a barra de pesquisa do Gmail .
Se você não se lembrar de nenhum termo-chave, veja como encontrar e-mails arquivados no PC ou Mac:
- Abra sua caixa de entrada do Gmail.
- No menu do lado esquerdo, selecione Mais(More) .

- Clique em Todos os e-mails(All Mail) .
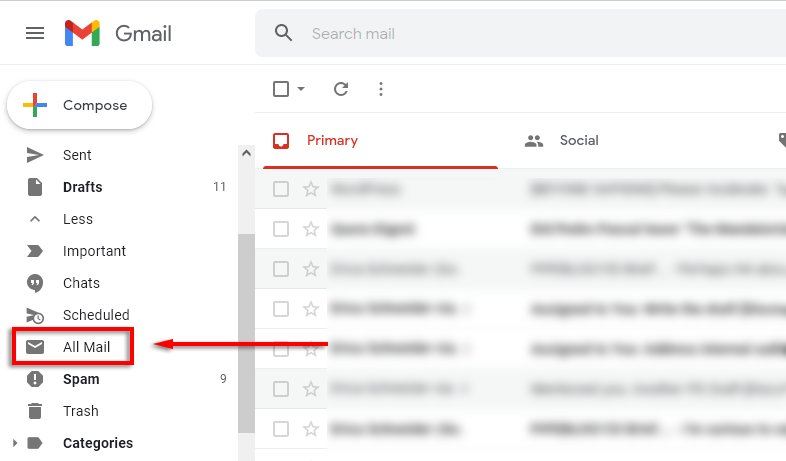
- Esta caixa de entrada contém todos os seus e-mails, arquivados ou não. Role(Scroll) para encontrar o e-mail arquivado que você está procurando.
Observação:(Note: ) você também pode pesquisar usando o rótulo improvisado “Todos os e-mails”. Para fazer isso, digite “-in:Enviado -in:Rascunho -in:Caixa de entrada” na barra de pesquisa.

Para encontrar mensagens arquivadas do Gmail no iPhone ou Android:(Gmail)
- Abra o aplicativo Gmail(Gmail app) .
- Selecione o ícone de hambúrguer(hamburger ) no canto superior esquerdo para abrir o menu da barra lateral.
- Toque na pasta Todos os e-mails .(All Mail )

- Role(Scroll) até encontrar o e-mail arquivado.
Infelizmente, se você não se lembrar de nenhum termo-chave, a pesquisa em todos os seus e-mails pode levar algum tempo. É por isso que pode ser útil usar uma estratégia de classificação mais avançada(more advanced sorting strategy) para reduzir o spam e organizar seu e-mail(reduce spam and organize your email) , especialmente se você estiver usando um e-mail de trabalho (e precisar permanecer em conformidade com os procedimentos de e-mail seguro).
Como devolver e- mails arquivados(Archived Emails) para a caixa de entrada(Inbox)
Se você arquivou acidentalmente um e-mail ou simplesmente deseja desarquivar uma de suas mensagens arquivadas, é fácil devolvê-lo à sua caixa de entrada principal.
Para desarquivar emails em seu PC ou Mac Microsoft:
- Abra o Gmail e encontre o e-mail que você deseja desarquivar.
- Clique com o botão direito do mouse no email e selecione Mover para(Move to ) Caixa de entrada( Inbox) .

Para desarquivar sua mensagem em seu dispositivo Apple ou Android :
- Abra o aplicativo Gmail(Gmail app) e encontre o e-mail que você deseja desarquivar.
- Toque no e-mail para abri-lo.
- Toque nos três pontos(three dots) no canto superior direito.

- Selecione Mover para a caixa de entrada(Move to Inbox) .

Fora da vista, longe da mente
A maioria das pessoas agora recebe centenas de e-mails por semana, e o arquivamento de e-mails é uma ótima maneira de limpar sua caixa de entrada. No entanto, o recurso de arquivamento não é a técnica de classificação mais poderosa. Para organizar sua caixa de entrada do Gmail , a melhor estratégia é usar uma combinação de filtros de arquivamento, exclusão e categoria.
Related posts
Como enviar Private Emails em Gmail
Você pode apagar todos os e-mails de Gmail de uma vez?
Como Unsend um Email em Gmail
A 7 Best Gmail Add-Ons
Como chegar a Inbox Zero em Gmail
O 20 Best Gmail Add-ons and Extensions para usuários Email Power
Como usar SUMIF em folhas Google
Como Tarefas Use Google - Guia de Introdução
Como usar Google Sheets Drop Down Lists
Os 5 principais novos recursos do Gmail para experimentar em 2019
Como usar Stops múltiplo em Google Maps
O que fazer se o Gmail não estiver funcionando? 11 correções rápidas
Como fazer um Business Card em Google Drive
3 maneiras de Create Borders em Google Docs
Como inserir uma assinatura em Google Docs
Como ver o seu Google Maps Search History
8 Google Search Tips: Sempre encontre o que você é Looking para
Como fazer um Google Form: A Complete Guide
Não ficando Gmail Notifications? 10 Ways para corrigir
9 Hidden Recursos em Google Maps Você deve verificar
