Como obter o Facetime para Android
Embora o FaceTime tenha sido lançado em 2010, ainda está disponível apenas para iPhone, iPad e Mac . Portanto, não espere encontrar o popular aplicativo de bate-papo por vídeo da Apple listado em qualquer lugar da Play Store para Android .
No entanto, com o lançamento do iOS 15(release of iOS 15) , iPadOS 15 e macOS 12 Monterey , a Apple(Apple) surpreendentemente relaxou o controle do FaceTime , permitindo que os usuários do Android participem de videochamadas individuais e em grupo(participate in one-on-one and group video calls) (embora com muitas restrições).
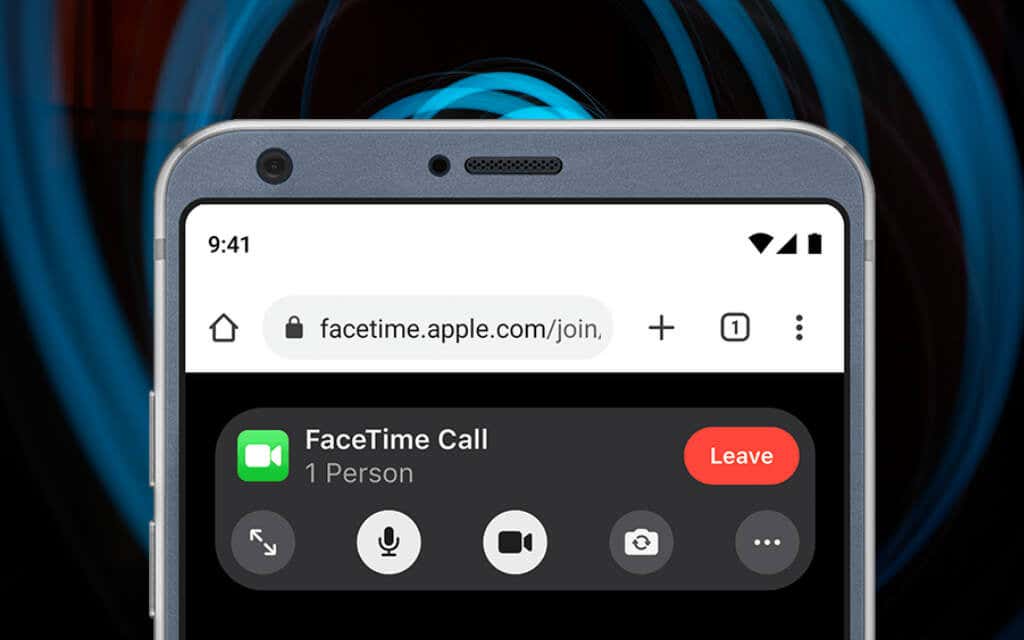
Sobre o FaceTime para Android
O FaceTime(FaceTime) não está disponível como um aplicativo para seu smartphone ou tablet Android , mas você ainda pode participar de bate-papos por vídeo do FaceTime . Como? Você só precisa de um link do FaceTime de um iPhone, iPad ou Mac com iOS 15, iPadOS 15 ou macOS Monterey .
Você pode então tocar no link e entrar em uma videochamada pelo navegador padrão no Android . Portanto, neste tutorial, você aprenderá o que deve fazer para obter o FaceTime para Android .
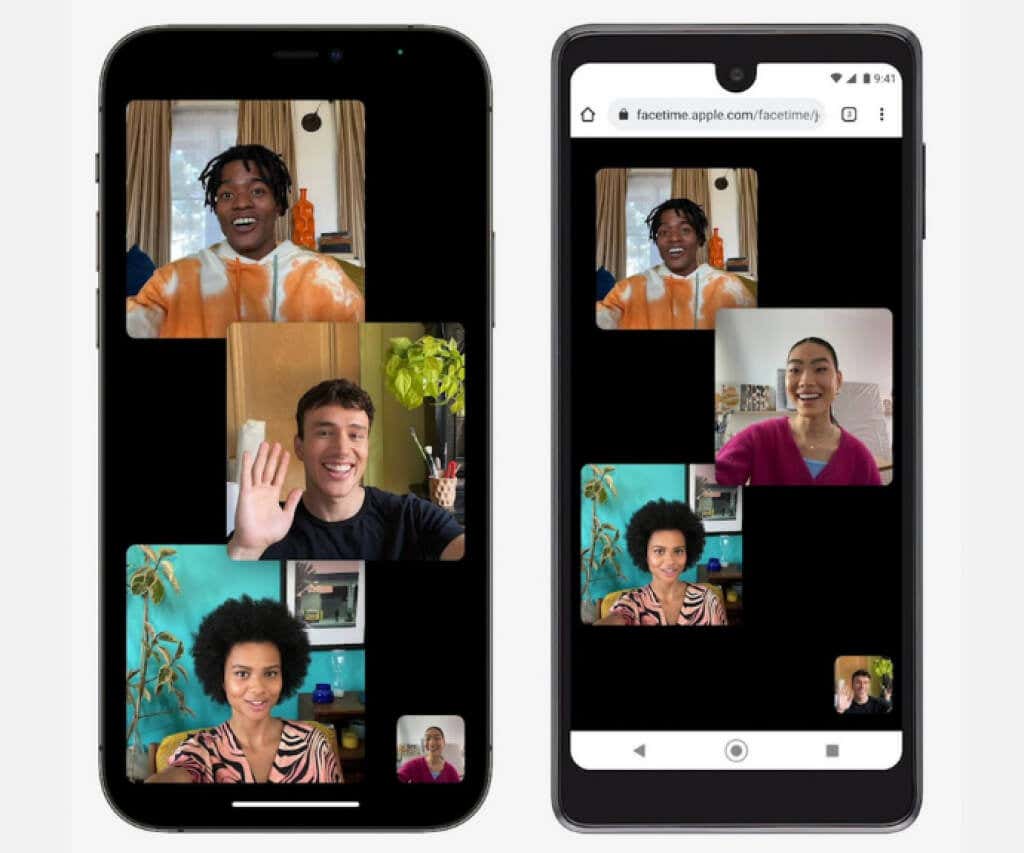
Se você tiver acesso a um dispositivo iOS ou macOS executando o software de sistema mais recente, poderá criar um link do FaceTime e testar como ele funciona no (FaceTime)Android . Se você usa apenas um dispositivo Android , ainda pode querer ler até o final apenas para saber o que fazer quando os usuários do iPhone enviarem links do FaceTime .
As instruções abaixo também se aplicam se você usa um iPhone, iPad e Mac e deseja descobrir como fazer com que os usuários de telefones Android participem de chamadas do FaceTime .
Criando links do FaceTime(FaceTime Links) no iPhone e Mac
O aplicativo FaceTime no iOS 15, iPadOS 15 e macOS 12 Monterey permite que os usuários de dispositivos Apple criem links de videochamadas compartilháveis que qualquer pessoa pode acessar usando um navegador da web. Isso também inclui navegadores móveis no Android . Os usuários do Windows no PC também podem participar.
Crie um link do FaceTime no iPhone(Create a FaceTime Link on iPhone)
1. Abra o aplicativo FaceTime no iPhone ou iPad.
2. Toque em Criar link( Create Link) .

3. Na planilha de compartilhamento(Share Sheet) que aparece, toque em Adicionar nome(Add Name) para inserir um nome para o bate-papo por vídeo do FaceTime . Isso ajuda a distingui-lo de quaisquer outros links que você criar.
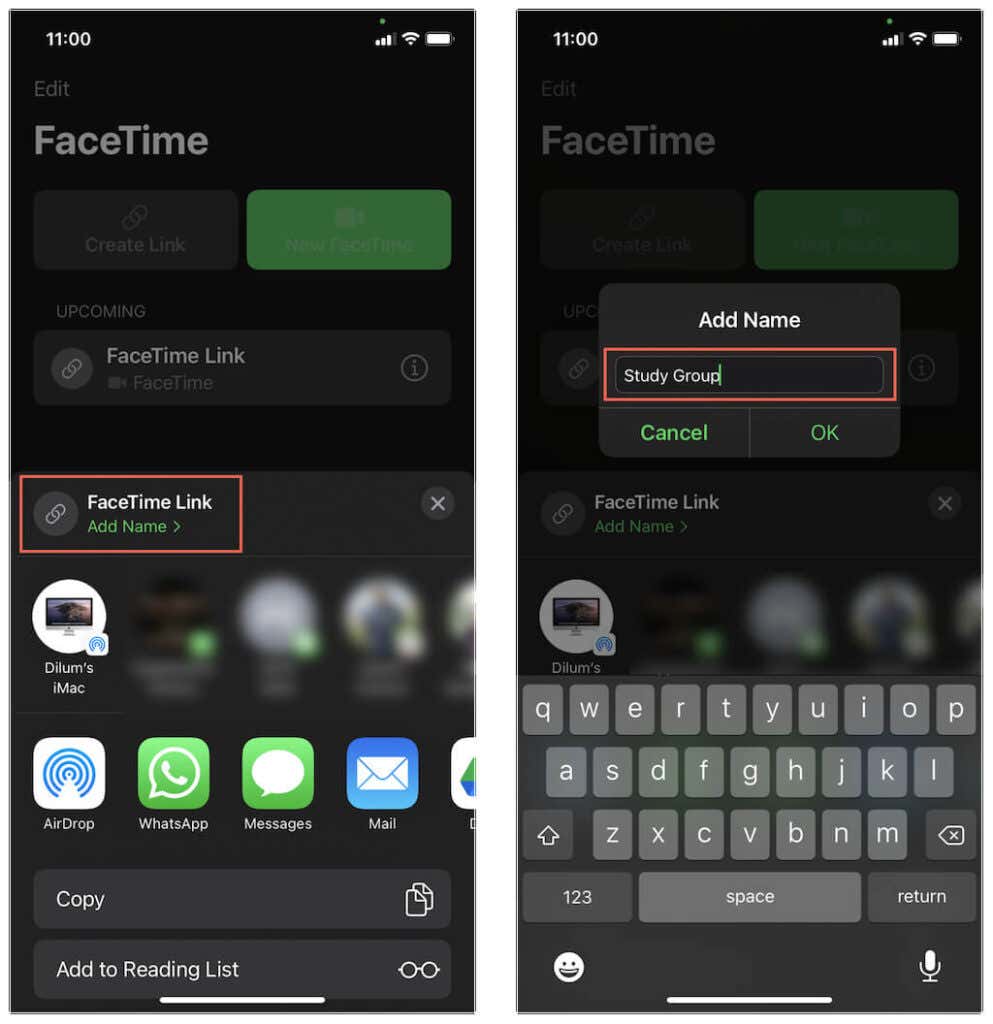
4. Selecione Copiar(Copy) para copiar o link do FaceTime para a área de transferência do iPhone. (FaceTime)Você pode compartilhá-lo manualmente com outras pessoas. Ou toque em um aplicativo como Mail , Mensagens(Messages) ou Whatsapp para compartilhar o link diretamente.
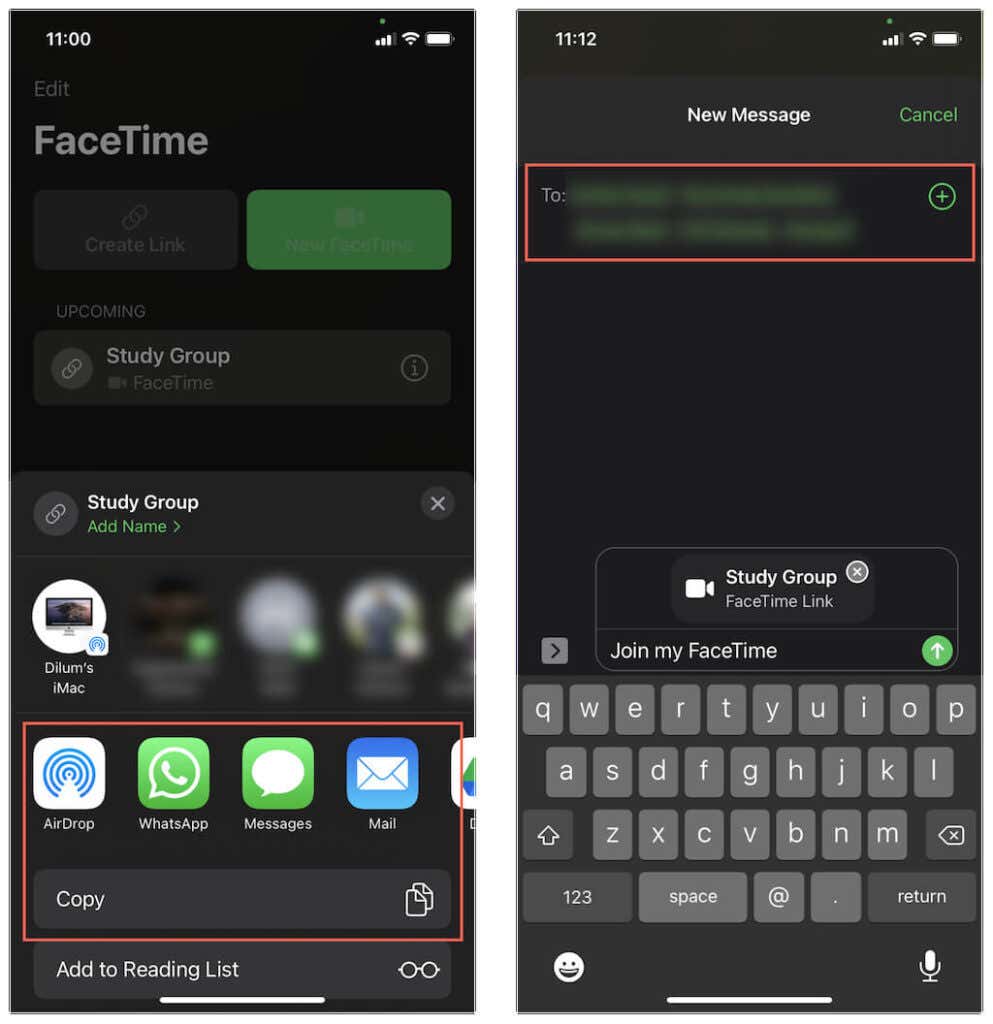
5. O link do FaceTime aparecerá na parte superior da tela principal do aplicativo (junto com outros links que você criar posteriormente). Você pode tocar nele para iniciar o bate-papo. Você também pode tocar no ícone Informações ao lado de um link para compartilhá-lo novamente ou excluí-lo.(Info)

Crie um Link do FaceTime no Mac(Create a FaceTime Link on Mac)
1. Abra o aplicativo FaceTime no Mac.
2. Selecione o botão Criar link(Create Link) na parte superior da barra lateral.
3. Selecione Copiar link(Copy Link) para copiar o link do FaceTime para a área de transferência. Ou selecione um aplicativo como Mail ou Mensagens(Messages) para compartilhar o link diretamente.
4. O link do FaceTime aparecerá na barra lateral (incluindo quaisquer outros links que você criar). Você deve usá-lo para iniciar o bate-papo. Selecione as informações(Info) para copiar ou compartilhar o link novamente ou excluí-lo.
Entrando em um Link do FaceTime no Android
Depois de compartilhar ou receber o link em um dispositivo Android , veja o que você deve fazer.
1. Toque no link FaceTime . Isso abrirá automaticamente o navegador padrão do seu dispositivo Android , por exemplo, (Android)Google Chrome . Como alternativa, copie e cole o link na barra de endereço do navegador e toque em Enter .

Nota(Note) : Embora o FaceTime funcione bem com qualquer navegador no Android , use o Google Chrome(Google Chrome) ou o Microsoft Edge(Microsoft Edge) para obter melhores resultados.
2. Digite seu nome e toque em Continuar(Continue) . Quando solicitado, forneça as permissões do aplicativo Web FaceTime para usar o microfone e a câmera.(FaceTime)

3. Toque em Entrar(Join) e espere que o organizador o deixe entrar no bate-papo.
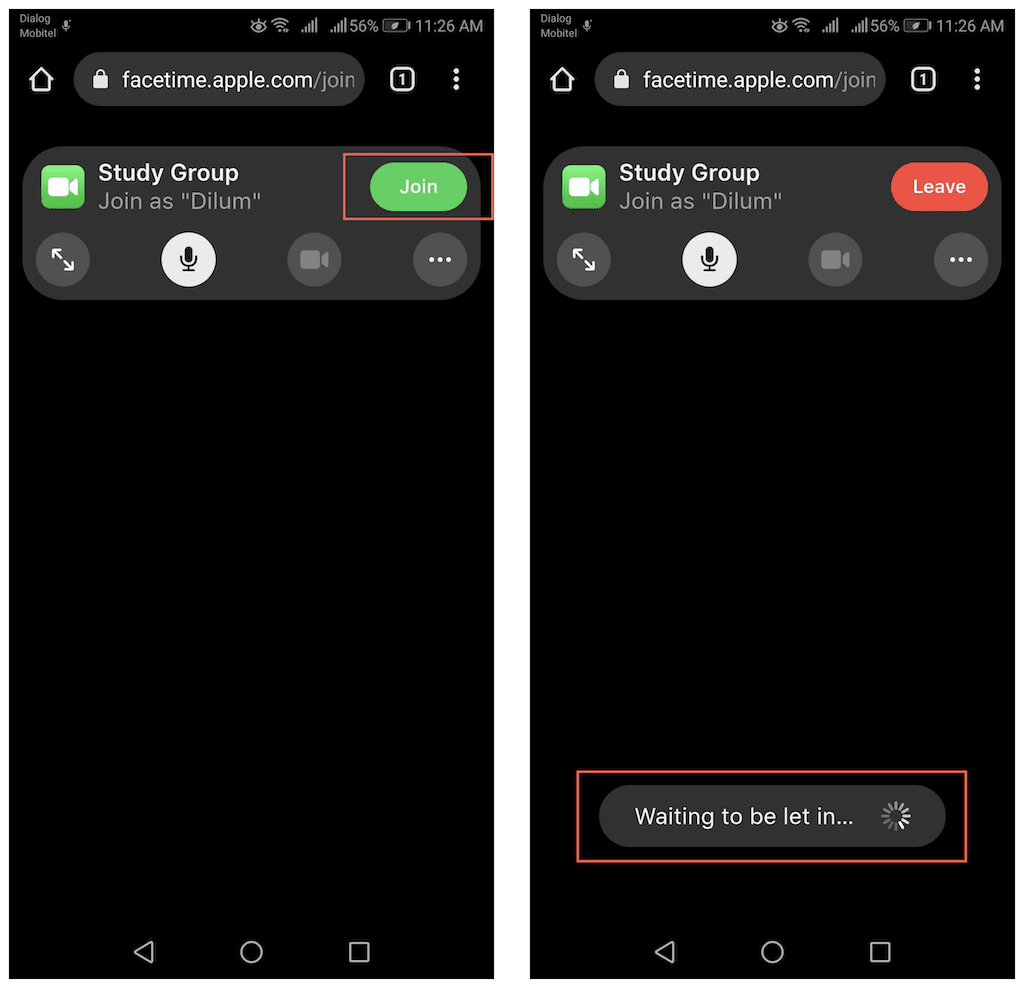
Nota(Note) : Tocar em um link do FaceTime em um dispositivo iOS, iPadOS ou macOS iniciará automaticamente o aplicativo FaceTime .
Permitindo participantes do FaceTime no iPhone e Mac
Sempre que uma pessoa entrar em um link do FaceTime , o host receberá uma notificação em seu dispositivo iOS, iPadOS ou macOS.
1. Inicie a chamada selecionando o link por meio do aplicativo FaceTime ou tocando/selecionando a notificação.

2. Toque ou selecione Entrar(Join) .
3. Toque no ícone Aceitar(Accept) ao lado do nome de um participante para iniciar uma chamada individual. A chamada do FaceTime está agora em sessão. Se você compartilhar o link com várias pessoas, continue aceitando-as para iniciar uma chamada em grupo do FaceTime(Group FaceTime) .

Gerenciando uma chamada do FaceTime no Android
Uma chamada de vídeo FaceTime em um navegador (FaceTime)Android funciona de maneira semelhante à do iPhone e do iPad. O host aparecerá no centro em chamadas individuais enquanto o feed da câmera do seu Android aparece no canto inferior direito. Nas sessões do FaceTime em grupo(Group FaceTime) , os participantes surgirão como blocos de tamanho igual, com o aplicativo da web destacando automaticamente as pessoas quando elas falam.

Você tem vários controles na parte superior da tela que podem ser usados para gerenciar uma chamada do FaceTime . Eles desaparecem automaticamente após alguns segundos, mas você pode tocar em qualquer lugar na tela para que eles apareçam novamente.
Microfone(Microphone) : Silencie ou reative o som do seu microfone.
Tela Cheia(Full-Screen) : Entre no modo de tela cheia ocultando a barra de endereços do navegador.
Câmera(Camera) : Liga ou desliga a câmera.
Flip Camera : Alterne entre a câmera frontal e traseira do seu dispositivo Android .
Menu Configurações(Settings Menu) : Revele a lista de participantes, gerencie a câmera e o microfone ou compartilhe o link do FaceTime .
Layout de grade(Grid Layout) : faça com que os blocos apareçam em um layout no Group FaceTime .
Compartilhando links do FaceTime via Android
Você pode compartilhar um link do FaceTime com outras pessoas do seu dispositivo (FaceTime)Android . Basta(Just) copiar e enviar o mesmo link que você recebeu. Ou, se você estiver no meio de uma chamada, poderá fazer isso diretamente pelo aplicativo da Web FaceTime .
1. Abra o Menu Configurações(Settings) (toque no ícone com três pontos).
2. Toque em Compartilhar link(Share Link) .
3. Escolha um método para compartilhar o link.

Nota(Note) : Somente o host pode fornecer permissões para qualquer pessoa que queira participar do bate-papo.
Sair de uma chamada do FaceTime no Android
Para sair de uma videochamada FaceTime no (FaceTime)Android , toque no botão Sair(Leave) na parte superior da tela. Enquanto o link ainda estiver ativo, é possível participar da chamada novamente. No entanto, o anfitrião da chamada deve deixá-lo entrar novamente.

Alternativas do FaceTime para Android
Para um aplicativo da web, o FaceTime funciona surpreendentemente bem no Android . Contanto que você tenha uma conexão Wi-Fi ou celular forte, poderá participar de videochamadas sem problemas de desempenho. Mas, novamente, é superlimitado em termos de recursos. Para começar, você não pode criar seus próprios bate-papos do FaceTime e também não pode fazer nenhuma das coisas legais (como adicionar efeitos e filtros(adding effects and filters) ou usar o SharePlay(SharePlay) ) como no aplicativo FaceTime no iPhone, iPad e Mac .
Portanto, se você está procurando uma solução multiplataforma que os proprietários de Android e iPhone possam se comunicar sem restrições, recomendamos pesquisar (Android)as principais alternativas de aplicativos de videochamada FaceTime(top FaceTime video calling app alternatives) , como Google Duo , Google Meet , Skype , Zoom e Messenger .
Related posts
Como digitalizar um código QR no iPhone e Android
Como transferir arquivos do iPhone ou Android para o PC
Como imprimir mensagens de texto do Android
Como faço para ativar voz para texto no Android?
Como usar um emulador do Windows XP no Android com Limbo
Como jogar jogos Android no PC
Instalando plug-ins do GIMP: um guia de instruções
Como corrigir o Google Discover não está funcionando no Android
Como alterar sua voz em tempo real no iPhone, Android e PC
Como organizar aplicativos no Android para que você seja mais produtivo
Reduzir uma imagem no Windows, Mac, iOS e Android
Como carregar aplicativos Android no Windows 11
Como desativar a correção automática no iPhone e Android
Como instalar fontes no Android
7 melhores alternativas do FaceTime para Android
Como transferir arquivos do PC para o telefone Android sem USB
Como limpar o cache DNS no Windows, Mac, Android e iOS
Como enviar um fax de um iPhone ou smartphone Android
Como transferir dados do WhatsApp do Android para o iPhone
Como encontrar o endereço MAC no iPhone (iOS) e dispositivos Android
