Como parar as notificações do Windows Update
A Microsoft está forçando o Windows 11 em todos os usuários do Windows 10(forcing Windows 11 on every Windows 10 user) . As notificações persistentes para atualizar para o Windows 11(upgrade to Windows 11) distraem e incomodam, especialmente se você ainda não deseja o Windows 11.
Mostraremos duas maneiras de interromper as notificações de atualização do Windows 11 em seu PC com Windows 10. (Windows 11)No Windows 11 , você também pode usar os métodos abaixo para interromper as notificações de atualizações de recursos ou qualidade.

Desabilitar notificações de atualização(Update Notifications) por meio do editor de política de grupo(Group Policy Editor)
O Editor de Diretiva de Grupo(Group Policy Editor) permite que você configure o sistema, os usuários e as configurações administrativas no Windows . Siga as etapas abaixo para interromper as notificações de atualização do Windows 11 por meio do (Windows 11)Editor de Diretiva de Grupo(Group Policy Editor) .
Observação: o Group Policy Editor(Group Policy Editor) está disponível nas edições Professional e Enterprise do (Enterprise)Windows . Você não pode interromper as notificações de atualização do Windows(Windows) usando este método se tiver o Windows Home Edition. Em vez disso, use o Editor do Registro(Registry Editor) (consulte a próxima seção para obter instruções).
- Abra o menu Iniciar do Windows(Windows Start menu) , digite gpedit na barra de pesquisa e selecione Editar(Edit) política de grupo nos resultados.

Como alternativa, pressione a tecla Windows + R, digite gpedit.msc na caixa Executar(Run) e selecione OK.

- Navegue até Computer Configuration > Administrative Templates > Windows Components > Windows Update > Manage experiência do usuário final na barra lateral.

- Clique duas vezes em Exibir(Double-click Display) opções para notificações de atualização.
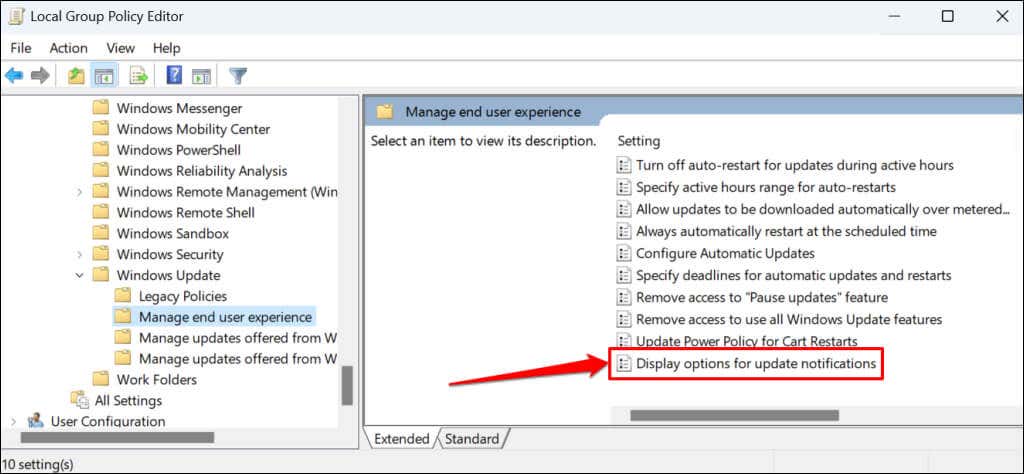
- Selecione a opção Desativado.
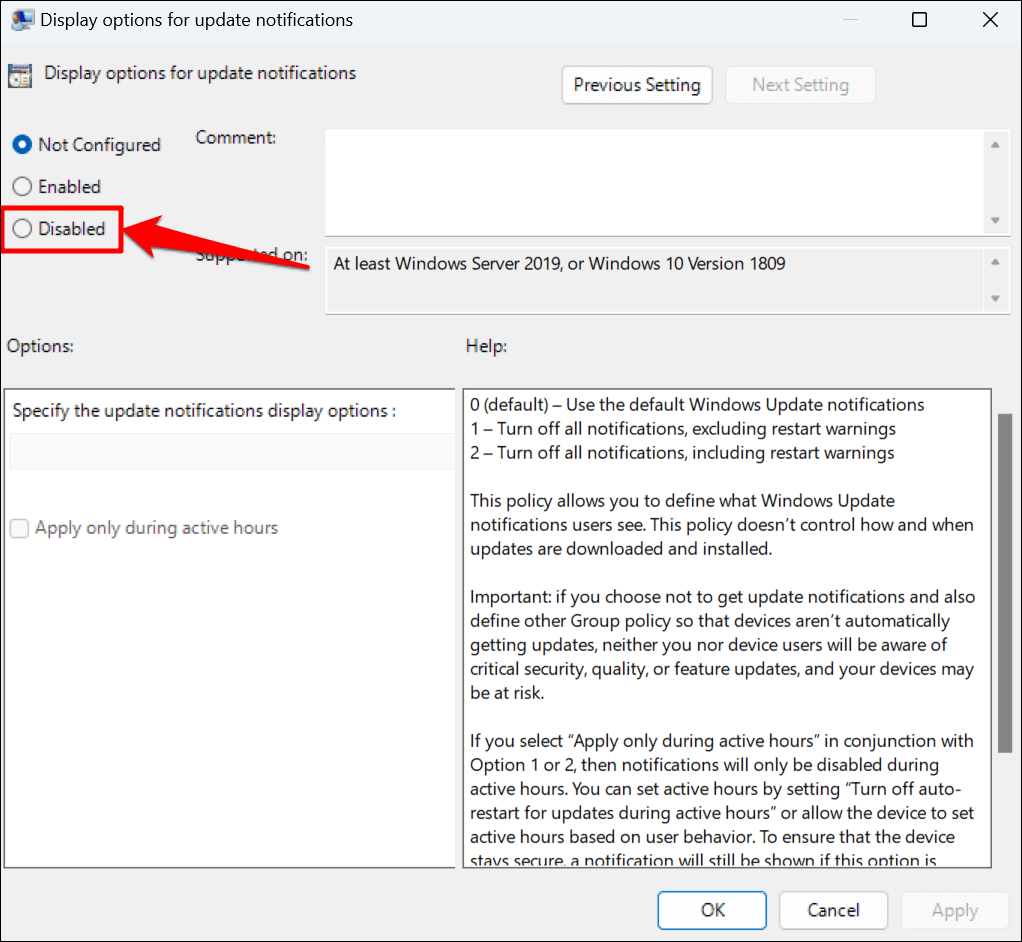
- Select Apply > OK e feche o Editor de Diretiva de Grupo Local(Local Group Policy Editor) .
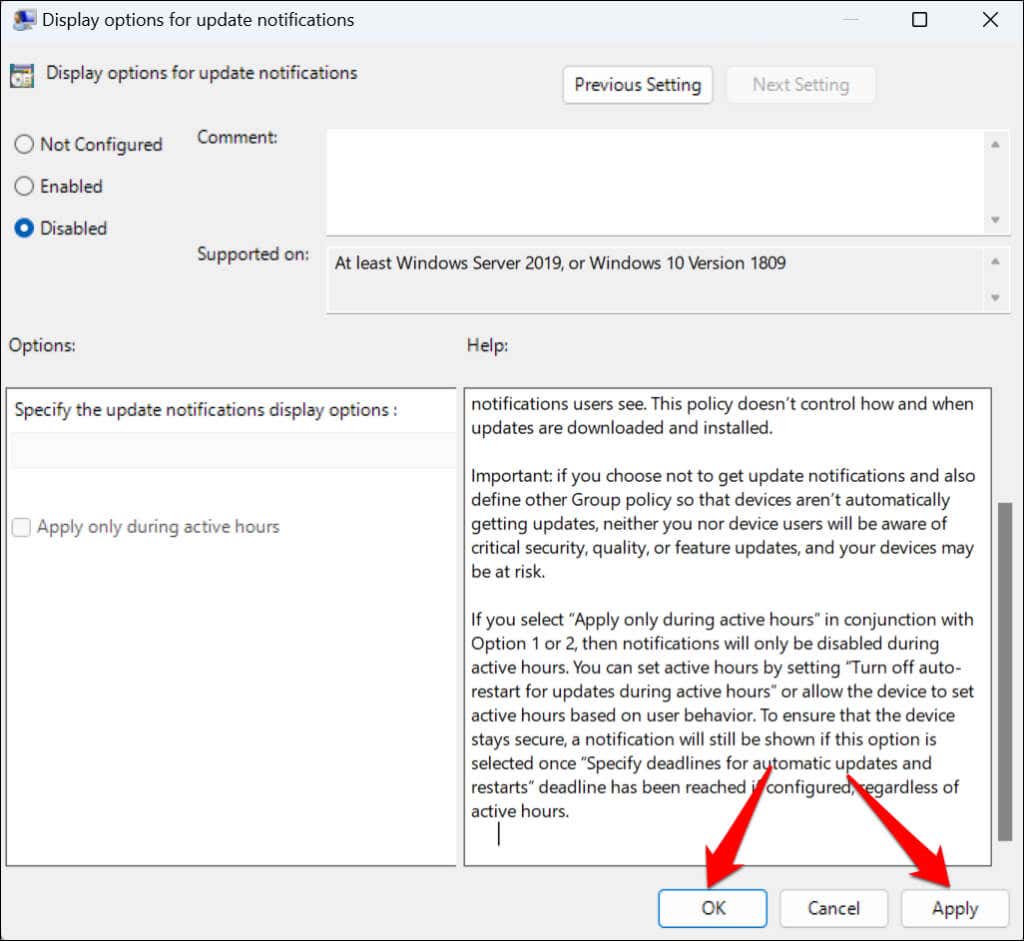
Se você deseja receber notificações de atualização do Windows(Window) no futuro, defina a política como “Não configurado” (consulte a etapa 4).
Desative as notificações de atualização do(Windows Update Notifications) Windows por meio do registro do Windows(Windows Registry)
O Registro do Windows(Windows Registry) é um banco de dados de configurações do sistema operacional do seu computador. Siga as etapas abaixo para criar uma entrada no Registro(Registry) que impeça o Windows de exibir notificações de atualização.
Nota: Você pode quebrar seu PC se acidentalmente modificar ou excluir um item do registro. Portanto(Hence) , recomendamos fazer backup do registro do Windows(backing up the Windows Registry) e criar um ponto de restauração do sistema(creating a System Restore point) antes de prosseguir. Se as coisas derem errado, você pode corrigir o problema facilmente restaurando o computador a partir do registro ou do backup da Restauração do sistema .(System Restore)
- Abra o menu Iniciar(Start) , digite regedit na barra de pesquisa e selecione Executar(Run) como administrador abaixo do aplicativo “Registro”.

- Cole HKEY_LOCAL_MACHINE\SOFTWARE\Policies\Microsoft\Windows na barra de navegação do Editor do Registro e pressione (Registry Editor)Enter .

- Clique com o botão direito do mouse(Right-click) em um espaço em branco na pasta “Windows” e selecione New > Key .

- Nomeie a chave como WindowsUpdate e pressione Enter .
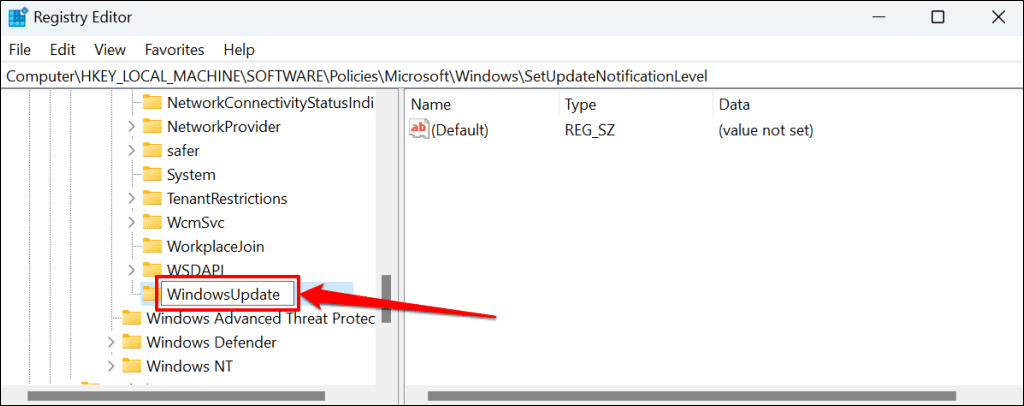
- Clique com o botão direito do mouse(Right-click) na nova chave WindowsUpdate , selecione Novo(New) no menu de contexto e selecione Valor (Value)DWORD (32 bits) .

- Nomeie o valor como SetUpfateNotificationLevel e pressione Enter .

- Clique duas vezes(Double-click) no valor SetUpdateNotification .

- Verifique se os dados do valor(Value) são 0 e selecione OK.

Feche o Editor do Registro(Registry Editor) e reinicie o computador. Seu computador deve parar de mostrar as notificações de atualização do Windows após a reinicialização. Exclua o valor “SetUpdateNotifiationLevel” para reativar as notificações de atualização do Windows em seu computador.
Abra o Editor do Registro(Registry Editor) e cole Computer\HKEY_LOCAL_MACHINE\SOFTWARE\Policies\Microsoft\Windows\WindowsUpdate na barra de navegação. Em seguida(Afterward) , clique com o botão direito do mouse em SetUpdateNotificationLevel e selecione Excluir(Delete) .

Notificações de atualização encerradas
Observe que esses métodos apenas impedem que o Windows(Windows) exiba notificações de atualização. Isso não impede que o Windows(Windows) baixe ou instale automaticamente atualizações de qualidade ou recursos em segundo plano.
Você não pode interromper as atualizações (updates)do Windows(Windows) para sempre, mas pode atrasá-las por um tempo. Consulte nosso tutorial sobre como interromper as atualizações do Windows(tutorial on stopping Windows updates) para saber como pausar temporariamente as atualizações no seu PC.
Related posts
Como ocultar o conteúdo de notificação na tela de bloqueio no Windows 11
Corrigir o erro de atualização do Windows 0x80245006 no Windows 11 ou Windows 10
Atualização de manutenção e ciclo de vida do produto Windows 11
5 maneiras de desinstalar as atualizações do Windows 11 -
Como pausar as atualizações do Windows 11 -
Como cortar páginas PDF no Windows 11 usando ferramenta online ou software gratuito
Como ajustar o brilho da webcam no Windows 11
Como mostrar ou ocultar os aplicativos mais usados no menu Iniciar no Windows 11
Habilitar ou desabilitar o adaptador Wi-Fi e Ethernet no Windows 11
Como excluir ou criar uma tarefa agendada com o PowerShell no Windows 11
Como verificar se o seu PC pode executar a ferramenta Windows 11 PC Health Check
Como alterar o tamanho da barra de tarefas no Windows 11
Requisitos de sistema do Windows 11: Hardware mínimo em termos de recursos
Corrigir O PC deve suportar o erro TPM 2.0 ao instalar o Windows 11
Como fazer downgrade do Windows 11 para o Windows 10
Como alternar o canal Insider no Windows 11
Mostrar ou ocultar ícones na área de estouro do canto da barra de tarefas no Windows 11
Para qual edição do Windows 11 você será atualizado?
Como fixar qualquer aplicativo na barra de tarefas no Windows 11
A ferramenta Checkit lhe dirá por que seu PC não suporta o Windows 11
