Como receber arquivos via Bluetooth e como encontrá-los no Windows 10 Mobile
Ao contrário de outros sistemas operacionais que possuem uma pasta predefinida para armazenar os arquivos recebidos via Bluetooth, o Windows 10 Mobile é um pouco especial. Ele armazena os arquivos recebidos em diferentes pastas, dependendo do tipo. Embora possa parecer confuso, achamos que é uma boa maneira de manter todos os seus arquivos organizados. Neste artigo, mostraremos como receber arquivos via Bluetooth e onde(Bluetooth and where) você pode encontrá-los em seu dispositivo Windows 10 Mobile(Mobile device) . Vamos começar:
Como receber arquivos via Bluetooth no Windows 10 Mobile
Primeiro, certifique-se de que o Bluetooth esteja ativado em seu smartphone Windows 10 Mobile(Mobile smartphone) para que possa ser descoberto. Se você não sabe como fazer isso, consulte este artigo: Como transferir arquivos para outras pessoas, com Bluetooth , do Windows 10 Mobile .
Agora, quando a transferência começar, você será solicitado a confirmar a transferência. Pressione aceitar(accept) para começar a receber o conteúdo.

A mensagem que você vê na parte superior durante a transferência de arquivos(file transfer) no Windows 10 Mobile é " Compartilhando(Sharing) > Concluindo(Finishing) > Concluído e salvo. Toque para visualizar(Done and Saved. Tap to View) ".

Lembre(Remember) -se de que durante a transferência de vários arquivos(file transfer) , a permissão será solicitada para cada arquivo que você deseja transferir. Se você não atender ao prompt, a transferência do arquivo(file transfer) falhará e nem todos os arquivos serão baixados em seu smartphone Windows 10 Mobile(Mobile smartphone) .
Onde encontrar os arquivos que você recebeu via Bluetooth no Windows 10 Mobile
Muitos usuários ficam confusos com o fato de que nem todos os arquivos transferidos via Bluetooth são salvos em uma pasta. Dependendo dos tipos de arquivos que você transfere, os arquivos são armazenados em locais diferentes. Para localizar os arquivos recebidos, abra o Explorador(File Explorer) de Arquivos tocando em seu ícone na lista de aplicativos(Apps list) ou na tela Iniciar(Start) , se você o fixou lá.
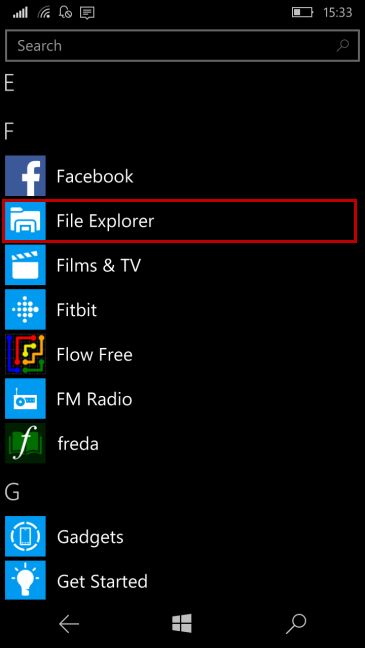
Uma lista de pastas contendo todos os seus arquivos será exibida na tela.

Agora, dependendo do tipo de arquivo(s) que você recebeu via Bluetooth , leia a seção apropriada abaixo:
Onde encontrar as fotos recebidas via Bluetooth
Para encontrar as fotos recebidas via Bluetooth, vá para a pasta Imagens e depois para (Pictures)Imagens Salvas(Saved Pictures) no Explorador de Arquivos(File Explorer) .

Outra maneira de fazer isso é abrir o aplicativo Fotos(Photos) da sua lista de aplicativos(Apps list) e ir para Imagens salvas(Saved pictures) em seus álbuns.(Albums.)
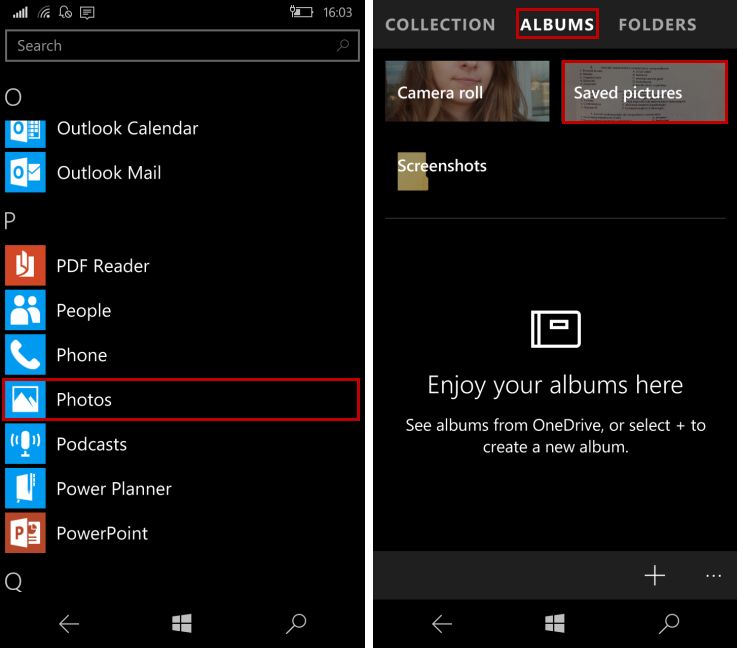
Onde encontrar os vídeos recebidos via Bluetooth
Enviar vídeos via Bluetooth não é tão popular quanto enviar fotos porque esses arquivos tendem a ser grandes e a transferência demora muito. Se você receber um arquivo de vídeo(video file) via Bluetooth , você o encontrará na mesma pasta das fotos recebidas via Bluetooth : Imagens salvas(Saved Pictures) . Achamos isso bastante confuso porque você esperaria ver esse arquivo em vídeos(Videos) e não em imagens salvas.(Saved Pictures.)
Onde encontrar os arquivos do Office recebidos via (Office)Bluetooth
Você também pode transferir documentos do Office(Office) por Bluetooth , como documentos do Word , planilhas (Word)do Excel(Excel) ou apresentações do PowerPoint . Você os encontrará na pasta Documentos no (Documents)Explorador de Arquivos.(File Explorer.)

Onde encontrar os arquivos de música recebidos via Bluetooth
Se você acabou de receber um arquivo de música(music file) via Bluetooth em seu smartphone com Windows 10 Mobile , abra a pasta Música no (Music)Explorador de Arquivos.(File Explorer.)
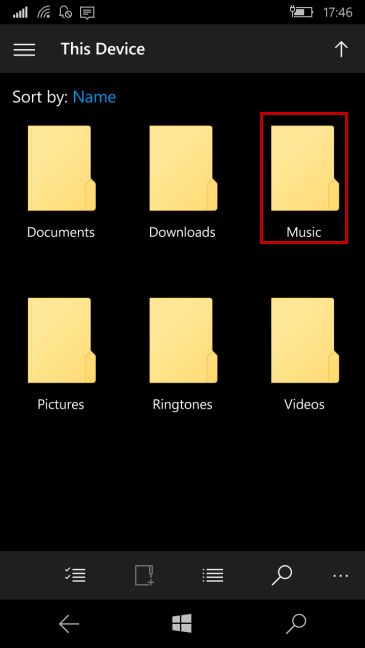
Além disso, o Groove Music adicionará o arquivo de música(music file) , automaticamente, à sua lista de músicas.
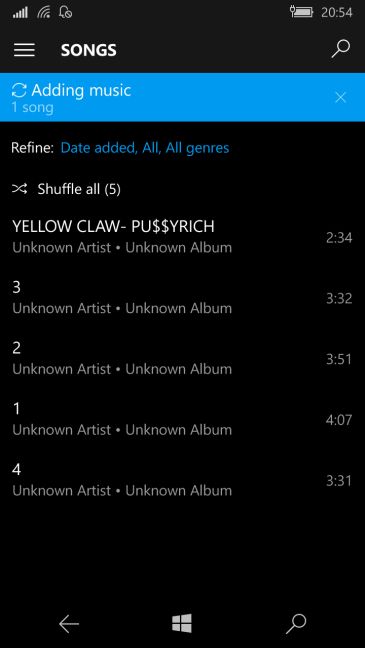
Onde encontrar os arquivos "não suportados" recebidos via Bluetooth
Pode acontecer que você tenha usado o Bluetooth para transferir outros tipos de arquivos, não encontrados entre os tipos de arquivos conhecidos do Windows 10 Mobile e que não possuem nenhum aplicativo associado a eles. Esses arquivos são armazenados na pasta Downloads no (Downloads)Explorador de Arquivos.(File Explorer.)

Como não há nenhum aplicativo em seu dispositivo que possa abrir seu arquivo, você será solicitado a instalar um aplicativo para esta tarefa. Se você pressionar Sim(Yes) , seu dispositivo procurará aplicativos na Loja(Store) capazes de abrir esse tipo de arquivo.

Conclusão
Acreditamos que esse método de armazenar arquivos em pastas diferentes, dependendo do tipo, manterá seu smartphone organizado, mesmo que no começo pareça confuso. O Bluetooth(Bluetooth) ainda é uma maneira confiável de transferir um pequeno lote de arquivos entre dois dispositivos e algumas pessoas o usam regularmente. Se você tiver dúvidas sobre as informações compartilhadas neste artigo, não hesite em compartilhá-las conosco usando o formulário de comentários abaixo.
Related posts
Como usar o Continuum no Windows 10 Mobile sem o Microsoft Display Dock
Como transferir arquivos para outras pessoas, com Bluetooth, do Windows 10 Mobile
Como conectar um PC Windows 10 a um smartphone Windows 10 Mobile, usando Bluetooth
Corrija o aplicativo Project My Screen que não funciona no Lumia 950 ou Windows 10 Mobile
5 maneiras de fazer a bateria durar mais no Windows Phone 8.1 e Windows 10 Mobile
Os aplicativos universais do Windows que funcionam no Continuum e no Windows 10 Mobile
Como bloquear automaticamente o Windows 10 com seu smartphone
Como redefinir seu smartphone Windows 10 Mobile para as configurações de fábrica
Como se conectar Android ao Windows 10 com Your Phone Companion
Como atualizar seu smartphone do Windows Phone 8.1 para o Windows 10 Mobile
5 maneiras de renomear qualquer unidade no Windows 10
Como fazer capturas de tela no Windows Phone 8.1 e Windows 10 Mobile
Como escolher o GPU padrão para jogos ou aplicativos em Windows 10
2 maneiras de ver quais aplicativos do Windows 10 consomem mais bateria
Como projetar em uma TV ou monitor a partir do Windows 10 Mobile, usando Miracast
Baixe e instale aplicativos usando um navegador, em seu smartphone com Windows
Como testar e usar sua webcam no Windows 10, com o aplicativo Câmera
Como usar e configurar as horas de silêncio no Windows 10 Mobile
Como fazer um hotspot Windows 10: Tudo que você precisa saber
Como conecto meu smartphone Huawei ao meu computador com Windows?
