Como recuperar e-mails excluídos do Gmail
Ocasionalmente, excluir e-mails indesejados ou spam(unwanted or spam emails) é uma ótima maneira de limpar uma caixa de entrada fora de controle. Caso você exclua acidentalmente e-mails ou conversas importantes ao limpar sua caixa de entrada do Gmail , mostraremos como recuperá-los — no celular e no PC.
A eficácia das técnicas mencionadas abaixo pode depender do prazo de exclusão. Simplificando(Simply) , e-mails excluídos recentemente têm maiores chances de recuperação - quanto mais você esperar, menores serão as chances de recuperação. Mas não se preocupe, você ainda pode recuperar e-mails excluídos permanentemente do Gmail . Nós vamos te mostrar como.

Recuperar e-mails excluídos da pasta Lixeira(Trash Folder)
Todos os provedores de serviços de e-mail têm uma pasta “ Lixeira(Trash) ” ou “Bin” dedicada onde as mensagens excluídas de sua caixa(Inbox) de entrada são armazenadas temporariamente. No Gmail , as mensagens e conversas excluídas permanecem na pasta Lixeira(Trash) por 30 dias, após o que são removidas permanentemente dos servidores do Google.
Se faz menos de 30 dias desde que você excluiu um e-mail, vá para a pasta Lixeira(Trash) para visualizar ou recuperar a mensagem.
Recuperar e-mails excluídos da pasta Lixeira (Web)(Recover Deleted Emails from the Trash Folder (Web))
Você pode recuperar e-mails excluídos do Gmail usando seu PC ou navegador móvel. Se você estiver acessando o Gmail de um computador, mova o cursor para a barra lateral esquerda para expor as opções do menu e selecione o botão suspenso Mais .(More)

Abra a pasta Lixeira na barra lateral.(Trash)
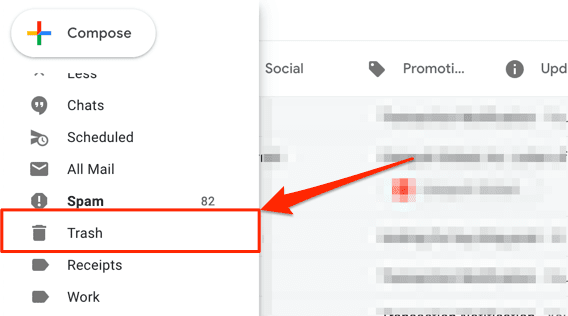
Abra a mensagem/conversa que deseja recuperar e selecione o ícone Mover para(Move to) na barra de ferramentas do Gmail.

Selecione a pasta, o rótulo ou o grupo para o qual você deseja que o e-mail excluído seja restaurado. Ou use a barra de pesquisa para encontrar um grupo.

Dica rápida:(Quick Tip:) saiba como gerenciar sua caixa de entrada do Gmail classificando e-mails em marcadores, pastas, grupos(sorting emails into labels, folders, groups) etc.
Você receberá uma notificação no canto inferior da tela informando que a conversa foi movida para sua pasta/marcador preferido.
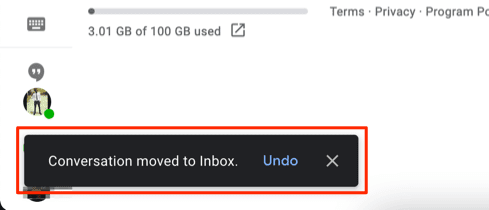
O Gmail(Gmail) também permite recuperar várias conversas de uma só vez. Clique na caixa de seleção ao lado dos e-mails excluídos que deseja recuperar, selecione o ícone Mover para(Move to) na barra de ferramentas e selecione sua pasta de recuperação preferida.

Recuperar e-mails excluídos da pasta Lixeira (Celular)(Recover Deleted Emails from the Trash Folder (Mobile))
(Want)Para recuperar e-mails excluídos do aplicativo Gmail , basta tocar no (Gmail)ícone do menu de hambúrguer(hamburger menu icon) , abrir a pasta Lixeira(Trash) e tocar na mensagem que deseja recuperar .

Toque no ícone do menu de três pontos(three-dot menu icon) no canto superior direito da conversa.

Selecione Mover para(Move to) .
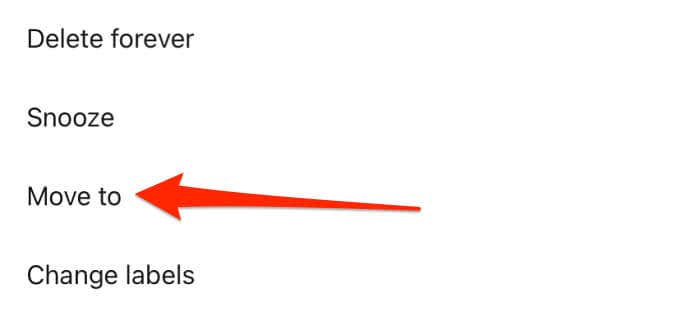
Escolha a pasta/grupo para o qual deseja mover o e-mail excluído ou selecione o plus (+) icon no canto superior direito para criar um novo marcador.

O Gmail(Gmail) exibirá uma notificação de sucesso na tela.

Para recuperar vários e-mails na pasta Lixeira , toque nos (Trash)ícones de perfil(profile icons) dos remetentes para selecionar as mensagens.

Toque no ícone do menu de três pontos, selecione Mover para(Move to) no menu e escolha para onde deseja que as mensagens sejam movidas.

Entre em contato com seu administrador do Google Workspace
Se sua conta fizer parte de um Google Workspace, talvez(Google Workspace—perhaps) no trabalho, na escola ou em sua organização, você poderá recuperar e-mails excluídos, mesmo após 30 dias. Anteriormente conhecido como G Suite , o Google Workspace(Google Workspace) tem um painel de controle (chamado Admin Console ) onde os usuários com acesso autorizado (ou seja, administradores) podem gerenciar usuários e dispositivos, dados de usuários, aplicativos e assim por diante.
Os e-mails excluídos dos usuários do Google Workspace são movidos para a Lixeira(Trash) , onde podem ser recuperados após 30 dias. No entanto, os administradores do Workspace têm 25 dias a mais para recuperar mensagens excluídas do Admin Console. Se você não encontrar mais uma mensagem excluída na pasta Lixeira(Trash) da sua conta , entre em contato com o administrador do Google Workspace para obter ajuda.

Se você gerencia um Google Workspace , é fácil ajudar um usuário padrão a recuperar um e-mail excluído com mais de 30 dias. Faça login no Google Admin Console e vá para a seção Usuários(Users) na página inicial. Localize os usuários cujos e-mails você deseja recuperar, selecione Restaurar dados(Restore Data) e escolha Gmail na seção "Aplicativo".
O Admin Console tem um filtro para encontrar dados excluídos por período. Selecione o intervalo de datas e clique em Restaurar(Restore) para localizar e recuperar e-mails ausentes.
Observação:(Note:) e- mails excluídos com mais de 55 dias são removidos permanentemente do Admin Console do Google Workspace . (Google Workspace Admin)Quando isso acontece, ninguém – nem mesmo o administrador – pode recuperar as mensagens excluídas.
Entre em contato com o remetente ou destinatário
A exclusão de uma conversa do Gmail removerá apenas as mensagens da sua conta do Google . A outra parte (ou partes—para e- mails de grupo(group emails) ) ainda terá uma cópia da mensagem/conversa. Isso significa que há uma chance de 50 a 50 de recuperar um e-mail excluído que não está mais disponível na pasta Lixeira ou no (Trash)Google Admin Console. Você só precisa torcer para que o remetente ou destinatário também não tenha deletado a(s) mensagem(ns).
Outra grande limitação — não saber ou lembrar o endereço de e-mail ou detalhes de contato do remetente ou destinatário. Isso impossibilita a comunicação com partes que possam ter uma cópia do e-mail excluído.
Entre em contato com a pessoa que enviou ou recebeu o e-mail e peça para reenviar ou encaminhar o e-mail para você(forward the email to you) . Se você não se lembrar do endereço de e-mail da pessoa, ligue ou envie uma mensagem de texto.
Para encaminhar um e-mail no Gmail para PC ou Web, clique com o botão direito do mouse na mensagem/conversa e selecione Encaminhar(Forward) .

Insira(Enter) o endereço de e-mail do destinatário na caixa de diálogo Para e selecione (To)Enviar(Send) .
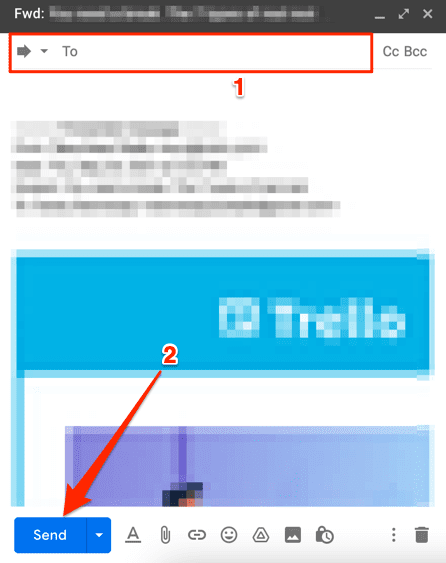
Use a ferramenta de recuperação de mensagens do Gmail
O Google(Google) tem uma ferramenta útil para recuperar e-mails excluídos da sua conta do Gmail , principalmente e-mails excluídos por terceiros não autorizados. Acesse a Ferramenta de Recuperação de Mensagens do Gmail(Gmail Message Recovery Tool) no seu navegador e siga as instruções na página. Faça login(Log) na sua conta do Google e selecione Continuar(Continue) para continuar.

Você pode ser solicitado a atualizar suas credenciais de segurança (leia-se: senha) ou confirmar as informações da sua conta. O Google(Google) verificará sua conta em busca de e-mails perdidos ou perdidos e exibirá um resultado de recuperação posteriormente. Se você receber uma mensagem de sucesso, o Google(Google) restaurará os e-mails excluídos permanentemente na guia "Todos os e-mails" da sua caixa de entrada do Gmail .
Observe que a probabilidade da Ferramenta de recuperação de mensagens do Gmail(Gmail Message Recovery Tool) restaurar seus e-mails excluídos também é de 50/50. Você pode receber uma mensagem de erro (como a abaixo) se o Google(Google) não conseguir recuperar os e-mails ausentes.

Faça backup e proteja seus e-mails
Se você tiver outro endereço de e-mail, considere configurar o Gmail para encaminhar mensagens automaticamente(setting up Gmail to automatically forward messages) para esse endereço. Você também pode configurar um filtro para encaminhar apenas determinados tipos de e-mails, para não entupir sua caixa de entrada com mensagens desnecessárias. Deixe-nos saber se você tiver alguma dúvida.
Related posts
Como exportar ou baixar todos os e-mails do Gmail
Como bloquear e-mails no Gmail
Como encaminhar vários e-mails no Gmail
Como excluir apenas e-mails antigos no Gmail
Como recuperar e-mails excluídos no Office 365
8 das melhores ideias de tecnologia para lidar com o auto-isolamento
Como enviar Private Emails em Gmail
Como excluir a pasta Windows.old no Windows 7/8/10
Como abrir arquivos DDS no Windows 10
Como classificar o Gmail por remetente, assunto ou rótulo
Como criar uma equipe no Microsoft Teams
Usando a interface da Web de transmissão
Como usar seu Chromebook como um segundo monitor
Como recuperar uma conta hackeada do Facebook
Como construir seu próprio laptop
Como configurar páginas mestras no Adobe InDesign CC
Como restaurar uma caixa de correio excluída com o PowerShell
Como manter o software do seu PC atualizado automaticamente
Como abrir um arquivo bloqueado quando outro programa está usando
Como ver páginas e arquivos em cache do seu navegador
