Como recuperar o ícone de volume ou som na barra de tarefas do Windows
Você não odeia quando precisa ajustar o volume do seu computador apenas para descobrir que o ícone está faltando na sua barra de tarefas? Aqui está uma dica rápida que eu pensei em escrever já que isso acontece comigo o tempo todo! O processo para recuperar seu ícone de volume(volume icon) não é muito complicado, então aqui vai! No entanto, difere dependendo de qual sistema operacional você está executando. Neste artigo, mencionarei o Windows XP e o Windows(mention Windows XP and Windows) 7/8.
Ícone de volume do Windows XP
Primeiro, clique em Iniciar(Start) e depois em Painel(Control Panel) de Controle para acessar as configurações do computador:
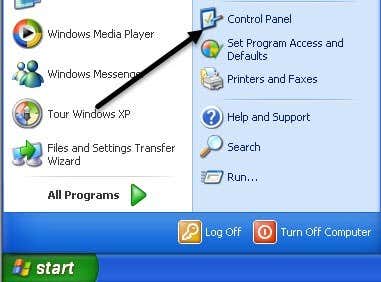
Em seguida, clique no ícone Sons e dispositivos de áudio no (Sounds and Audio Devices)Painel de controle(Control Panel) . Caso não veja o ícone, você pode estar na Exibição por categoria(Category View) . Mude para o modo de exibição clássico(Classic View) clicando na primeira opção no canto superior esquerdo.
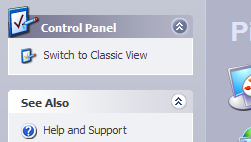

Pessoalmente, gosto mais do Classic View , pois é mais fácil chegar ao que você deseja rapidamente. Depois de abrir a caixa de diálogo, você já deve estar na guia Volume .

Você notará que a opção “ Colocar ícone de volume na barra de tarefas (Place volume icon in the taskbar)”(” option) está marcada ou desmarcada. Se já estiver marcado e o ícone não estiver aparecendo, você precisa desmarcar a caixa e clicar em Aplicar(Apply) . Marque novamente a caixa e clique em Aplicar(Apply) novamente. Agora seu ícone deve aparecer na barra de tarefas.

Ícone de volume do Windows 7/8
No Windows 7 e no Windows 8 , a barra de tarefas recebeu uma grande reformulação e, portanto, o processo é completamente diferente. Além disso, no Windows 7/8 , os ícones da barra de tarefas agora podem ser combinados. Isso é basicamente para economizar espaço e fazer com que sua barra de tarefas pareça(taskbar look) menos confusa. É bom, mas seu ícone de volume(volume icon) pode estar apenas nos ícones agrupados, em vez de seu próprio ícone na barra de tarefas, portanto, verifique isso primeiro. Você sempre pode arrastar o ícone de volta para a seção principal da barra de tarefas.
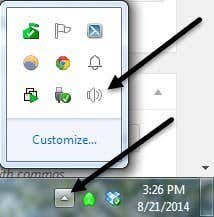
Se você for ao Painel de Controle e clicar(Control Panel and click) em Sons(Sounds) no Windows 7/8 , não verá nenhuma caixa de seleção para adicionar o ícone à barra de tarefas, mas sim todas as entradas e saídas de áudio do seu sistema.

Isso realmente faz sentido porque o ícone da barra(taskbar icon) de tarefas deve ser controlado pelas configurações da barra de tarefas. No Windows 7/8 , para ocultar ou visualizar o ícone de volume(volume icon) , você precisa personalizar a barra de tarefas. Para fazer isso, basta clicar com o botão direito do mouse em qualquer lugar da barra de tarefas e escolher Propriedades(Properties) .

Agora, você precisa clicar no botão Personalizar na (Customize)área de notificação(Notification area) .
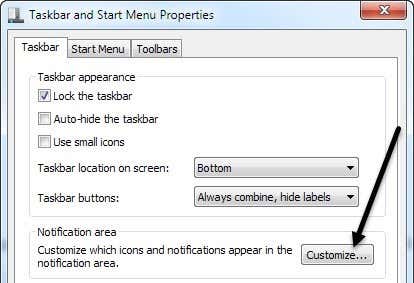
Na caixa de diálogo Ícones da área de notificação(Notification Area Icons dialog) , há duas coisas que você deve verificar. Primeiro(First) , certifique-se de que o comportamento do ícone de volume(volume icon behavior) esteja definido como Mostrar ícone e notificações( Show icon and notifications) .

Em seguida, na parte inferior da tela, vá em frente e clique em Ativar ou desativar ícones do sistema(Turn system icons on or off) .

Certifique(Make) -se de que o ícone de volume(volume icon) esteja definido como Ativado(On) .
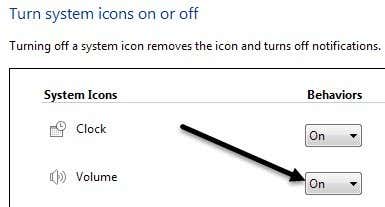
É isso! Às vezes, isso acontece muito, especialmente depois de reiniciar o computador ou fazer logoff. Se o ícone de som desaparecer repetidamente, você precisará atualizar o driver da placa de som. Você pode fazer isso indo ao site do fabricante do computador e baixando-o de lá, ou seja, suporte da Dell(Dell support) , etc. Qualquer dúvida, poste um comentário. Aproveitar!
Related posts
Como adicionar atalhos à barra de tarefas do Windows
Como mudar Desktop Icon Spacing em Windows 11/10
Como salvar o layout do ícone da área de trabalho no Windows XP, 7, 8
Como alterar o tamanho do ícone da área de trabalho no Windows
Sua barra de tarefas do Windows desapareceu?
Como atribuir um endereço IP estático a um PC com Windows 11/10
Como criar um compartilhamento de rede oculto no Windows
Como substituir o bloco de notas no Windows por alternativas
Disco rígido externo não aparece no Windows ou OS X?
Corrigir o erro do Windows Live Mail 0x800CCC0B
Como alterar o navegador padrão no Windows, Mac, iPhone e Android
Como converter WebP para GIF em Windows or Mac
Ripar um CD de áudio para MP3 usando o Windows Media Player
9 Quick Ways para fazer um Image Transparent em Windows and Mac
Como assinar um PDF File no Windows
Edite o arquivo de hosts do Windows para bloquear ou redirecionar sites
Perdeu ou esqueceu a senha do administrador no Windows?
Como mover ou copiar arquivos automaticamente no Windows
Executar programas mais antigos no modo de compatibilidade no Windows 11/10
Como limpar com força a fila de impressão no Windows
