Como redefinir as configurações da política de segurança local para o padrão no Windows 10, 8, 7, Vista, XP
Você já comprou um computador de segunda mão? Talvez de uma empresa que estava fechando ou de alguém que não precisava mais deles? Idealmente, você gostaria de simplesmente reformatar o computador e começar do zero, certo?
No entanto, isso nem sempre é o caso. Digamos que você tenha um computador que já tenha o Windows(Windows) instalado, mas não tenha o CD original ou a chave do produto que acompanha o computador. Portanto, talvez você não queira reformatar o computador, o que pode arriscar que o Windows(Windows) não seja ativado corretamente.
Então, qual é o problema de apenas deixá-lo do jeito que está? Bem, às vezes, quando você adquire um computador, ele pode fazer parte de um ambiente do Active Directory(Active Directory) , o que significa que estava sujeito às Diretivas de Grupo(Group Policies) .
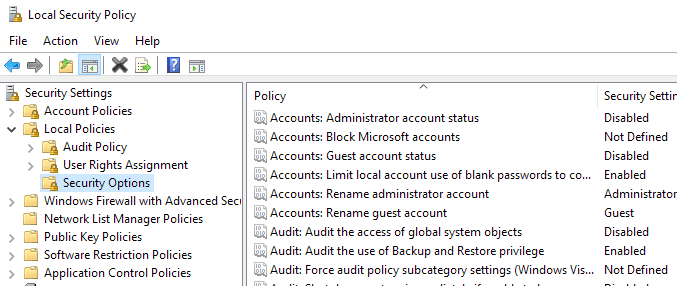
Mesmo se você remover o computador do domínio e colocá-lo em um grupo de trabalho, as diretivas de segurança locais que foram alteradas não serão removidas. Isso pode ser muito irritante porque as políticas de segurança locais incluem configurações como impedir que os usuários instalem impressoras, restringir quem pode usar a unidade de CD-ROM(CD-ROM) , exigir um cartão inteligente, restringir o horário de logon, forçar requisitos de senha e muito mais!
Tudo isso é ótimo em um ambiente corporativo, mas causará todo tipo de sofrimento a um usuário normal de computador. O que você pode fazer para resolver esse problema é redefinir as configurações de segurança locais para as configurações padrão.
A maneira como isso pode ser feito é usando os modelos de configuração de segurança padrão que acompanham todas as versões do Windows . Isso pode parecer muito técnico, mas tudo o que você precisa fazer é executar um comando.
Primeiro, clique em Iniciar(Start) , Executar(Run) e digite CMD . Nas versões mais recentes do Windows , clique em Iniciar(Start) e digite CMD . Em seguida, clique com o botão direito do mouse em Prompt de comando(Command Prompt) e escolha Executar como administrador( Run as Administrator) .

Agora copie e cole o seguinte comando na janela se você estiver executando o Windows(Windows) XP:
secedit /configure /cfg %windir%\repair\secsetup.inf /db secsetup.sdb /verbose
Se você estiver executando o Windows 10(Windows 10) , Windows 8, Windows 7 ou Windows Vista e precisar redefinir as configurações de segurança para seus valores padrão, use este comando:
secedit /configure /cfg %windir%\inf\defltbase.inf /db defltbase.sdb /verbose
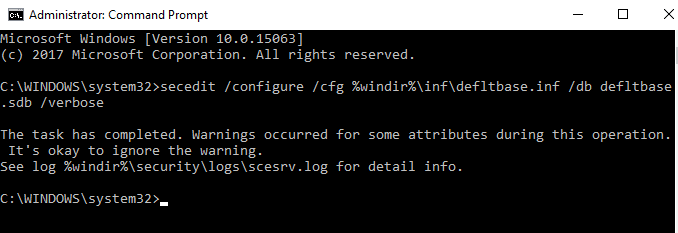
É isso! Agora é só esperar o Windows passar por todas as configurações do registro e redefini-las. Demora alguns minutos e você terá que reiniciar o computador para ver as alterações.
Agora você deve poder usar seu computador sem nenhum resquício das configurações de segurança local das Diretivas de (Policies)Grupo(Group) aplicadas anteriormente . Se você tiver alguma dúvida, sinta-se à vontade para comentar. Aproveitar!
Related posts
Como redefinir as configurações de política de grupo no Windows 10
Como otimizar as configurações de TCP/IP no Windows 10
Windows Security Configurações em Windows 10
Group Policy Settings Reference Guide para Windows 10
Reset Folder View Settings para Default em Windows 10
Como fazer o Windows 11 parecer com o Windows 10
Escolha onde obter opção de aplicativos acinzentada em configurações Windows 10
Como alterar default browser: Chrome, Firefox, Edge em Windows 10
Como desativar o serviço de spooler de impressão no Windows 10
Recycle Bin é acinzentado em Desktop Icon Settings em Windows 10
Como abrir arquivos torrent no Windows 10 e Mac
Como corrigir “O arquivo da biblioteca do iTunes não pode ser salvo” no Windows 10
Como Undervolt uma CPU no Windows 10
Como abrir arquivos DDS no Windows 10
5 coisas que amamos no novo aplicativo Configurações no Windows 10
Como mesclar vídeos no Windows 10
Como habilitar o registro Windows Installer no Windows 10
Como redefinir permissões NTFS file em Windows 10
Safari para Windows 10: como obtê-lo e instalá-lo
Encontre a senha do WiFi no Windows 10 usando o CMD
