Como remover associações de tipo de arquivo no Windows 10
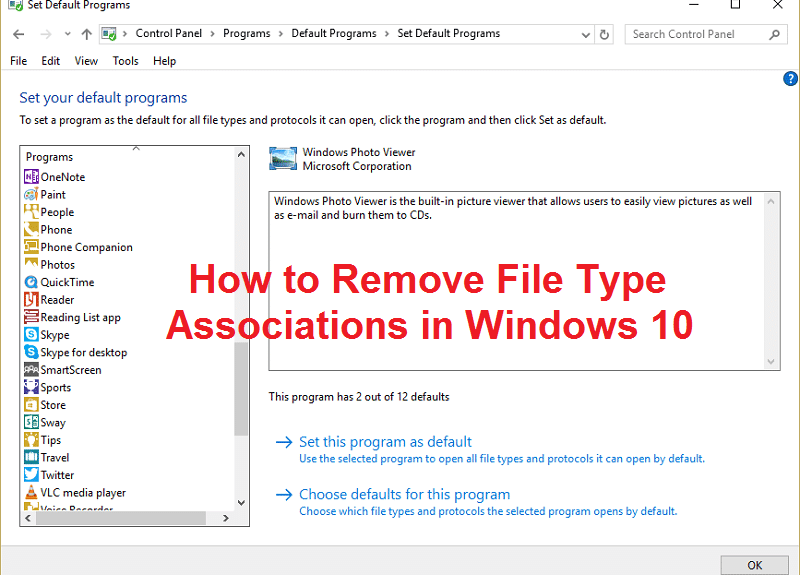
Como remover associações de tipo de arquivo no Windows 10: (How to Remove File Type Associations in Windows 10: ) Uma associação de arquivo(File association) associa um arquivo a um aplicativo que pode abrir esse arquivo específico. O trabalho das Associações de Tipos de Arquivo(File Type Associations) é associar uma classe de arquivo com o aplicativo correspondente, por exemplo, todos os arquivos .txt são abertos com um editor de texto(text editor) normalmente o bloco de notas. Portanto, todos os arquivos são abertos com um aplicativo associado padrão capaz de abrir o arquivo.

Às vezes, a associação de arquivo fica corrompida e não há como remover associações de tipo de arquivo no (File Type)Windows , neste caso, digamos que um arquivo .txt(.txt file) será aberto com um navegador da Web ou Excel(web browser or Excel) e é por isso que é muito importante remover associações de tipo de arquivo(file type) . Portanto, sem perder tempo, vamos(time let) ver como corrigir esse problema com as etapas de solução de problemas listadas abaixo.
Como remover associações de tipo de arquivo(File Type Associations) no Windows 10
Certifique(Make) -se de criar um ponto de restauração (restore point)caso algo(case something) dê errado.
Opção 1: redefinir todas as associações de tipo de arquivo e protocolo para os padrões da Microsoft(Option 1: Reset all file type and protocol associations to the Microsoft defaults)
1. Pressione a tecla Windows Key + I para abrir Configurações(Settings) e clique em Sistema.(System.)

2. Em seguida, no painel esquerdo da janela, selecione (left window pane select) Aplicativos padrão.(Default apps.)
3. Clique em Redefinir(Reset) em Redefinir para os padrões recomendados pela Microsoft.(Reset to the Microsoft recommended defaults.)

4. Pronto, você redefiniu todas as associações de tipo de arquivo(file type) para os padrões da Microsoft .
Opção 2: restaurar associações de tipo de arquivo usando a ferramenta DISM(Option 2: Restore File Type Associations using DISM Tool)
Nota:(Note:) Vá para um computador em funcionamento e execute o comando Exportar(Export command) primeiro, depois volte para o seu PC e execute o comando Importar(Import command) .
1. Pressione a tecla Windows Key + X e selecione Prompt de Comando (Admin).(Command Prompt (Admin).)
2. Digite o seguinte comando em cmd e pressione Enter :
dism /online /Export-DefaultAppAssociations:”%UserProfile%\Desktop\DefaultAppAssociations.xml”

Observação: isso criaria o arquivo DefaultAppAssociations.xml em sua área de trabalho.

3. Vá para a área de trabalho e copie o arquivo para um USB .
4. Em seguida, vá para o PC onde a associação de arquivos(file association) está bagunçada e copie o arquivo para sua área de trabalho (isso é importante para que o comando abaixo(below command) funcione).
5. Agora restaure a associação de arquivo(file association) original em seu PC digitando o comando:
Nota:(Note:) Se você renomeou o arquivo DefaultAppAssociations.xml ou copiou o arquivo para algum outro local que não seja sua área de trabalho, você precisa alterar o comando em vermelho para o novo caminho ou o novo nome que você escolheu para o arquivo.
dism /online /Import-DefaultAppAssociations:” %UserProfile%\Desktop\MyDefaultAppAssociations.xml “
Nota: (Note:) Substitua(Replace) o caminho acima (C:PATHTOFILE.xml) pelo local do arquivo que você copiou.

4. Reinicie o seu PC e você pode ter associações de tipo de arquivo(File Type Associations) restauradas em seu PC.
Opção 3: Correção do Registro para remover a Associação de Arquivos(Option 3: Registry Fix for removing File Association)
1. Pressione a tecla Windows + R, digite regedit e pressione Enter para abrir o Editor do Registro(Registry Editor) .

2. Navegue até a seguinte chave de registro(registry key) :
HKEY_CURRENT_USER\Software\Microsoft\Windows\CurrentVersion\Explorer\FileExts

3. Agora encontre a extensão de arquivo(file extension) para a qual deseja remover a associação na chave acima.
4. Depois de localizar a extensão, clique com o botão direito do mouse e selecione (right-click and select) excluir. (delete.)Isso excluiria a associação de arquivo padrão(default file association) do programa. Por exemplo: se você quiser excluir a associação de arquivo padrão(default file association) de .jpeg , que é o Photo Viewer , exclua a subchave .jpeg(.jpeg subkey) no caminho acima e quando você abrir novamente o arquivo .jpeg(.jpeg file) , ele solicitará que o programa padrão(default program) abra o aplicativo com .
5. Para que o acima tenha efeito, reinicie seu PC ou reinicie seu explorer.exe( restart your explorer.exe)
6. Se você ainda não conseguir remover as associações de arquivos, você também precisará excluir a mesma chave em HKEY_CLASSES_ROOT.
Depois de fazer isso, você poderá remover com êxito as associações de tipo de arquivo(Remove File Type Associations) para o arquivo específico, mas também há outras opções se você não quiser mexer no registro.
Opção 4: remover manualmente a associação de arquivos de um aplicativo específico(Option 4: Remove File Association for a particular app manually)
1. Abra o Bloco de Notas e Click File > Save as.

2. Digite o nome com a extensão .xyz(extension .xyz) , por exemplo, Aditya.xyz
3. Escolha o local desejado onde deseja salvar o arquivo.
4. Em seguida, selecione “ Todos os arquivos(All files) ” em Salvar como tipo(Save as type) e clique em Salvar.

5. Agora clique com o botão direito do mouse em seu arquivo (cuja associação de tipo de arquivo(file type association) você deseja remover) e selecione “ Abrir com(Open with) ” e clique em Escolher outro aplicativo.

6. Agora marque “ Sempre usar este aplicativo para abrir arquivos .txt”(Always use this app to open .txt files”) e selecione Procurar outro aplicativo neste PC.( Look for another app on this PC.)

7. Selecione Todos os arquivos no (All files from)menu suspenso(drop-down and navigate) inferior direito e navegue até o arquivo que você salvou acima ( Aditya.xyz neste caso) e selecione esse arquivo e clique em Abrir(file and click Open) .

8. Se você tentar abrir seu arquivo, encontrará um erro. Este aplicativo não pode ser executado no seu PC, (This app can’t run on your PC, ) não há problema, basta ir para a próxima etapa.

9. Uma vez confirmada a associação do tipo de arquivo(File type) , basta excluir o arquivo que você criou acima ( Aditya.xyz ). Agora ele forçará o tipo de arquivo .png( .png file type) (ou o arquivo que você selecionar) a fazer uma associação de arquivo(file association) novamente, e você poderá escolher o aplicativo no qual deseja que seu programa seja aberto.
10. Se você não quiser escolher o aplicativo toda vez que abrir o arquivo, clique novamente com o botão direito do mouse e selecione “Abrir com” e clique em Escolher outro aplicativo.(Choose another app.)
11. Agora marque “ Sempre usar este aplicativo para abrir arquivos .txt”(Always use this app to open .txt files”) e selecione o aplicativo com o qual deseja abrir o arquivo.( the app with which you want to open the file.)

10. Reinicie seu PC para salvar as alterações.
Opção 5: remover associações de arquivos com um utilitário de terceiros Desassociar tipos de arquivos(Option 5: Remove File Associations with a 3rd party utility Unassociate File Types)
1. Baixe a ferramenta unassoc_1_4.zip.
2. Em seguida, clique com o botão direito do mouse no zip e selecione (zip and select) extrair aqui.(extract here.)
3. Clique com o botão direito do mouse em unassoc.exe e selecione Executar como administrador.(Run as Administrator.)

4. Agora selecione o tipo(file type) de arquivo na lista e clique em “ (list and click “)Remover associação de arquivo (Usuário). (Remove file association(User).)“

5. Depois que a associação do tipo de arquivo(File type) for removida, você precisará reassociar o arquivo, o que é fácil, quando você abrir o aplicativo novamente, ele solicitará a opção de escolher um programa para abrir o arquivo.
6. Agora, o botão Excluir(Delete button) ajuda se você quiser excluir completamente a associação(file type association) do tipo de arquivo do registro. As associações específicas do usuário e globais para o tipo de arquivo escolhido(chosen file type) são removidas.
7. Reinicie o PC para salvar as alterações e isso removerá com êxito as associações de tipo de arquivo.(Remove File Type Associations.)
Recomendado para você:(Recommended for you:)
- Corrigir(Fix) Suas configurações de segurança atuais não permitem que este arquivo seja baixado
- Corrigir o erro do firewall do Windows não pode alterar(Change) algumas de suas configurações 0x80070424(Settings Error 0x80070424)
- Solucionar problemas de conectividade limitada de WiFi(Troubleshoot WiFi Limited Connectivity Problem)
- Corrigir o erro de atualização do Windows 0x8024a000
É isso que você aprendeu com sucesso Como remover associações de tipo de arquivo no Windows 10(How to Remove File Type Associations in Windows 10) , se você ainda tiver alguma dúvida sobre esta postagem, sinta-se à vontade para perguntar na seção de comentários.
Related posts
Como alterar o NAT Type no PC (Windows 10)
Como remover OneDrive de Windows 10 File Explorer
Encrypt Files and Folders com Encrypting File System (EFS) em Windows 10
Como restaurar NTBackup BKF File em Windows 10
Restaurar TrustedInstaller como File Owner em Windows 10
Find Security Identifier (SID) de User em Windows 10
Como abrir desconhecido File Type em Windows 10
Corrigir a pesquisa do explorador de arquivos não funciona no Windows 10
Facilmente View Chrome Activity em Windows 10 Timeline
Corrigir erro de permissão de arquivo do Word no Windows 10
maneira mais fácil de instalar uma CAB File em Windows 10
Como verificar RAM Speed, Size e Type em Windows 10
Como excluir uma Volume or Drive Partition em Windows 10
Como alterar as permissões de arquivo no Windows 10
Como verificar RAM Type em Windows 10
Fix Black Desktop Background Em Windows 10
Desativar Zoom Feature Pitada em Windows 10
Como habilitar ou Disable Emoji Panel em Windows 10
Criando um Full System Image Backup em Windows 10 [The Ultimate Guide]
Como Fix File System Errors em Windows 10
