Como remover Crapware/Bloatware e otimizar o Windows
Em um artigo anterior, mostramos como as ferramentas que devem ajudar na remoção de crapware do seu novo computador Windows(Windows computer) não ajudam muito. É por isso que decidimos voltar com um guia que compartilha a maneira mais eficaz de remover crapware e otimizar sua instalação do Windows(Windows installation) .
Etapa 1(Step 1) : criar um ponto de restauração do sistema(System Restore Point)
Antes de começar a limpar seu computador, é melhor criar um ponto de restauração do sistema(System Restore) . Caso encontre problemas, você pode reverter facilmente e evitar mais dores de cabeça.

Criamos um guia passo a passo sobre como criar um. Ele pode ser encontrado aqui: O que é Restauração do Sistema e Como(System Restore and How) Criar um Ponto de Restauração(Restore Point) .
Etapa 2 : (Step 2)remover(Remove Programs) manualmente os programas que você não precisa
Em seguida, abra Programas e Recursos(Programs and Features) (conhecidos também como Adicionar Remover Programas(Add Remove Programs) ) e veja a lista de programas instalados. Não hesite em remover os programas que você não precisa.
Você pode encontrar um bom guia sobre como usar esta ferramenta do Windows(Windows tool) aqui: Onde encontrar adicionar ou remover programas(Add or Remove Programs) ?.
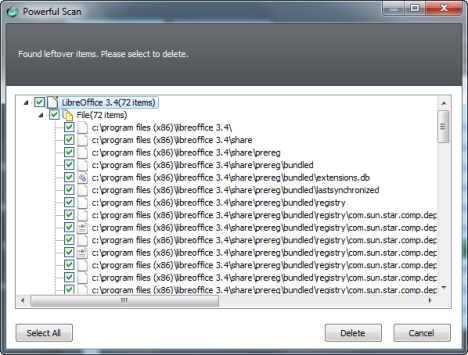
Se quiser ser mais completo, você pode usar um desinstalador de software(software uninstaller) para remover esses programas. Os desinstaladores de software(Software) podem ajudar a remover todos os rastros deixados por um programa. Publicamos uma análise que ajuda você a escolher a melhor ferramenta para o trabalho: Roundup of Software Uninstallers - Reviewing IObit vs Ashampoo vs Revo .
Etapa 3 : (Step 3)remover(Remove Windows Features) manualmente os recursos do Windows que você não precisa
Esta etapa não é obrigatória. No entanto, se você quiser ser mais completo, também poderá remover recursos do Windows desnecessários. Você pode encontrar um guia sobre como removê-los aqui: Onde você pode encontrar Adicionar ou remover programas(Add or Remove Programs) ?.

Etapa 4(Step 4) : Remova os programas de inicialização do Windows(Windows Startup Programs) que você não precisa
Agora é hora de otimizar os aplicativos e programas que você planeja usar. Pode acontecer que alguns programas sejam iniciados quando você fizer login no Windows e que não sejam necessários imediatamente. Portanto, executá-los na inicialização não é realmente necessário.
Esses programas podem ser removidos da inicialização, para que seu sistema inicialize em menos tempo e você libere recursos ao executar o Windows(Windows) .
Você pode remover itens de inicialização usando a ferramenta de configuração do sistema no (System Configuration)Windows . Publicamos um guia sobre como usá-lo, que pode ser encontrado aqui: Como usar a ferramenta de configuração do sistema e todas as(System Configuration Tool & All) suas maravilhas(Awesomeness) !.

Se você não gosta desta ferramenta e prefere usar uma ferramenta melhor, com mais recursos, você pode tentar um gerenciador de inicialização(startup manager) de terceiros . Publicamos uma comparação para ajudá-lo a escolher a melhor ferramenta para o trabalho: Qual é o melhor gerenciador de inicialização(Best Startup Manager) para Windows ?.
Etapa 5(Step 5) : otimizar os serviços do Windows(Windows Services) que você não usa
Esta etapa é recomendada apenas para usuários avançados, familiarizados com os serviços do Windows(Windows) . Os serviços que você não usa podem ser desabilitados ou configurados para inicialização manual . Isso pode ajudar a acelerar as coisas.

Antes de prosseguir, recomendamos a leitura deste tutorial: Quais serviços (Services)do Windows (Windows) são seguros(Are Safe) para desabilitar(Disable) e quando?. Além disso, temos outros artigos úteis que explicam todos os conceitos básicos que você precisa saber sobre os serviços do Windows(Windows) . Se o seu conhecimento é instável nesta área, é melhor lê-los antes de fazer qualquer alteração.
Conclusão
Limpar a instalação do Windows de programas e recursos indesejados envolve bastante trabalho. No entanto, se você seguir nossas recomendações, deverá ter um sistema ágil que funcione da maneira que você deseja. Se você tiver alguma dúvida sobre o assunto, não hesite em perguntar através do formulário de comentários abaixo.
Related posts
Como abrir, desmontar ou anexar permanentemente um VHD file em Windows 10
Como usar os Windows USB/DVD Download Tool
Como abrir Disk Defragmenter em Windows (12 maneiras)
3 maneiras de desativar o Windows Registry
Como limpar os cookies no Firefox em Windows and macOS
Windows 10 Update Assistant: Atualize para May 2021 Update today!
Como redefinir as configurações do Firewall do Windows (4 métodos)
Como definir e configurar Location Services em Windows 11
Como usar o Windows Defender no Windows 8 e Windows 8.1
Como atualizar para Windows 10 (gratuitamente)
5 maneiras de Command Prompt aberta quando Windows não inicializa
O que é o PowerShell no Windows e o que você pode fazer com ele?
proteção Get ransomware com folder access Windows 10 da Controlada
5 maneiras de abrir o Firewall do Windows Defender -
Como instalar o Windows 11 em uma máquina virtual
Como usar Passos Recorder a passos de captura para Windows 10 solução de problemas
Use o histórico de aplicativos do Gerenciador de tarefas para visualizar o consumo de recursos de seus aplicativos
11 principais discos de resgate de antivírus inicializáveis gratuitos para PCs com Windows
Como reverter seu smartphone do Windows 10 Mobile para o Windows Phone 8.1
Como mudar Windows 10 programas de inicialização de Configurações
