Como remover esses 9 aplicativos e programas indesejados do Windows 10
Você usa todos os programas em sua instalação do Microsoft Windows ? Não é incomum que seu sistema tenha aplicativos ou programas instalados que você não percebe que existem.
Todas as instalações do Windows(Windows) vêm com aplicativos integrados. Eles ocupam espaço valioso em seu disco rígido. Muitas vezes, esses são programas de inicialização(start-up programs) que também podem afetar o desempenho do computador,(affect your computer’s performance) executando em segundo plano e tornando-o mais lento.
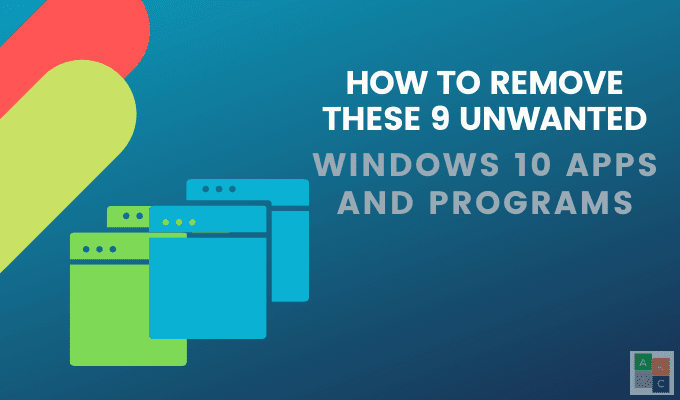
Programas não utilizados ou desatualizados também podem conter códigos perigosos ou maliciosos(dangerous or malicious code) . Esses programas indesejados que você nunca pediu são chamados de bloatware. Eles incluem:
- Junkware
- Testes pré-instalados
- Barras de ferramentas
- Adware
Como você identifica e remove aplicativos e programas indesejados do Windows 10 ?(Windows 10)
Analise seus programas instalados e use a desinstalação regular(Scan Your Installed Programs & Use Regular Uninstall)
- Examine(Look) cada instalação digitando Painel de Controle(Control Panel) na barra de pesquisa e clicando nele.

- Clique em Programas e Recursos(Programs and Features ) para ver uma lista de todos os programas e aplicativos instalados em seu computador.
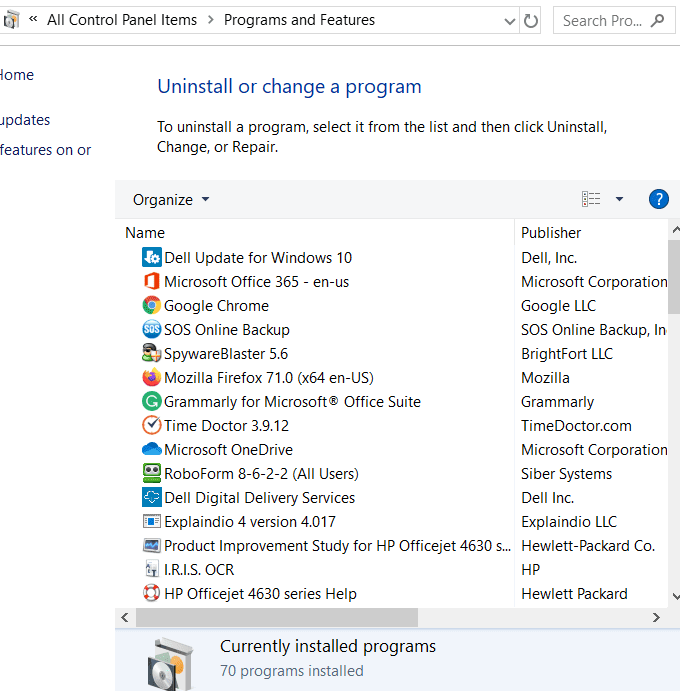
- Navegue(Browse) pela lista e veja se há algum programa que você não queira ou não precise. Se houver, clique em cada um deles e, em seguida, pressione o botão Desinstalar(Uninstall ) para removê-los.
Não exclua algo se você não tiver certeza do que ele faz. Alguns funcionam com outros programas ou aplicativos para permitir que funcionem. Por exemplo, drivers e alguns programas de suporte estão relacionados ao seu hardware, portanto, não os exclua. Se você fizer isso, você pode quebrar alguma coisa.
Se você não tiver certeza, faça uma pesquisa no Google pelo nome do aplicativo ou programa indesejado do Windows 10 para ver o que ele faz e se seu computador precisa dele.
Desinstalar aplicativos pré-instalados ou novos do Windows(Uninstall Preinstalled Or New Windows Apps)
Para usuários do Windows 8 e 10, muitos aplicativos vêm pré-instalados. Alguns são isolados do resto do seu sistema, indesejados e difíceis de encontrar.
- Para encontrá-los, clique no botão Iniciar(Start) e, em seguida, clique no ícone de engrenagem(cog icon) .
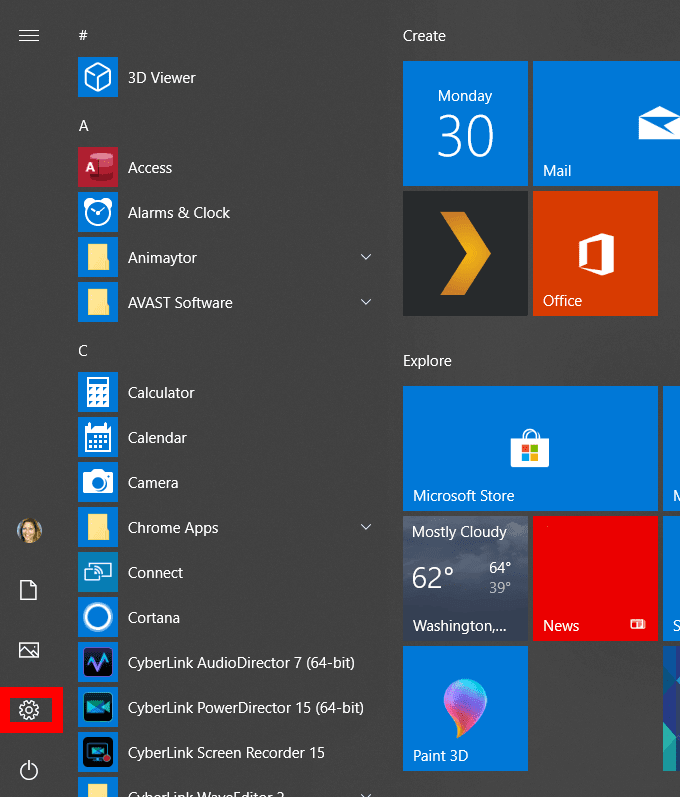
- Clique em Aplicativos(Apps) e depois em Aplicativos e recursos(Apps and features) .

- Percorra(Scroll) a lista para ver se há algum jogo ou aplicativo que você não usa ou deseja. Por exemplo, se você não joga no computador, talvez queira remover programas como o Xbox e seus componentes.
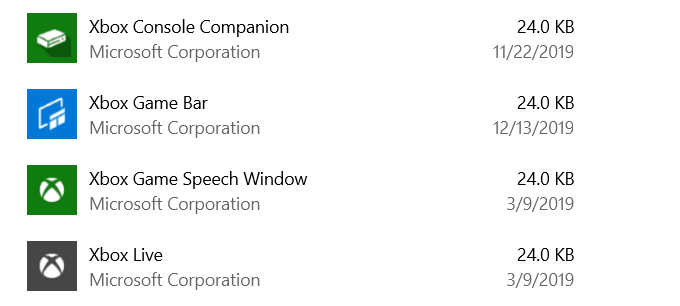
- Para desinstalar, clique no aplicativo e selecione Desinstalar(Uninstall) .

Seu sistema Windows pode incluir aplicativos ou programas desatualizados e redundantes que não são mais suportados e potencialmente mal-intencionados.
Abaixo estão nove exemplos de aplicativos e programas indesejados do Windows 10 e como removê-los.(Windows 10)
PC otimizador profissional(PC Optimizer Pro)
Muitos usuários, em algum momento, intencionalmente ou por acidente, instalaram um aplicativo de limpeza de PC. A maioria desses produtos é inútil e muitos são prejudiciais porque os limpadores de registro não melhoram o desempenho do Windows.
O PC Optimizer Pro é um exemplo. É anunciado como um otimizador de sistema que afirma ter detectado vários problemas no seu computador quando instalado.
Se você tentar corrigir os problemas, ele informará que você precisa comprar a versão completa para fazer isso.
Para removê-lo do seu computador, siga as etapas abaixo.
- Primeiro, tente desinstalar o PC Optimizer Pro(PC Optimizer Pro) através do Painel de Controle do Windows(Windows Control Panel) . Clique com o botão direito do mouse(Right-click) no botão Iniciar , (Start)Painel de controle(Control Panel ) > Programas e recursos(Programs and features) .
- Procure por PC Optimizer Pro . Se você encontrá-lo, clique nele e selecione Desinstalar(Uninstall) . Se ele não aparecer em seus programas, tente o Revo Uninstaller para removê-lo completamente.

MyCleanPC
MyCleanPC é outro limpador de registro de sistema fraudulento. A comunidade da Microsoft não recomenda usar o MyCleanPC(MyCleanPC) e outros programas que alegam limpar seu registro e otimizar seu sistema.
Em vez disso, eles geralmente causam danos aos sistemas, destruindo configurações e arquivos necessários e tornando o Windows(Windows) inutilizável.
O Windows Defender da Microsoft(Microsoft’s Windows Defender) é pré-instalado e integrado ao sistema operacional. Ele detectará o MyCleanPC e os arquivos de tags associados como um programa potencialmente indesejado.
- O Windows Defender coloca os arquivos em quarentena em tempo real e os impede de acessar seu computador. Digite Windows Defender na barra de pesquisa e clique nele.

- Clique em Proteção contra vírus e ameaças(Virus & threat protection) > Histórico de ameaças(Threat history) . Em ameaças em quarentena(Quarantined threats) , clique em Ver histórico completo(See Full History) .
- Procure MyCleanPC e clique em Remover(Remove) .
Java
Apenas alguns recursos de alguns programas, como LibreOffice e Apache OpenOffice , precisam do Java para funcionar corretamente.
Java não é executado nos navegadores mais recentes. A menos que você seja um desenvolvedor Android ou esteja usando um software especializado que requer Java , você deve desinstalá-lo(you should uninstall it) .
No mínimo, certifique-se de estar usando a versão mais atualizada do Java para evitar colocar sua privacidade e seu computador em risco.

- Para desinstalar manualmente o Java(Java) do Windows 10 , clique em Iniciar(Start) > Configurações(Settings) > Aplicativos(Apps) > Aplicativos e recursos(Apps & features) .
- Procure por Java e clique no botão Desinstalar(Uninstall ) .
Se você não sabe se precisa do Java , verifique se está executando a versão mais recente.
- Comece digitando Java no menu Iniciar(Start) . Clique em Verificar atualizações(Check for Updates) para abrir o Painel de controle do Java(Java Control Panel) .
- Clique em Verificar agora(Check Now) .
- Se houver uma atualização disponível, você verá um pop-up que diz Java Update Available .
- Clique em Atualizar(Update) para concluir a instalação da versão mais recente do Java .
Tempo rápido(QuickTime)
O QuickTime(QuickTime) é atualmente usado no macOS como player de vídeo da Apple. No entanto, a versão do Windows não tem suporte desde 2016. Ela também possui algumas vulnerabilidades críticas e, portanto, não é mais segura para máquinas Windows .
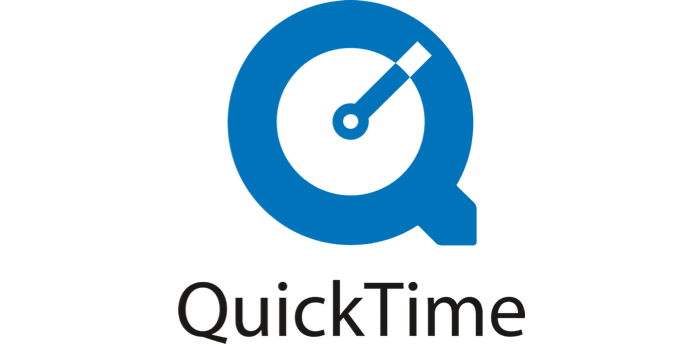
- Desinstale o QuickTime usando o processo de desinstalação regular(Regular Uninstall) descrito acima. Vá para Painel de controle(Control Panel) > Programas e recursos(Programs and Features) .
- Comece procurando por QuickTime , clique nele e selecione Desinstalar(Uninstall) .
Impressora de cupons(Coupon Printer)
A Impressora de (Printer)Cupons(Coupon) do Windows fornece acesso a ofertas de Coupons.com . No entanto, o software é frequentemente empacotado com outros programas, e muitos usuários não percebem que o instalaram. Você pode usar o mesmo programa sem baixar nenhum software.
Desinstale a Impressora de Cupons(Coupon Printer) com o mesmo processo de Desinstalação Regular(Regular Uninstall) da seguinte forma: Painel de Controle(Control Panel) > Programas e Recursos(Programs and Features ) > selecione Impressora(Coupon Printer) de Cupons de Coupons.com > Desinstalar(Uninstall) .
Microsoft Silverlight
O Microsoft Silverlight(Microsoft Silverlight) é uma estrutura da Web desenvolvida para executar aplicativos da Internet e é como (Internet)o Adobe Flash(Adobe Flash) . Não é mais suportado por navegadores modernos(modern browsers) porque a maioria deles fez a transição para HTML5 .
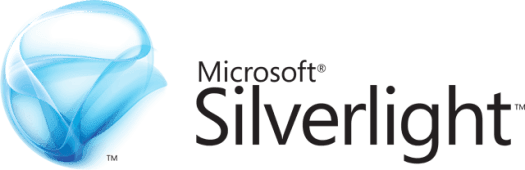
- Para desinstalar o Microsoft Silverlight(Microsoft Silverlight) , vá para Painel de controle(Control Panel) > Programas e recursos(Programs and Features) > Adicionar ou remover programas(Add or remove programs) .
- Role para encontrar o Microsoft Silverlight(Microsoft Silverlight) , clique nele e clique em Desinstalar(Uninstall) .
Leitor de ondas de choque(Shockwave Player)
Assim como o Adobe Flash Player(Adobe Flash Player) , o Shockwave Player é um plugin de tempo de execução. Ele foi descontinuado em abril de 2019(April 2019) e não é mais oferecido para download. Você pode desinstalá-lo usando a remoção padrão convencional do Windows 10 como muitos dos programas e aplicativos acima.
Vá para Painel de controle(Control Panel) > Programas e recursos(Programs and Features) > Adicionar ou remover programas(Add or remove programs) . Encontre o Shockwave Player(Find Shockwave Player) , clique nele e selecione Desinstalar.(Uninstall.)
Meu fio de notícias(My News Wire)
My News Wire é um aplicativo suportado por anúncios desenvolvido pela SaferBrowser que afirma dar aos usuários acesso fácil à cobertura ao vivo e canais de notícias favoritos. Muitas vezes, ele se infiltra no seu computador sem o seu conhecimento. Uma vez instalado, ele começará a redirecionar as pesquisas e mostrará pop-ups irritantes.
Como seu modelo de negócios é ganhar dinheiro com anúncios, é conhecido por espalhar infecções por malware e adware.
- Desinstale o My News Wire da maneira usual, navegando até Painel de controle(Control Panel) > Programas e recursos(Programs and Features) > Adicionar ou remover programas(Add or remove programs) .
- Na lista de programas, procure My News Wire ou SaferBrowser . Encontre qualquer um, clique nele e selecione Desinstalar(Uninstall) .
uTorrent
O uTorrent é um cliente de torrent popular que, nos últimos anos, ficou pesado, inchado e até perigoso. Agora é considerado não confiável por muitos porque foi encontrado junto com o software de mineração de criptomoedas, inclui ofertas para navegadores inúteis e desperdiça os recursos do seu sistema.

Para desinstalar o uTorrent, primeiro tente encontrá-lo na lista de programas do seu computador e use o método de desinstalação normal. Se você não encontrar o uTorrent listado, use um dos métodos abaixo.
Desinstalar manualmente e excluir sobras(Manually Uninstall & Delete Leftover)
- Comece fazendo login como administrador. Pressione as Ctrl + Alt + Delete no Windows 10 para abrir o Gerenciador de Tarefas(Task Manager) .

- Procure em Processos em segundo plano(Background processes) para qualquer coisa relacionada ao uTorrent e clique no botão Finalizar tarefa(End Task) . Esteja avisado que modificar incorretamente o registro pode causar sérios erros de sistema. Se você não é experiente em tecnologia, é melhor deixar esta etapa para um especialista em PC.
- Para remover entradas de registro inválidas, digite Painel de Controle(Control Panel) na barra de pesquisa > Aparência e Personalização(Appearance and Personalization) > Opções do Explorador de Pastas(Folder Explorer Options) . Em seguida, selecione Exibir(View) .
- Marque a opção Mostrar arquivos e pastas ocultos em (Show hidden files)Configurações avançadas(Advanced settings) .

- Pressione Windows + E para abrir o Explorador de Arquivos(File Explorer) . Digite uTorrent na barra de pesquisa e exclua quaisquer sobras de uTorrent que encontrar.
Os programas e aplicativos listados acima não são necessários porque não servem a nenhum propósito útil e podem causar danos ao seu sistema. Se você achar que precisa ou deseja um deles novamente, poderá reinstalá-lo.
É sempre uma boa ideia manter seu computador limpo removendo aplicativos e programas indesejados do Windows 10(Windows 10) que você não precisa mais ou não deseja mais.
Related posts
Os aplicativos universais do Windows que funcionam no Continuum e no Windows 10 Mobile
4 aplicativos para ler mangá grátis no Windows 10
Picsart oferece Custom Stickers & Exclusive 3D Editing em Windows 10
Top 3 Reddit apps para Windows 10 que estão disponíveis no Windows Store
Fotor: imagem livre Editing App para Windows 10
Unigram é um Telegram client para Windows 10 PC
Best Puzzle and Trivia games disponível para Windows 10
Como adicionar Hinglish keyboard a Windows 10 PC
Download Free Portable Apps útil para Windows 10
Como desinstalar Snap Camera de Windows 10 completamente
Best PDF e ebook Reader Apps para Windows 10
Best Fitness apps para Windows 10
Como parar Remote Installation de Apps em Windows 10
Download Adobe Reader app para Windows 10 de Microsoft Store
Como abrir Scan App em Windows 10 Computer and Scan um documento
Como visualizar DPI Awareness Mode de Apps em Windows 10 Task Manager
Como geotag uma foto em Windows 10
5 melhores aplicativos desportivos para Windows 10
Balicista Mini Golf game para Windows 10 disponível em Microsoft Store
Best grátis Stealth Games para Windows 10 do Microsoft Store
