Como remover quebras de seção no Microsoft Word
Você já ficou frustrado ao tentar formatar um documento do Microsoft Word(format a Microsoft Word document) e descobrir que quebras de seção continuavam aparecendo? As quebras de seção no MS Word permitem dividir seu documento em partes separadas e aplicar formatações diferentes a elas. Você pode formatar essas partes separadamente sem alterar o restante do documento.
Dito isso, quebras de seção complicadas e desnecessárias podem causar pesadelos de formatação, bem como criar etapas extras ao editar seus documentos. Então, vamos mostrar como remover quebras de seção no Word rapidamente.

Removendo uma quebra de(Break) seção no Microsoft Word para Windows e Mac
Se você é um usuário do Windows(Windows) ou Mac OS , é fácil excluir quebras de seção no MS Word . Você pode usar o mesmo método em ambos os sistemas operacionais, embora o layout do menu do MS Word(MS Word) possa ser um pouco diferente.
Observação: você não poderá excluir quebras de seção enquanto a opção Rastrear alterações(Tracking Changes) estiver ativada. Para desligá-lo:
- Encontre a guia Revisão(Review) no menu da faixa de opções.

- No grupo de rastreamento, clique em Rastrear alterações(Track Changes) .

- Selecione Rastrear alterações(Select Track Changes) no menu suspenso para desativar esta opção.

Quando a opção Rastrear alterações(Changes) estiver desativada, siga estas etapas para excluir quebras de seção individuais:
- Abra o documento no qual você trabalhará.
- Na faixa do menu na parte superior da tela, encontre Home . Certifique(Make) -se de que a guia Página inicial(Home) esteja ativa.
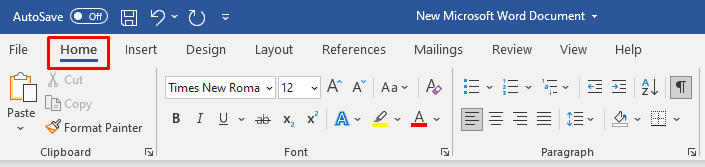
- Encontre o botão Show / Hide Paragraph Mark na seção de parágrafo e clique nele. O botão mostrar/ocultar exibirá todos os caracteres não imprimíveis.
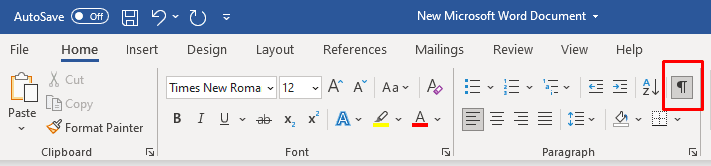
- Encontre a quebra de seção que deseja remover do documento e selecione-a. Coloque o cursor antes da quebra de seção. Segure o botão esquerdo e arraste o mouse para selecionar a quebra de seção. Se você tiver uma versão mais antiga do Microsoft Word , poderá clicar duas vezes na quebra de seção para selecioná-la.

- Pressione Excluir(Press Delete) no teclado. Não use Backspace , mas a tecla Delete . A quebra de seção desaparecerá.
Remover múltiplas(Remove Multiple) ou todas as quebras de seção(Section Breaks) no MS Word
Você pode remover várias ou até mesmo todas as quebras de seção de um documento do MS Word(MS Word) usando o recurso Localizar(Find) e Substituir(Replace) . Veja como:
- Certifique(Make) -se de estar na guia Início(Home) na faixa de opções.
- No grupo Edição(Editing) , clique em Substituir(Replace) . Alternativamente, pressione CTRL + H para Windows e Command + H para Mac , no teclado.

- A caixa de diálogo Localizar(Find) e Substituir(Replace) aparecerá. Clique em(Click) Mais para expandir a caixa de diálogo. Se você tiver o botão Menos(Less) em vez de Mais, sua caixa de diálogo já estará expandida e você poderá pular esta etapa.

- Agora coloque um cursor na seção Localizar(Find) e escolha Quebra de seção(Section Break) no menu Especial que você encontrará na parte inferior da caixa de diálogo. Você notará que uma marca ^b apareceu na barra Localizar(Find) .

- Agora coloque um cursor na seção Substituir(Replace) por, mas deixe-o vazio. Certifique(Make) -se de que não há nada nesta caixa, você pode até pressionar a tecla Delete algumas vezes, mesmo que não consiga ver nada.
- Clique em Localizar próximo.

- Clique em Substituir(Click Replace) e em Localizar próximo(Find Next) para ir para a próxima quebra de seção. Repita(Repeat) para cada quebra de seção que você deseja excluir.

- Se você deseja excluir todas as quebras de seção do documento, em vez de Localizar próximo(Find Next) , selecione Substituir tudo(Replace All) próximo a ele.

E é isso. Você substituiu com êxito várias ou todas as quebras de seção do seu documento do Word(Word) . Quando terminar, basta fechar a caixa de diálogo clicando no X no canto superior direito.
Como adicionar quebras de seção(Section Breaks) a um documento do Microsoft Word(Microsoft Word Document)
O foco deste artigo é excluir as quebras de seção de documentos do MS Word(MS Word) , mas se você estiver formatando o trabalho de outra pessoa e excluiu por engano a quebra de seção errada, você precisa saber como adicionar uma.
Siga estas etapas para adicionar uma quebra de seção ao seu documento do Word :(Word)
- Abra o documento do MS Word(MS Word) no qual você trabalhará.
- Coloque o cursor no ponto do documento onde você adicionará uma quebra de seção.

- Vá para a guia Layout na faixa de opções(Ribbon) .

- Selecione Quebras(Breaks) no grupo Configuração de página(Page Setup) e selecione o tipo de quebra de seção de sua escolha.

Certifique(Make) -se de verificar também nosso artigo detalhado sobre como inserir uma quebra de seção(how to insert a section break) e todos os tipos de quebras de seção que o Word(Word) oferece.
Você pode excluir uma quebra(Break) de seção no Microsoft Word Online ?
Se você deseja excluir quebras de seção ao usar o Microsoft Word Online(Microsoft Word Online) , a triste notícia é que não é possível. O Microsoft Word Online(Microsoft Word Online) tem um conjunto de limitações e esta é uma delas. Talvez os desenvolvedores adicionem esta opção no futuro. Você terá que usar o aplicativo Desktop Microsoft Word e excluir quebras de seção seguindo as instruções deste artigo.
Related posts
Como criar formulários preenchíveis no Word
Como usar a mala direta no Word para criar cartas, etiquetas e envelopes
Como criar rótulos no Word a partir de uma planilha do Excel
Como criar e usar AutoTexto no Microsoft Word
Como criar e usar fórmulas em tabelas no Word
Adicionar uma linha de tendência de regressão linear a um gráfico de dispersão do Excel
Como usar comparar e combinar documentos no Word
Como corrigir quando o Word abre no modo somente leitura
Como fazer backup automático de um documento do Word no OneDrive
Como criar um cartão de felicitações com o MS Word
Como criar salas de sessão de grupo no Microsoft Teams
Como criar uma lista suspensa no Excel
Ocultar texto e mostrar texto oculto no Word
Como adicionar cabeçalhos e rodapés no PowerPoint
Como gravar uma macro no Excel
Como proteger com segurança um arquivo do Excel com senha
Como fazer uma paisagem de uma página no Word
Como agrupar planilhas no Excel
Como compartilhar ou colaborar em um documento do Word com outras pessoas
Guia definitivo para reparar um arquivo do Word danificado ou corrompido
