Como remover um PC confiável com Windows 8 da sua conta da Microsoft
Ter um PC confiável é um grande trunfo para um titular de conta da Microsoft . (Microsoft account)Ele permite que você sincronize senhas entre PCs confiáveis com Windows 8 e também facilita o gerenciamento de sua conta. Em vez de ter que provar sua identidade acessando um e- mail ou telefone(email or phone) , a Microsoft simplesmente aceita que você é quem diz ser porque está usando seu sistema confiável. Embora isso seja muito útil, também pode ser arriscado se outras pessoas tiverem acesso ao seu computador.
Se você tiver um computador confiável que outras pessoas começaram a usar regularmente ou do qual planeja se livrar, remova-o de sua Conta da Microsoft com antecedência(Microsoft Account beforehand) . Vamos aprender como isso é feito.
Acesse sua conta da Microsoft
Inicie o navegador de sua preferência ( Internet Explorer , Firefox , Chrome , etc.) e acesse sua conta da Microsoft(Microsoft account) . Digite seu endereço de e-mail e senha(email address and password) e clique ou toque em (click or tap) "Entrar".("Sign In.")

Desde que você tenha inserido as informações da sua conta(account information) com precisão, você será direcionado para uma página de Resumo da conta(Account Summary) . Em Senha e informações de segurança(Password and security info) , clique ou toque em "Editar informações de segurança".("Edit security info.")

Localize o nome do seu computador na seção PC confiável(Trusted PC) e clique ou toque em "Excluir".("Delete.")

Em seguida, você precisará verificar se tem acesso ao endereço(email address) de e-mail que possui em sua conta para confirmação de segurança(security confirmation) . Clique(Click) ou toque em "Sim, tenho acesso"("Yes, I have access") para continuar o processo.

Selecione seu endereço(email address) de e-mail na lista suspensa e clique(list and click) ou toque em "Avançar".("Next.")

Agora você terá que verificar seu e-mail para continuar o processo.

Conclua o processo de remoção do PC
Acesse sua caixa de entrada de email(email inbox) e abra a mensagem da equipe de contas da Microsoft(Microsoft account) . Pode demorar alguns minutos para aparecer. Ser paciente. Dentro do e-mail, clique ou toque em (click or tap) "Remover ComputerName".("Remove ComputerName.")
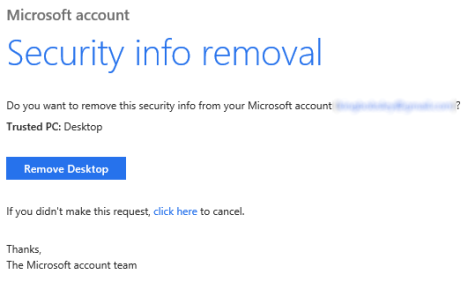
Se você permaneceu conectado à sua conta da Microsoft(Microsoft account) , uma mensagem de confirmação(confirmation message) será carregada imediatamente. Caso contrário, você terá que digitar seu endereço de e-mail e senha(email address and password) para concluir o processo.

Agora você está seguro para jogar fora, doar, vender ou compartilhar seu computador sem arriscar as informações da sua conta da Microsoft(Microsoft account) . Você pode adicionar outro computador, se possível, caso perca o acesso ao seu endereço de e-mail(email address) principal configurado com sua conta e precise(account and need) alterar as informações de segurança(security information) .
Conclusão
Como você se sente sobre os novos usos da conta da Microsoft,(Microsoft account) incluindo fazer login no Windows 8 e sincronizar dados entre dispositivos? Você acha que é maravilhoso e útil ou um pesadelo de segurança(security nightmare) ? Poste(Post) suas perguntas ou respostas abaixo.
Related posts
Como faço para redefinir minha senha Microsoft account?
Você deve usar uma conta local ou da Microsoft no Windows 10?
Configure a verificação em duas etapas para sua conta da Microsoft com o Google Authenticator
Minha conta Microsoft ou Hotmail foi hackeada? Como verificar a atividade recente na minha conta
Apresentando o Windows 8: Como confiar em um PC usando sua conta da Microsoft
Como alterar o Administrator em Windows 11: 5 maneiras
Como ler as senhas armazenadas pelo Windows e que são fáceis de decifrar
Como adicionar uma conta de criança ao seu PC com Windows 10
6 maneiras de sair do Windows 11
Perguntas simples: O que é uma conta da Microsoft (Outlook, Xbox, Skype)?
Como enfrentar desbloqueio Windows 11 com Windows Hello
Como usar um disco de redefinição de senha para alterar sua senha do Windows
Como criar um disco de redefinição de senha no Windows
Como ativar ou desativar a verificação em duas etapas para sua conta do Google
Como alterar ou remover a SIM PIN code em Android
Como alterar a senha da sua conta de usuário local no Windows 8.1
Como mudar o Microsoft password: 2 maneiras diferentes
7 maneiras de bloquear um pc Windows 11
7 maneiras de alternar o usuário no Windows 10
Como ativar a verificação em duas etapas para seu ID Apple, em um iPhone ou iPad
