Como reparar Instalar o Windows 10 facilmente

Como reparar a instalação do Windows 10 facilmente: (How to Repair Install Windows 10 Easily: ) Se você está tendo problemas com a instalação do Windows 10 recentemente, é hora de reparar a instalação (repair install) do Windows 10(Windows 10) . O benefício de uma instalação de reparo(repair install) é que ela não instala (t install) o Windows 10(Windows 10) novamente, apenas corrige os problemas com a instalação atual do Windows(Windows installation) .
A instalação de reparo do Windows(Windows Repair Install) também é conhecida como atualização in-loco do (in-place upgrade)Windows 10 ou(Windows 10) reinstalação do Windows 10. O benefício do Windows 10 Repair Install é que ele recarrega os arquivos e a configuração do sistema do Windows 10 sem excluir nenhum dado do usuário.

Como reparar Instale o Windows 10(Install Windows 10) facilmente:
Certifique-se(Make sure) das seguintes coisas antes de avançar com Reparar Instalar(Repair Install) o Windows 10:
-Certifique-se de que você tenha pelo menos 9 GB de espaço livre na unidade do Windows(Windows drive) (C:)
-Tenha a mídia de instalação ( USB/ISO ) pronta. Certifique-se de que a configuração do Windows(Windows setup) seja a mesma compilação e edição do (build and edition)Windows 10 atual instalado em seu sistema.
-A(-The Windows 10) configuração do Windows 10 deve estar no mesmo idioma do Windows 10 já instalado em seu sistema. Isso é muito importante para manter seus arquivos após o reparo.
-Certifique-se de ter baixado a configuração do Windows(Windows setup) na mesma arquitetura (32 bits ou 64 bits) que sua instalação atual do Windows 10.
Crie uma mídia de instalação (Installation Media)do Windows 10(Windows 10) :
1.Faça o download da configuração do Windows 10 aqui(here) .
2.Clique em “ Baixar ferramenta(Download tool) agora” e salve o arquivo no seu PC.
3.Em seguida, aceite o contrato de licença.

4.Selecione “ Criar mídia de instalação para outro PC. (Create installation media for another PC.)”

5.Na tela de seleção de idioma, arquitetura e edição, certifique-se de que “ Usar as opções recomendadas para este PC(Use the recommended options for this PC) ” esteja marcado.

6.Agora selecione o arquivo ISO e clique em Avançar(ISO file and click Next) .

Nota: Se você deseja usar a unidade flash USB(USB flash) , selecione essa opção.

7.Deixe baixar a ISO do (ISO)Windows 10 , pois pode levar algum tempo.

Inicie o reparo(Start Repair) a partir da mídia de instalação(Installation Media) :
1. Depois de baixar o ISO , monte o ISO com o Virtual Clone Drive(Virtual Clone Drive) .
2. Em seguida, clique duas vezes no setup.exe da unidade virtualmente carregada do Windows 10 .

3.Na próxima tela, selecione a caixa “ Baixar e instalar atualizações(Download and install updates) ” e clique em Avançar.
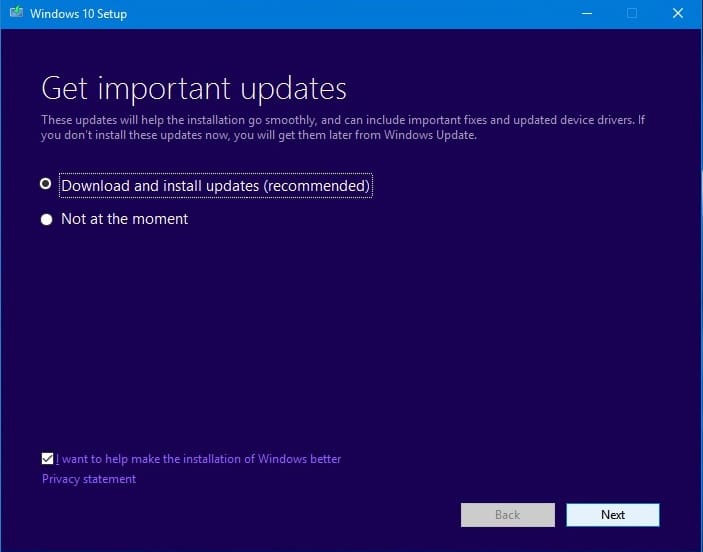
4.Concorde com os termos e condições da licença.
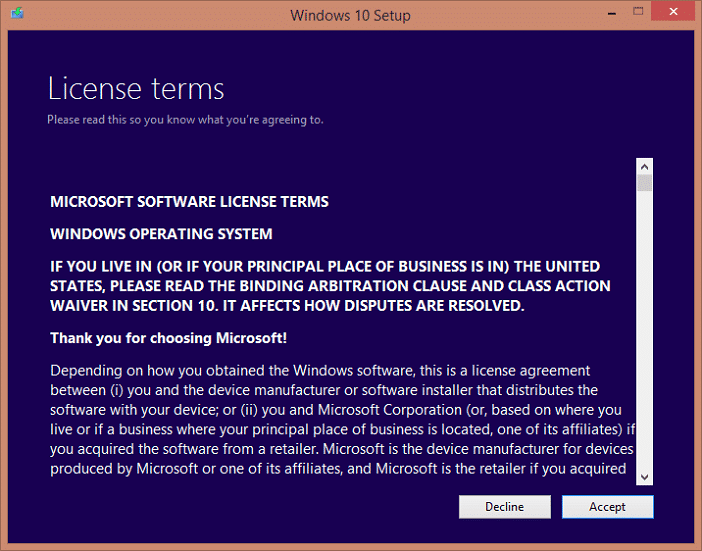
5. Agora siga as instruções na tela nas quais você só precisa clicar em Avançar(Next) .
6.É muito importante a última caixa de diálogo(dialog box) que tem o título “ (title “)Escolha o que guardar. (Choose what to keep.)”

7. Certifique-se de selecionar a caixa “ Manter arquivos pessoais, aplicativos e configurações do Windows (Keep personal files, apps, and Windows settings)”(” box) e pressione Avançar(Next) para iniciar a instalação de reparo(repair installation) .
8.Seu PC irá reiniciar automaticamente várias vezes durante a atualização da imagem do sistema(system image) sem perder seus dados.
É isso que você aprendeu com sucesso como reparar instalar o Windows 10 facilmente(How to Repair Install Windows 10 Easily) , mas se você ainda tiver alguma dúvida sobre esta postagem, sinta-se à vontade para perguntar na seção de comentários.
Related posts
A maneira mais fácil de limpar o Windows 10
Como baixar e instalar a atualização mais recente do Windows 10
Install Realtek HD Audio Driver Failure, Error OxC0000374 em Windows 10
Install múltiplas cópias do mesmo Printer em Windows 10
Install Windows 10 version 21H1 com Windows 10 Update Assistant
Battery Limiter software livre para Windows 10
Download & Install DirectX em Windows 10
Iniciar arquivos facilmente com mylauncher para Windows 10 computadores
O Windows Update não instala atualizações? Como consertar este problema
Hide or Show Windows Ink Workspace Button em Taskbar em Windows 10
Instalar e configurar um site no IIS no Windows 10
Install Group Policy Editor (gpedit.msc) em Windows 10 Home
Como Download and Install MySQL em Windows 10
Create notas simples com PeperNote para Windows 10
Hide Toolbars option em Taskbar Context Menu em Windows 10
Watch Digital TV e ouvir Radio em Windows 10 com ProgDVB
Picsart oferece Custom Stickers & Exclusive 3D Editing em Windows 10
Corrigir o teclado que não funciona no Windows 10 facilmente
Crie um Keyboard Shortcut para abrir o seu favorito Website em Windows 10
Como usar Network Sniffer Tool PktMon.exe em Windows 10
