Como tornar os vídeos do YouTube menores
Recentemente, um amigo me perguntou como fazer um vídeo do YouTube(YouTube video) menor para sua postagem em seu blog, então pesquisei um pouco e dei a ele uma solução! Dependendo do vídeo enviado ao YouTube , a largura e a altura(width and height) do vídeo são definidas para um valor padrão(default value) específico . Por exemplo, na maioria dos vídeos em HD(HD videos) , a largura é de 560px e a altura é de 315px.
Se você deseja redimensionar rapidamente o vídeo para postar em seu blog, site ou feed social, é um processo bastante simples. Antigamente(Back) , você precisava editar manualmente o código de incorporação fornecido pelo YouTube para personalizar o tamanho do vídeo. Agora o YouTube permite que você escolha entre um conjunto de tamanhos predefinidos ou escolha seu próprio tamanho personalizado(custom size) .
A primeira coisa que você deve fazer é encontrar o vídeo real no YouTube que deseja reduzir. Em seguida, clique no link Compartilhar e clique em (Share)Incorporar(Embed) , se ainda não estiver selecionado.
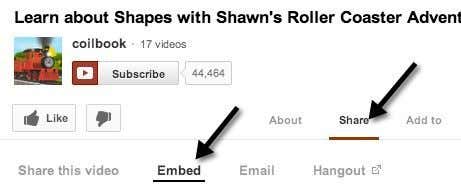
O código ficará mais ou menos assim:
<iframe width=”560″ height=”315″ src=”http://www.youtube.com/embed/aBUjH2KJns4″ frameborder=”0″ allowfullscreen></iframe>
Você notará os valores WIDTH e HEIGHT no código. No geral, o código de incorporação é muito fácil de entender. Você tem a largura e a altura(width and height) , a tag src(src tag) que é o URL do vídeo do YouTube(YouTube video) , um valor de frameborder(frameborder value) e uma opção para permitir que o vídeo seja reproduzido em tela cheia. Existem outras opções além dessas, mas este é o código de incorporação básico.
Você pode ir em frente e colar este código em um editor de texto de sua escolha, como o Bloco(Notepad) de Notas , e alterar manualmente a configuração de largura e altura(width and height setting) , mas você teria que se preocupar em manter a proporção(aspect ratio) . Em vez de se preocupar com isso, você pode usar a opção Tamanho personalizado(Custom size) e ele fará todos os cálculos para você.

Por exemplo, basta digitar uma largura e pressionar a tecla Tab(Tab key) . O valor da altura será calculado e preenchido automaticamente. Você também pode digitar um valor para a altura e o valor da largura será ajustado no código de incorporação(embed code) real . Por algum motivo estranho, a caixa de largura(width box) não altera os valores, o que pode ser um bug.
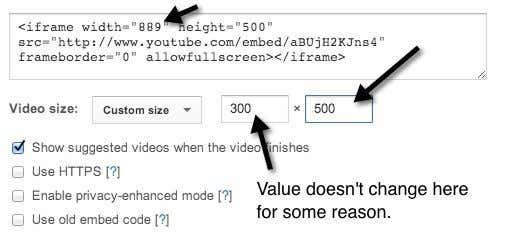
Obviamente, você pode diminuir o vídeo do YouTube ou torná-lo maior, se quiser também. Se o vídeo foi filmado em HD (1080, 720), você pode aumentar o tamanho e não perderá qualidade. Então é isso! Muito simples, de fato, tornar um vídeo menor. Agora vamos ver as opções:
1. Mostrar vídeos sugeridos quando os vídeos terminarem(Show suggested videos when the videos finishes) – Isso é bastante autoexplicativo. Se você deseja que o vídeo seja reproduzido e pare após o término, desmarque esta caixa.
2. Use HTTPS – Se você estiver incorporando o vídeo do YouTube(YouTube video) em um site que usa uma conexão segura ( SSL/HTTPS ), você também terá a opção de usar HTTPS no código de incorporação.
3. Ative o modo de privacidade aprimorada(Enable Privacy-Enhanced Mode) – Por padrão, o YouTube pode capturar informações sobre todos os visitantes que chegam à página onde o vídeo do YouTube(YouTube video) está incorporado. Ao marcar esta caixa, eles só podem capturar informações sobre os visitantes do seu site que realmente reproduzem o vídeo.
4. Use o código de incorporação antigo(Use old embed code) – Eca(Yuck) , não faço ideia de por que você gostaria de fazer isso. O antigo código de incorporação dependia da tag OBJECT(OBJECT tag) e exigia Flash para ser reproduzido. O novo código de incorporação usa a tag IFRAME e suporta vídeo HTML(IFRAME tag and supports HTML) 5 além de flash.
Essas são as opções visíveis, mas também existem algumas opções ocultas para personalizar ainda mais o vídeo. Se desejar, você pode fazer com que o vídeo do YouTube(YouTube video) comece a ser reproduzido automaticamente quando o usuário visitar a página. Basta(Just) adicionar ?autoplay=1 ao final da URL na parte src do código de incorporação:
<iframe width=”560″ height=”315″ src=”http://www.youtube.com/embed/aBUjH2KJns4?autoplay=1” frameborder=”0″ allowfullscreen></iframe>
Agradável! Você também pode optar por iniciar o vídeo em um determinado momento adicionando #t=1m30s ao final do URL do src:
<iframe width=”560″ height=”315″ src=”http://www.youtube.com/embed/aBUjH2KJns4?autoplay=1#t=1m30s” frameborder=”0″ allowfullscreen></iframe>
Como você pode ver acima, os diferentes parâmetros podem ser combinados. No exemplo acima, estou fazendo a reprodução automática do vídeo(video auto play) e estou me certificando de que ele comece em 1 minuto e 30 segundos no vídeo.
Provavelmente existem outros parâmetros secretos que você pode passar para o código de incorporação, mas os itens mencionados acima funcionarão bem para a maioria das pessoas. Tornar um vídeo do YouTube(YouTube video) menor é muito fácil graças ao novo código de incorporação, que agora também funcionará na maioria dos navegadores modernos sem a necessidade de Flash . Aproveitar!
Related posts
Como encontrar o Most Viewed Videos em YouTube
Como copiar vídeos do YouTube usando o VLC Player
Como usar a tradução automática e legendas ocultas para vídeos do YouTube
Como corrigir vídeos irregulares no YouTube
Como Download Twitch Videos
Como Salvar Snapchat Videos
Como corrigir nenhum som no YouTube
Como para Crop, Rotate e Resize Videos em Adobe Premiere Pro
Como Edit GoPro Videos
Melhore os vídeos on-line para vídeos escuros e instáveis
Primeiro YouTube Video: 10 Beginner Tips para Best
Como corrigir vídeos de cabeça para baixo
Como criar um temporizador de suspensão para o YouTube Music
Como enviar vídeos grandes
10 dicas para Edit Videos Faster com Adobe Premiere Pro
Como usar a biblioteca de áudio do YouTube em seus projetos de vídeo
Vídeos em 1080p ou 4K HD com atraso e irregulares?
Como importar músicas do Shazam para o YouTube
Como baixar vídeos do Vimeo para visualização offline
Como Download Reddit Videos
