Como transmitir músicas da Apple no Fire TV Stick
Amazon Music é o serviço de streaming de música padrão em todos os dispositivos Fire TV. Se você tiver uma assinatura ativa do Apple Music , poderá vincular o serviço ao seu streaming stick em vez de pagar pelo Amazon Music .
Mostraremos como transmitir músicas, estações de rádio e podcasts no Fire TV Sticks usando os serviços de streaming da Apple. As etapas neste tutorial se aplicam a todos Fire TV Stick models/generations que oferecem suporte à interação por voz com o Alexa .

Use o Apple Music no Fire TV Stick
Não há aplicativo Apple Music independente para dispositivos (Apple Music)Fire TV. Mas, é claro, há uma solução oficial para transmitir músicas em um Fire TV Stick via Apple Music . O truque é habilitar o Apple Music Alexa Skill em sua conta da Amazon , ou seja, vincular o Apple Music(Apple Music) ao Alexa .
Vincule o Apple Music ao Fire TV Stick no aplicativo móvel Alexa(Link Apple Music to Fire TV Stick on the Alexa Mobile App)
A maneira mais fácil de vincular o Apple Music(Apple Music) a um Firestick é por meio do aplicativo Alexa em dispositivos iOS e Android . Faça o download(Download) do aplicativo na Google Play Store se estiver usando o Android ou a App Store para usuários de iPhone e iPad.
Siga estas etapas para vincular o Apple Music(Apple Music) ao seu dispositivo Fire TV no aplicativo Amazon Alexa .
- Abra o aplicativo Amazon Alexa e faça login na mesma conta Amazon no seu Fire TV Stick .
- Vá para a guia "Início" e toque em Vincular serviços de música(Link Music Services) .

Se você não encontrar “ Link Music Services ” na página inicial, selecione Descobrir Habilidades e Jogos(Discover Skills & Games) .
- Toque no ícone de pesquisa no canto superior direito, digite “apple music” na caixa de pesquisa e selecione Apple Music nos resultados da pesquisa.
- Toque em Ativar para usar(Enable To Use) .

Como alternativa, vá para Configurações(Settings) > Música e podcasts(Music & Podcasts) > Vincular novo serviço(Link New Service) , toque em Apple Music e toque em Ativar para usar(Enable To Use) .

- O aplicativo abrirá a página de login do ID Apple(Apple ID) em seu navegador padrão. Insira as credenciais da sua conta da Apple para vincular o Apple Music(Apple Music) à sua conta da Amazon(Amazon) .
Se sua conta Apple ID usa autenticação de dois fatores, forneça o código de segurança enviado para seu número de telefone ou dispositivo Apple .
- Por fim, toque em Permitir(Allow) para conceder acesso ao Amazon Alexa à sua assinatura do Apple Music .
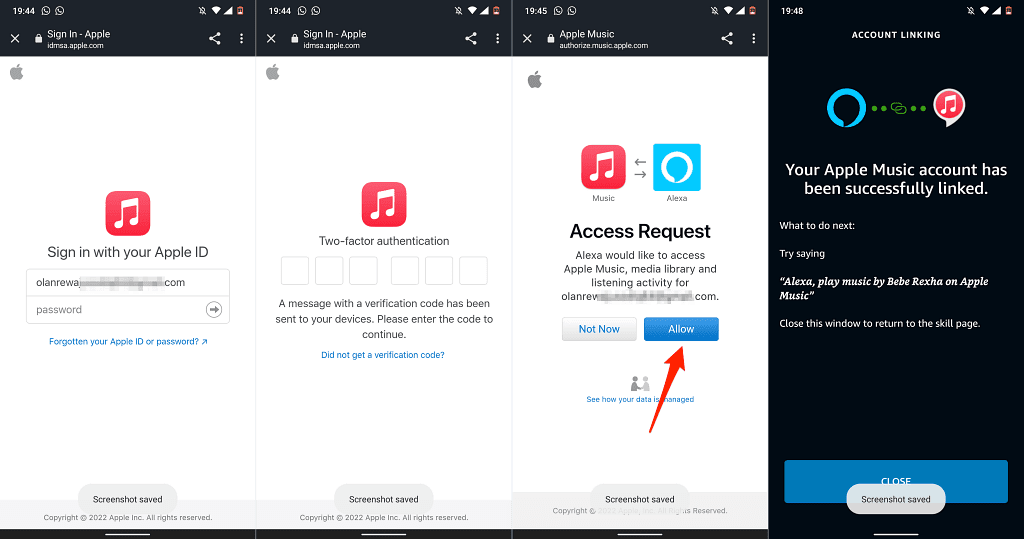
Se o aplicativo Amazon Alexa não estiver disponível em seu país, vincule sua conta do Apple Music ao aplicativo da Web da Amazon . Verifique a próxima seção para obter as etapas detalhadas.
Vincule o Apple Music ao Fire TV Stick no Alexa Web App(Link Apple Music to Fire TV Stick on the Alexa Web App)
- Visite o aplicativo da web Alexa ( alexa.amazon.com ) em seu navegador da web e faça login em sua conta da Amazon(Amazon) .
- Selecione o ícone do menu de hambúrguer(hamburger menu icon) no canto superior esquerdo e selecione Habilidades(Skills) .
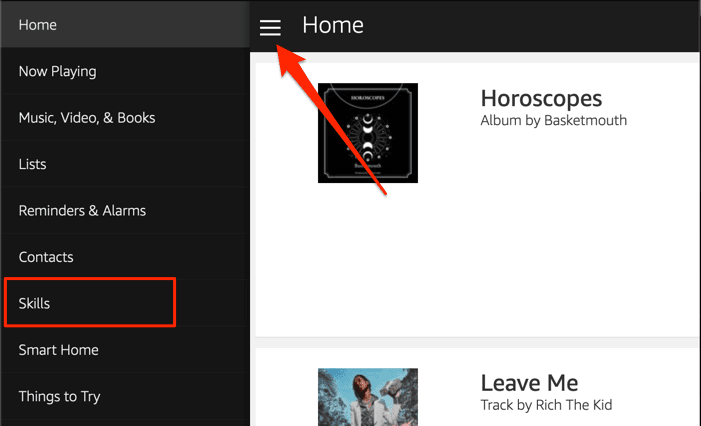
- Digite apple music na caixa de pesquisa e selecione Apple Music nos resultados.

- Selecione Ativar(Enable) .
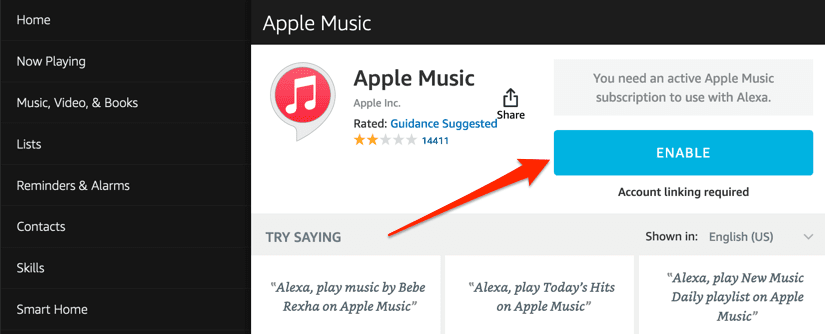
- Faça login na sua conta Apple ID na página que aparece e selecione Permitir(Allow) na página “Solicitação de acesso”.

Vincule o Apple Music na página Alexa Skills(Link Apple Music on the Alexa Skills Webpage)
- Visite a página da Apple Music no (Apple Music page on t)site Alexa Skills (e Alexa Skills website)e(h) selecione Ativar(Enable) .

Verifique se você está conectado à sua conta da Amazon(Amazon account) no navegador da web. Além disso, verifique se é a mesma conta da Amazon no seu Fire TV Stick .
- Se você não estiver conectado, selecione o botão Entrar(Sign In) e forneça as credenciais da sua conta na próxima página. Vá(Jump) para a etapa 3 se você já estiver conectado.
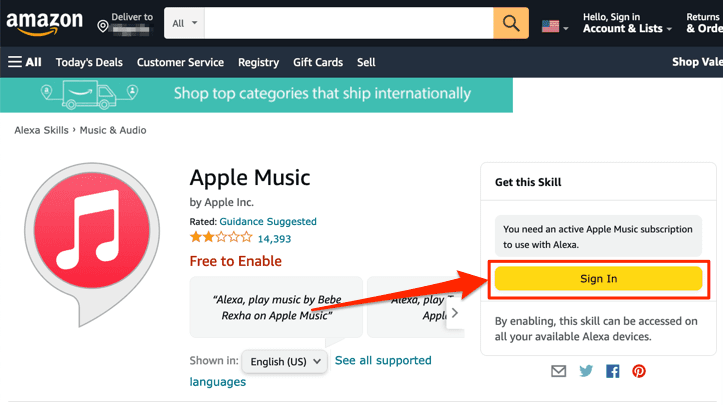
- Quando você ativa a habilidade Apple Music , seu navegador deve abrir uma nova guia para vincular sua conta Apple ID . Selecione o botão Vincular Conta(Link Account) Se o seu navegador não abrir a guia automaticamente.

- Insira(Enter) as credenciais da sua conta Apple ID para vincular o Alexa e o Apple Music(Apple Music) .

Pode ser necessário autenticar o login se sua conta Apple ID usar autenticação de dois fatores. Forneça o código enviado para o seu número de telefone ou dispositivos Apple para continuar.
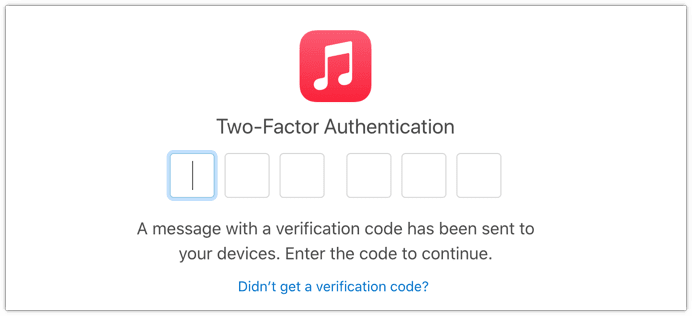
- Selecione Permitir(Allow) para vincular os dois serviços.

Você receberá uma mensagem na tela (e um e-mail da Amazon ) informando que o Apple Music(Apple Music) foi vinculado com sucesso ao Alexa .

Antes de continuar, torne o Apple Music(Apple Music) sua biblioteca de música padrão e serviço de estação no aplicativo Amazon Alexa(Amazon Alexa App) .
Defina o Apple Music(Set Apple Music) como o reprodutor de música padrão(Default Music Player)
Você só pode tornar o Apple Music(Apple Music) seu serviço de streaming de música preferido por meio do aplicativo Alexa (móvel ou web).
Método 1: use o aplicativo móvel Alexa(Method 1: Use the Alexa Mobile App)
No aplicativo móvel Alexa , você deve receber um aviso para “ (Alexa)Escolha um (Choose)serviço de música(Music Service) padrão ” ao vincular o Apple Music .
Toque no botão Visitar Configurações de Música(Visit Music Settings) , toque em Alterar(Change) na seção “Música” e toque em Apple Music .
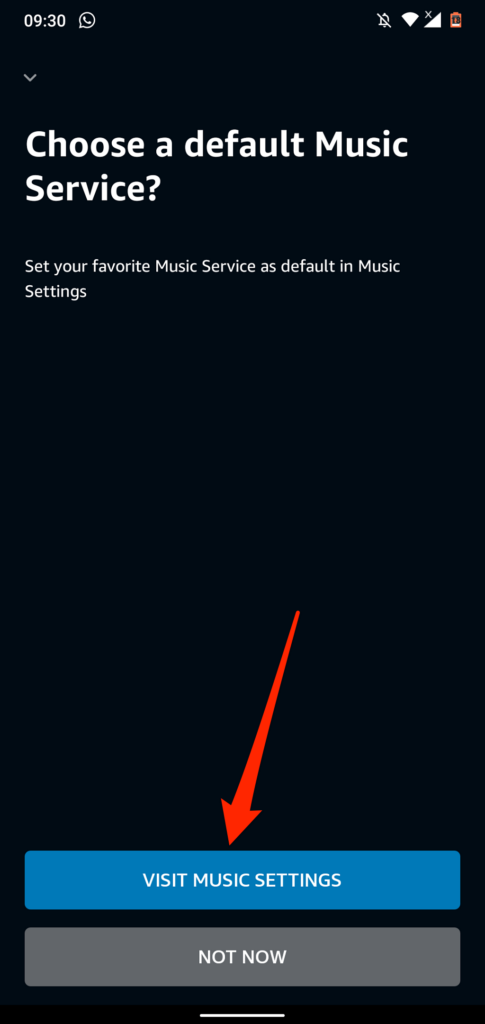
Se você não receber a solicitação, siga as etapas abaixo para tornar o Apple Music(Apple Music) seu serviço de streaming de música padrão.
- Abra o aplicativo Alexa, toque em Mais(More) no canto inferior direito e selecione Configurações(Settings) .
- Role até a seção "Preferências do Alexa" e toque em Música e podcasts(Music & Podcasts) .
- Toque em Serviços padrão(Default Services) para continuar.

- Toque no botão Alterar(Change) na seção “Música” e “Estações de artista e gênero” e selecione Apple Music .

Método 2: use o aplicativo da Web Alexa(Method 2: Use the Alexa Web App)
- Visite o aplicativo Alexa ( alexa.amazon.com ) em seu navegador da web. Abra o menu Configurações(Settings) e selecione Música e mídia(Music & Media) na seção “Preferências do Alexa”.
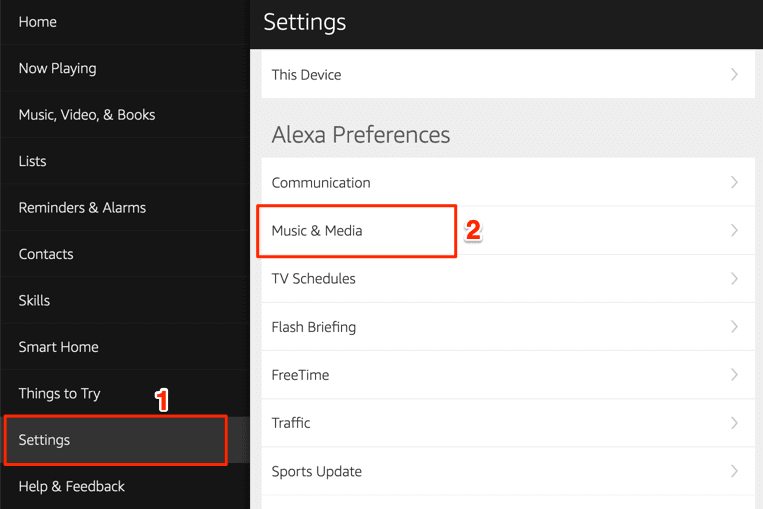
- Selecione Escolher serviços de música padrão(Choose default music services) na seção "Configurações da conta".

- Escolha Apple Music nas seções “ Biblioteca de música padrão ” e “Serviço de estação (Default)padrão ”. (Default)Selecione Concluído(Done) para salvar as alterações.
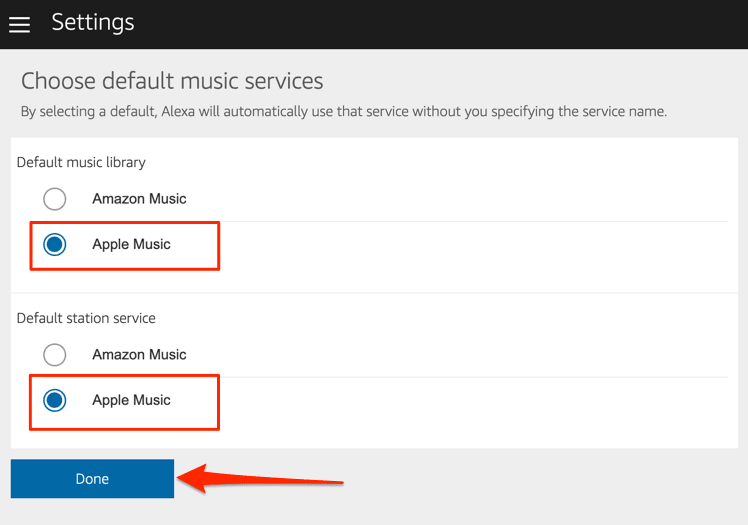
Agora, você pode reproduzir músicas e estações de rádio via Apple Music no seu Amazon Firestick . Pressione(Press) e segure o botão do microfone(microphone button) no Alexa Voice Remote para abrir o Apple Music(Apple Music) e diga: "Alexa, toque o Apple Music(Apple Music) ". Este comando abrirá o Apple Music na tela do (Screen)Fire TV e embaralhará as músicas em suas listas de reprodução.
Você também pode instruir o Alexa a reproduzir uma música ou álbum específico. Pressione e segure o botão do microfone(mic button) no controle remoto da Fire TV e diga, por exemplo, "Alexa, toque 'Give Me Love' de Ed Sheeran ".
Vincular Apple Podcasts(Link Apple Podcasts) ao Fire TV Stick

Alexa também suporta Apple Podcasts . Portanto, se você costuma transmitir podcasts no seu iPhone ou iPad via Apple Podcasts , deve vincular o serviço de podcast ao seu Fire TV Stick . Melhor ainda, torne-o o serviço de podcast padrão da sua Fire TV.(Fire)
Assim como o Apple Music(Apple Music) , você pode vincular o Apple (Apple) Podcasts à sua conta Amazon por meio da página do (Amazon)Amazon Skills ou do aplicativo Amazon Alexa(Amazon Alexa App) .
Método 1: use a página da Web Alexa Skills (Method 1: Use the Alexa Skills Webpage )
Visite a página Apple Podcasts no site Alexa Skills(Apple Podcasts page on the Alexa Skills website) e selecione Ativar(Enable) . Você não precisará fazer login na sua conta Apple ID se tiver feito isso ao vincular o Apple Music(Apple Music) .

Método 2: do aplicativo da Web Alexa(Method 2: From the Alexa Web App)
- Abra o aplicativo Alexa ( alexa.amazon.com ) no seu navegador e faça login na sua conta Amazon . Selecione Configurações(Settings) no menu, digite Apple podcasts na barra de pesquisa e escolha Apple Podcasts nos resultados.

- Selecione Ativar(Enable) .
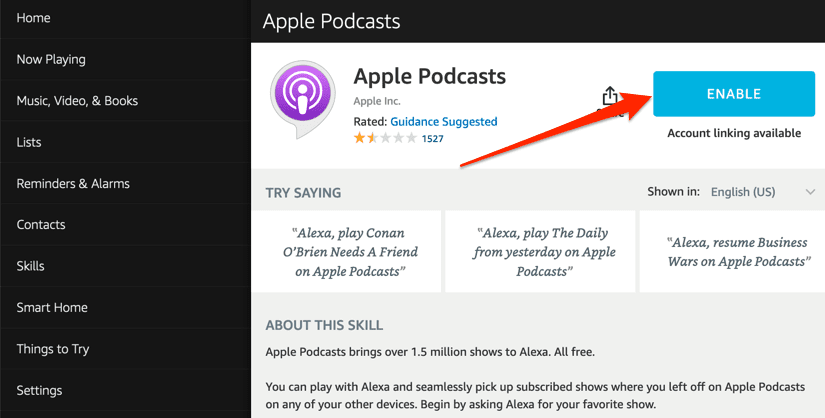
Método 3: do aplicativo móvel da Amazon(Method 3: From the Amazon Mobile App)
- Abra o aplicativo Amazon Alexa, toque em Mais(More) no canto inferior direito e selecione Habilidades e jogos(Skills & Games) .
- Toque no ícone de pesquisa no canto superior direito, digite Apple podcasts na caixa de pesquisa e selecione Apple Podcasts .
- Toque em Ativar para usar(Enable To Use) para adicionar Apple Podcasts ao Alexa.

Desvincular ou desconectar o Apple Music(Disconnect Apple Music) e o Alexa
Se você não precisar mais do Apple Music no Fire TV Stick , veja como desvincular o serviço do Alexa .
Abra o menu de configurações do aplicativo Alexa , selecione (Alexa App)Música e podcasts(Music & Podcasts) , selecione Apple Music , toque em Desativar habilidade(Disable Skill) e selecione Desativar(Disable) .

Como alternativa, vá para a página do Apple Music Alexa Skills(Apple Music Alexa Skills webpage) , faça login na sua conta Amazon e selecione Desativar(Disable) .

Apple Music & Podcasts na sua TV
Devemos mencionar que as opções e recursos de navegação do Apple Music Alexa Skill não são extensos. Você só pode reproduzir/pausar músicas, alternar entre a música anterior e a próxima em sua biblioteca e gostar/não gostar de músicas. Esses são os controles básicos.
Como mencionado anteriormente, esses métodos são aplicáveis em todos os Firesticks - seja(Firesticks—be) o Fire TV Stick Lite de baixo custo ou o Fire TV Stick 4K Max de última geração .
Related posts
Como converter uma lista de reprodução do Spotify em uma lista de reprodução de música da Apple
Como instalar o Kodi no Fire TV Stick
Como reiniciar seu Fire TV Stick
Como ativar o Trakt TV no Fire TV Stick
Como adicionar Music a Instagram histórias
4 Ways encontrar o melhor Options Internet (ISPs) na sua área
Como criar listas de reprodução de música e vídeo em várias plataformas
Como usar Discord Spoiler Tags
Como enviar sua música para o Spotify
Como encontrar os servidores Melhor Desacordo
Como ouvir música online grátis sem fazer download
Como criar um Transparent Background em GIMP
Discord Stream Has No Sound? 6 Ways para fixar
Como Fix Disney Plus Error Code 83
7 Quick Fixes quando Minecraft Keeps Crashing
Como encontrar Memories em Facebook
Como baixar músicas no Spotify para ouvir offline
Como obter Rid de Yahoo Search em Chrome
Como transmitir torrents de filmes
Como tomar um Screenshot Em Steam
