Como transmitir sua música com o OneDrive e o aplicativo Groove Music para Windows
O streaming de música da sua conta de armazenamento(storage account) em nuvem é um serviço que a maioria dos grandes nomes do mundo da tecnologia oferece(world offer) . Por exemplo, o Google(Google) tem o Google Play Music e a Apple tem o Apple Music . A Microsoft(Microsoft) também oferece um serviço semelhante que está sendo executado no OneDrive , com a ajuda de seu aplicativo Groove Music . Ele permite que você transmita sua coleção de músicas(music collection) em qualquer dispositivo no qual você instalou o aplicativo Groove Music . É um ótimo recurso que permite que você aproveite sua música em praticamente qualquer lugar. Também é fácil de configurar e usar, como você verá neste tutorial:
O que você deve saber sobre o serviço de streaming de (streaming service)música OneDrive(OneDrive music)
Antes de poder transmitir sua coleção de músicas(music collection) por meio do OneDrive e do aplicativo Groove Music , há algumas coisas essenciais que você deve saber:
- O serviço de streaming de música OneDrive não está disponível em todo o mundo, mas apenas em algumas regiões e países. (OneDrive music)Estes são Argentina , Austrália(Australia) , Áustria(Austria) , Bélgica(Belgium) , Brasil(Brazil) , Canadá(Canada) , Dinamarca(Denmark) , Finlândia(Finland) , França(France) , Alemanha(Germany) , Irlanda(Ireland) , Itália(Italy) , México(Mexico) , Holanda(Netherlands) , Nova Zelândia(New Zealand) , Noruega(Norway) , Portugal , Espanha(Spain) , Suécia(Sweden) , Suíça(Switzerland), Reino Unido(United Kingdom) e Estados (United) Unidos(States) . Se você não mora em um desses países, não pode usar este serviço.
- Para poder usar esse recurso, você precisa ter uma conta da Microsoft(Microsoft account) . Se você não tiver uma, veja quais são as contas da Microsoft(Microsoft account) e como se registrar para uma: O que é uma conta da Microsoft(Microsoft account) ( Outlook , Xbox , Skype )?
- O serviço de streaming de música OneDrive suporta os seguintes formatos de arquivos de música: (OneDrive)MP3 , M4A ( AAC ) e WMA . No entanto, a Microsoft diz que alguns arquivos M4A , como arquivos AAC Lossless ou arquivos (AAC Lossless)WMA protegidos , não podem ser adicionados à sua coleção de músicas(music collection) .
- O OneDrive(OneDrive) tem um limite de quantos arquivos de música ele pode armazenar em sua coleção de músicas(music collection) . Por enquanto, o limite é de 50.000 músicas.
- Você pode reproduzir a música armazenada em sua coleção do OneDrive somente em dispositivos nos quais o aplicativo Groove Music está disponível. (Groove Music)Isso significa que você pode ouvir suas músicas em computadores ou tablets com Windows 10 ou Windows 8.1 , consoles de jogos Xbox One ou Xbox 360 e smartphones com Windows 10 Mobile , iOS, Android e Windows Phone 8.1 . Os aplicativos móveis para smartphones e tablets não estão disponíveis em países onde o serviço de streaming(streaming service) não está funcionando.
NOTA:(NOTE:) Até o final de 2017, você também pode usar o site do Groove Web Player(Groove Web Player website) para ouvir sua coleção de músicas(music collection) do OneDrive em um navegador da Web(web browser) . Infelizmente, quando a Microsoft decidiu encerrar seus serviços do Groove Music Pass , também fechou este site, então agora a única maneira de ouvir sua coleção de músicas(music collection) do OneDrive é através dos aplicativos Groove Music .
Para poder transmitir sua coleção de músicas(music collection) , você precisa adicioná-la ao seu OneDrive e há duas maneiras de fazer isso:
- você pode usar a pasta OneDrive do seu (OneDrive)computador ou tablet Windows(Windows computer or tablet) ou
- você pode usar um navegador da web.
Vamos ver como isso acontece:
Como adicionar música ao seu OneDrive , no Windows
Se o seu computador ou dispositivo executa o Windows(computer or device runs Windows) 10, Windows 7 ou Windows 8.1 , a maneira mais rápida de adicionar música ao seu OneDrive é usando a pasta OneDrive . Em todos esses sistemas operacionais, você pode encontrar o OneDrive listado na coluna esquerda de File/Windows Explorer .

Dentro da pasta OneDrive , você deve ter uma pasta padrão(default folder) chamada Música(Music) . Se você não tiver, crie você mesmo. Tome o cuidado de nomeá-lo exatamente Music . Caso contrário, o recurso de streaming não funcionará.
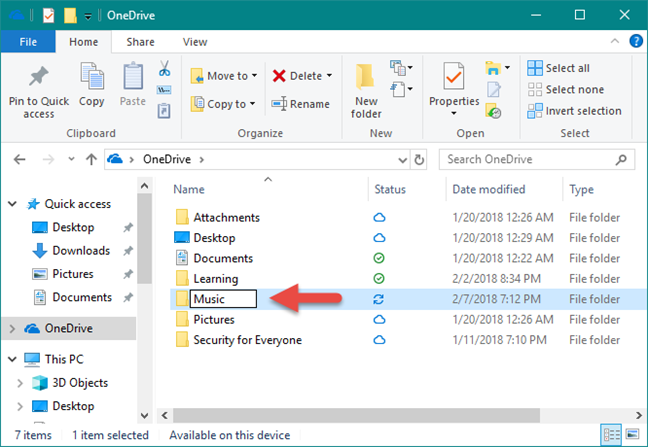
Copie(Copy) todas as músicas que você deseja adicionar à sua coleção de Músicas do OneDrive(OneDrive Music ) para a pasta Músicas .(Music)

O Windows(Windows) carrega automaticamente todas as suas músicas para sua conta do OneDrive . Se você possui uma extensa coleção(music collection) de músicas ou se a velocidade de upload da sua conexão com a internet não é tão rápida, essa parte do processo pode demorar um pouco.
Como adicionar música ao seu OneDrive a partir de um navegador da Web(web browser)
Se você preferir adicionar sua coleção de músicas(music collection) ao OneDrive usando um navegador da Web(web browser) , abra seu navegador favorito e vá(browser and head) para sua conta do OneDrive(OneDrive account) . Depois de fazer login, carregue as músicas que deseja transmitir para a pasta Música . (Music)Se você não tiver a pasta Música , crie-a primeiro. (Music )Em seguida, arraste e solte(drag and drop) todas as músicas nele ou use as opções de upload no menu superior.

Depois que todas as suas músicas forem carregadas na pasta Música do OneDrive(OneDrive Music ) , você poderá ouvi-las em vários dispositivos e plataformas. Na próxima seção deste tutorial, mostraremos como transmitir sua coleção de músicas(music collection) usando o aplicativo Groove Music do Windows 10.
Como transmitir sua coleção de músicas(music collection) do OneDrive usando o aplicativo Groove Music(Groove Music app)
Agora que você tem toda a sua coleção de músicas(music collection) na nuvem, pode transmiti-la por meio do aplicativo Groove Music do (Groove Music)Windows 10 . Para fazer isso, primeiro você precisa iniciar o aplicativo. Abra o Menu Iniciar(Start Menu) e clique ou toque no bloco Groove Music ou (Groove Music)clique ou toque(click or tap) em sua entrada na lista Todos os aplicativos(All apps) .
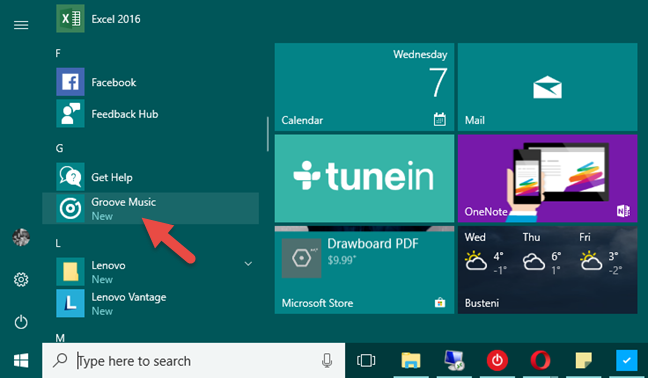
Quando o aplicativo Groove Music é aberto, você deve ver todas as suas músicas, independentemente de estarem armazenadas em seu dispositivo ou em sua coleção de músicas do OneDrive .

Se quiser ouvir apenas músicas do seu OneDrive , você pode filtrar as músicas carregadas pelo aplicativo Groove Music . No lado esquerdo do aplicativo, selecione Minha música(My music) . Em seguida, do lado direito, escolha a forma como deseja navegar na sua coleção: por Músicas, Artistas(Songs, Artists) ou Álbuns(Albums) .
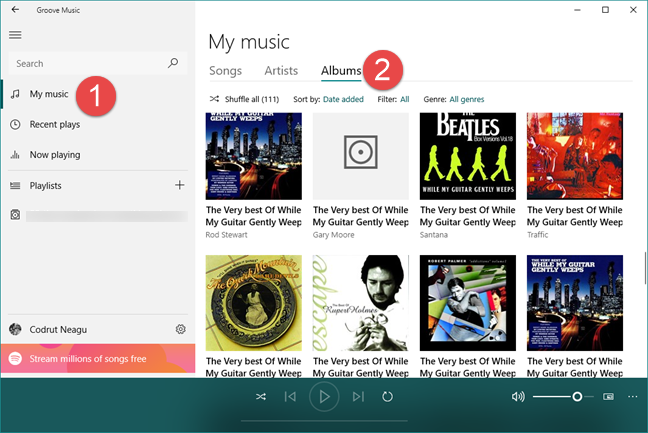
Em seguida, clique ou toque na tag Filter , que por padrão deve ser definida como All .
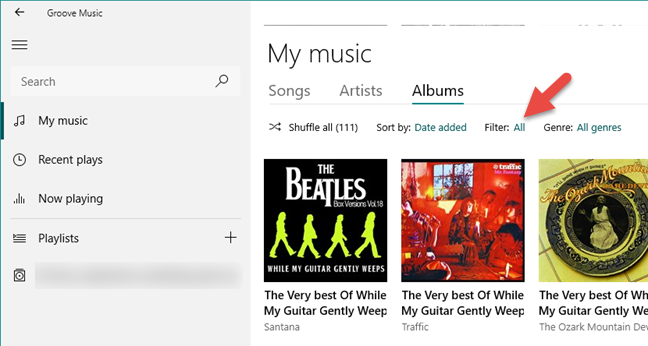
O Groove Music(Groove Music) agora permite selecionar quais músicas são exibidas de acordo com alguns filtros diferentes. Se você quiser ver apenas as músicas da sua coleção de músicas do (music collection)OneDrive , clique ou toque(click or tap) na opção "No OneDrive"("On OneDrive") .
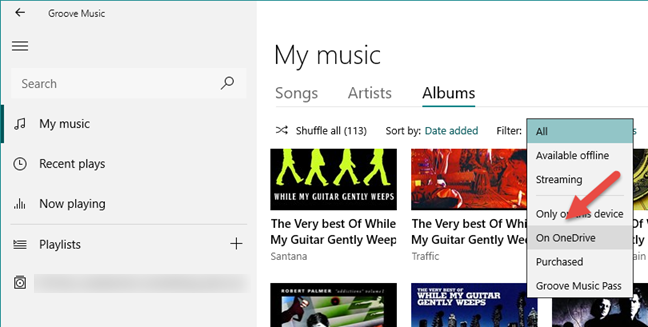
E é isso! Agora você pode aproveitar toda a sua coleção de músicas(music collection) de onde estiver, em qualquer computador com Windows 10 , com a ajuda do OneDrive e do aplicativo Groove Music . Tudo o que você precisa fazer é clicar ou tocar no botão Reproduzir(Play ) .
Conclusão
Como você pode ver, obter todas as suas músicas favoritas na nuvem e desfrutar de sua coleção de músicas(music collection) onde quer que esteja não é complicado. Infelizmente, o que não gostamos nesse recurso de streaming de música oferecido pela Microsoft é o fato de que ele não está disponível em todo o mundo e que o site do Groove Web Player(Groove Web Player website) foi encerrado. Antes de fechar este tutorial, compartilhe conosco sua opinião: O que você acha desse recurso? Você(Did) sabia sobre isso? Você gosta disso? Sinta(Feel) -se à vontade para nos deixar seus comentários na seção de comentários abaixo.
Related posts
O guia completo para tocar música com Cortana e Groove Music, no Windows 10
Transmita música em sua rede doméstica com o Windows Media Player 12
Como jogar música no Windows Media Player
4 maneiras de desinstalar o Windows Media Player do Windows
O Mixer de Volume do Windows 11: Tudo o que você precisa saber! -
Como criar M3U playlist usando Media Player em Windows 11/10
Best VLC Skins para Windows PC - baixar grátis
Como reproduzir música com o aplicativo Groove Music para Windows
As 7 principais skins do Windows Media Player 12 em 2010
O que é o Windows Game Mode? O que Game Mode faz?
Como ripar um CD com o Windows Media Player, no Windows
Como instalar e usar plug-ins do Windows Media Player 12
Como usar o aplicativo de vídeo no Windows 8.1 para reproduzir filmes armazenados localmente
Set or Change Default Media Player em Windows 11/10
Transmitindo sua biblioteca do Windows Media Player 12 pela Internet
7 melhores reprodutores de mídia gratuitos para Windows
Como criar listas de reprodução no Windows Media Player 12
Winamp Alternativas para Windows 10
Error 0x80004005 ao reproduzir música em Groove Music em Windows 10
Os 10 principais players de mídia gratuitos para Windows 10
