Como usar as respostas rápidas no seu iPhone
Quando alguém está ligando, seu iPhone exibe a tela onde você aceita(Accept) ou recusa(Decline) a chamada. No entanto, há momentos em que você deseja atender o telefonema(phone call) , mas não pode por vários motivos, como quando está em uma reunião de negócios(business meeting) . Em tais situações, você pode optar por Responder com Texto(Respond with Text) , que é outra maneira de dizer que você pode enviar uma resposta de mensagem(message response) rápida para informar ao chamador que você não pode falar agora. Se você deseja aprender como responder com texto(Respond with Text) quando alguém está ligando para você, bem como alterar as mensagens de resposta rápida no seu iPhone, leia este tutorial:
NOTA:(NOTE:) Nós escrevemos este guia usando um iPhone SE que estava rodando no iOS 13.3.1 . Se você estiver usando um modelo de iPhone(iPhone model) ou versão iOS diferente, nossas capturas de tela podem ser ligeiramente diferentes do que você vê na tela. No entanto, todas as etapas envolvidas são semelhantes.
Como usar as mensagens " Responder(Respond) com texto(Text) " em um iPhone
Quando você recebe uma chamada(phone call) e não consegue atender imediatamente, pode responder com texto(Respond with Text) . Para fazer isso, na tela da chamada telefônica(phone call screen) mostrada pelo seu iPhone, toque em Mensagem(Message) em vez de Aceitar(Accept) ou Recusar(Decline) .

Você pode fazer o mesmo mesmo se o seu iPhone estiver bloqueado: em vez de "deslizar para responder",("slide to answer,") toque em Mensagem(Message) .
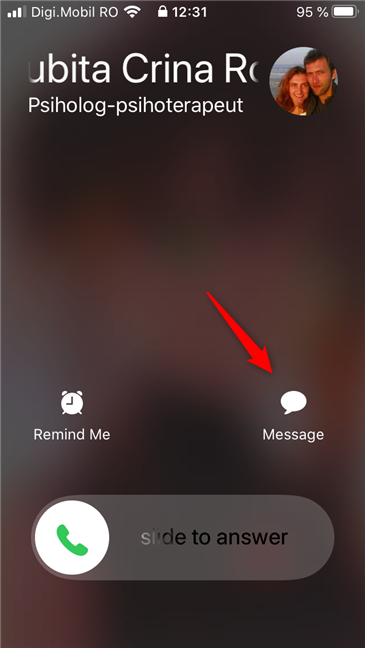
Seu iPhone exibe a lista de respostas rápidas disponíveis. Por padrão, as mensagens Responder com texto(Respond with Text) encontradas nos iPhones são: "Desculpe, não posso falar agora.", "Estou a caminho". ("Sorry, I can't talk right now.", "I'm on my way.")e "Posso te ligar mais tarde?" ("Can I call you later?"). Se algum deles corresponder ao que você deseja dizer ao chamador, toque nele. Assim que você fizer isso, seu iPhone rejeitará a chamada(phone call) e enviará automaticamente a mensagem de resposta(response message) rápida que você selecionou.
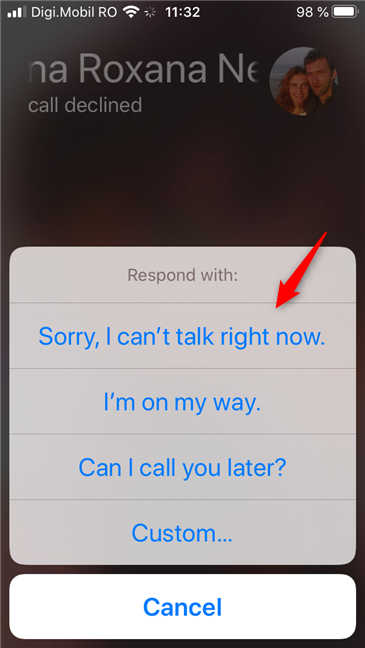
Os iPhones também incluem uma opção Personalizada(Custom) na lista de mensagens rápidas Responder com texto . (Respond with Text)Embora não seja uma mensagem de resposta(response message) rápida em si, pode ser útil. Se nenhuma das respostas predefinidas for o que você deseja enviar ao chamador, toque em Personalizar(Custom) e digite a mensagem que deseja enviar.
Por exemplo, na captura de tela abaixo, você pode ver um SMS que escolhemos enviar para alguém que ligou, mas não sabíamos quem era: "I've been through the desert on a horse with no name… & I can't remember your name! So… text me maybe!?".

Observe que a mensagem personalizada(Custom) não é salva em sua lista de responder com(Respond with Text) mensagens de texto. É apenas uma opção única. Se você quiser torná-lo uma opção permanente disponível nas respostas rápidas do seu iPhone, você pode aprender como fazê-lo na próxima seção deste tutorial.
Como alterar as mensagens de resposta rápida em um iPhone
E se nenhuma das respostas rápidas padrão do iPhone for o que você deseja? (default iPhone)Nesse caso, convém criar seu próprio Responder com(Respond with Text) mensagens de texto personalizado. Veja como:
Nas telas iniciais do seu iPhone, encontre e toque(find and tap) no aplicativo Configurações .(Settings)

Percorra as configurações(Settings) disponíveis no seu iPhone e toque em Telefone(Phone) .
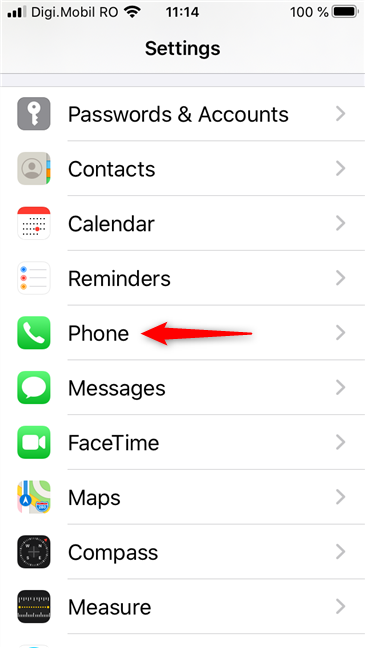
Na tela Telefone(Phone) , toque na entrada Responder com Texto(Respond with Text) .

Isso leva você à tela Responder com texto(Respond with Text) , onde você vê a lista de respostas rápidas disponíveis no seu iPhone. No final da lista, a Apple informa o que são e o que fazem: "Essas respostas rápidas estarão disponíveis quando você responder a uma chamada recebida com um texto. Altere-as para dizer o que quiser".("These quick responses will be available when you respond to an incoming call with a text. Change them to say anything you like.")
Observe que você não pode adicionar novas mensagens Responder com texto(Respond with Text) , pois o iOS não permite isso: você só pode personalizar uma das três respostas rápidas padrão.

Para alterar uma das mensagens Responder com texto(Respond with Text) no seu iPhone, toque nela e digite a resposta rápida de sua preferência. Por exemplo, em vez do padrão "Desculpe, não posso falar agora". ("Sorry, I can't talk right now.")mensagem, prefiro uma resposta rápida como a da próxima imagem: "Hey, love u2… but later! ;)" . Não use isso contra mim - eu só acho engraçado! 🙂

Se você personalizou qualquer uma das respostas rápidas do seu iPhone, sempre que receber uma chamada e optar(phone call and choose) por Responder com texto(Respond with Text) , as respostas rápidas personalizadas se tornarão uma opção que você pode selecionar.

É isso! Agora você sabe como configurar respostas rápidas para chamadas telefônicas recebidas no seu iPhone.
PS Caso você esteja se perguntando se o Android(Android) é melhor ou pior que os iPhones em relação às respostas rápidas, saiba que ambas as plataformas móveis são quase idênticas. A única diferença entre eles é que o Android vem com 4 (quatro) respostas rápidas, enquanto os iPhones possuem apenas três Responder com(Respond with Text) mensagens de texto.
Quais são as mensagens " Responder(Respond) com texto(Text) " mais engraçadas que você já viu em um iPhone?
É fácil atender chamadas telefônicas no seu iPhone com respostas rápidas. Também é fácil alterar o padrão Responder com(Respond with Text) mensagens de texto, embora seja uma pena que você não possa adicionar novas. Antes de sair, você se importaria de compartilhar algumas das mensagens de texto(Respond with Text) mais engraçadas que você recebeu ou enviou no seu iPhone? Sabemos que você é criativo e adoraríamos rir! 🙂
Related posts
Como transferir fotos do iPhone para Android (4 maneiras)
4 maneiras de ligar a lanterna em um iPhone
O que é um QR code? O que são QR code s usado para?
Como captura de tela no iPhone 11: Tudo que você precisa saber
7 maneiras de tomar uma captura de tela em Android (incluindo Samsung Galaxy)
Como levar capturas de tela em Steam e sua localização
Como tocar a mesma música várias vezes no Spotify
Adicionando atalhos da tela inicial no Android 12: tudo o que você precisa saber!
5 maneiras para clicar duas vezes com um único clique no Windows
3 maneiras de interromper a sincronização de notificações entre o Windows 10 Mobile e o Windows 10
Como usar vários desktops em Windows 10: Tudo que você precisa saber
Como desativar Sticky Keys em Windows 10
Como alterar o idioma do teclado no Android
Como iniciar Microsoft Edge em Windows 10 (12 maneiras)
God Mode em Windows 11 vs. Windows 10 vs. Windows 7
Como usar as notificações Action Center Windows 10
12 dicas sobre como pesquisar na Windows 10
Como você desativa a correção automática em smartphones Android?
Como desativar as notificações Chrome no Android: O guia completo
O que é o modo de uma mão no Windows 10 Mobile e como usá-lo
