Como usar dispositivos confiáveis do Android
Um dos novos recursos mais úteis adicionados ao sistema operacional Android é a capacidade de desbloquear o dispositivo móvel apenas por ter um dispositivo confiável por perto.(Android)
O que é um “dispositivo confiável”? Isso pode ser qualquer coisa que se conecte ao dispositivo Android via Bluetooth . Isso inclui relógios inteligentes, fones de ouvido, outros computadores ou até mesmo dispositivos domésticos inteligentes. O único requisito é que o dispositivo seja compatível com Bluetooth e possa se conectar ao dispositivo Android .

Neste artigo, exploraremos como você pode configurar dispositivos Android confiáveis, bem como configurações de segurança relacionadas para desbloquear seu dispositivo de maneiras criativas, porém seguras.
Configurando dispositivos confiáveis do Android
Configurar dispositivos Android confiáveis é muito fácil. Você só precisa decidir qual dispositivo ou dispositivos deseja usar para desbloquear seu telefone.
Verifique(Make) se você já conectou o dispositivo Bluetooth ao seu dispositivo Android . Isso ajudará a selecioná-lo como um dispositivo confiável posteriormente.
Veja como usar dispositivos confiáveis para desbloquear seu dispositivo Android automaticamente.
- Abra as configurações do Android(Android Settings) . Role(Scroll) até e selecione a opção Tela de bloqueio .(Lock screen)

- No menu da tela de bloqueio, selecione Smart Lock .
- No menu de bloqueio inteligente, selecione Dispositivos confiáveis(Trusted devices) .
Observação(Note) : os menus podem ser ligeiramente diferentes dependendo da versão do Android que você está usando. Basta(Just) pesquisar as configurações do Smart Lock(settings for Smart Lock) para encontrar o menu do Smart Lock.
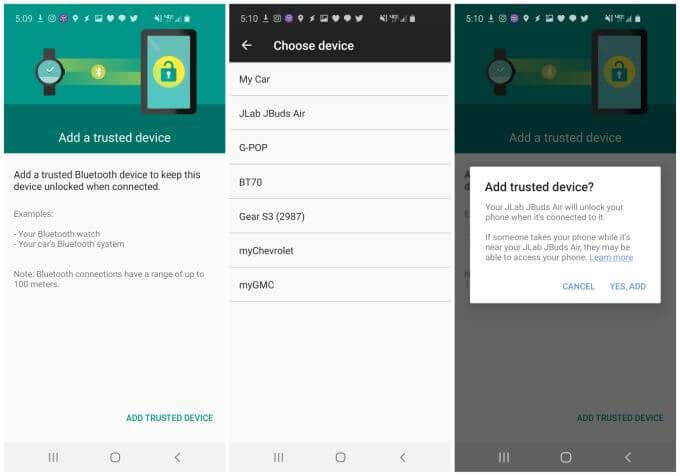
Aqui, você verá uma tela na qual poderá adicionar um novo dispositivo confiável que pode ser usado para desbloquear automaticamente seu dispositivo Android sempre que seu telefone estiver conectado a esse dispositivo.
- Selecione Adicionar dispositivo confiável(Add Trusted Device) para ver os dispositivos aos quais você está conectado atualmente via Bluetooth ou dispositivos aos quais você se conectou no passado.
- Selecione o dispositivo da lista que você deseja usar como um “dispositivo confiável”.
- Depois de selecioná-lo, você verá uma janela de confirmação para aprovar o uso desse dispositivo como um dispositivo confiável. Selecione Sim, Adicionar(Yes, Add) para finalizar.
(Android Trusted) Dispositivos (Devices)confiáveis Android , coisas(Things) a serem consideradas
O que significa quando você habilita um “dispositivo confiável” para desbloquear seu telefone Android ? Isso significa que, sempre que você estiver ao alcance e conectado a esse dispositivo, qualquer pessoa poderá ignorar a tela de bloqueio do telefone(the lock screen on your phone) para ter acesso a ele.
Há algumas coisas que você deve pensar antes de ativar esse recurso no seu dispositivo Android .
- O alcance do Bluetooth(Bluetooth) está entre 10 metros e 400 metros ( Bluetooth 5 ). Lembre(Remember) -se que dentro desse intervalo, se o dispositivo confiável estiver conectado, ninguém precisará usar a tela de bloqueio para acessar seu telefone.
- Se você tiver um dispositivo confiável, como fones de ouvido Bluetooth ou um computador ao alcance do telefone no escritório ou em qualquer outro local, o telefone permanecerá desbloqueado e qualquer pessoa poderá acessá-lo.
- Esse recurso pode apresentar uma vulnerabilidade de segurança, pois você pode não estar presente quando seu dispositivo confiável e seu telefone Android estiverem juntos no mesmo local.
- A melhor abordagem para usar o recurso Dispositivos (Devices)confiáveis do Android(Android Trusted) é escolher dispositivos conectados por Bluetooth que você sempre tenha com você, como um relógio inteligente.

Android “ Dispositivos (Devices)Confiáveis(Trusted) ” é exatamente isso, dispositivos que você sabe se estão dentro do alcance do seu telefone, devem sinalizar o fato de que você está presente e de posse do seu próprio telefone. É sua responsabilidade garantir que os Dispositivos (Devices)confiáveis(Trusted) adicionados a esta lista sejam dispositivos confiáveis para mostrar que você possui seu próprio telefone.
Não adicione dispositivos como dispositivos domésticos inteligentes ou computadores que possam estar perto de seu telefone mesmo quando você não estiver presente. Isso pode permitir que outras pessoas acessem seu dispositivo Android mesmo quando você não estiver por perto.
Detecção(Detection) no corpo e locais confiáveis(Trusted)
Além do recurso Android Trusted Devices , na tela do Smart Lock você deve ter notado alguns outros recursos interessantes.
- Detecção no corpo(On-body detection) : depois de desbloquear o telefone uma vez, o dispositivo Android permanecerá desbloqueado desde que detecte que está em movimento ou se você o estiver carregando.
- Locais confiáveis(Trusted places) : defina um local em um mapa onde seu telefone esteja sempre desbloqueado, não importa o que aconteça. Você sempre pode desativar isso para bloquear o telefone novamente.
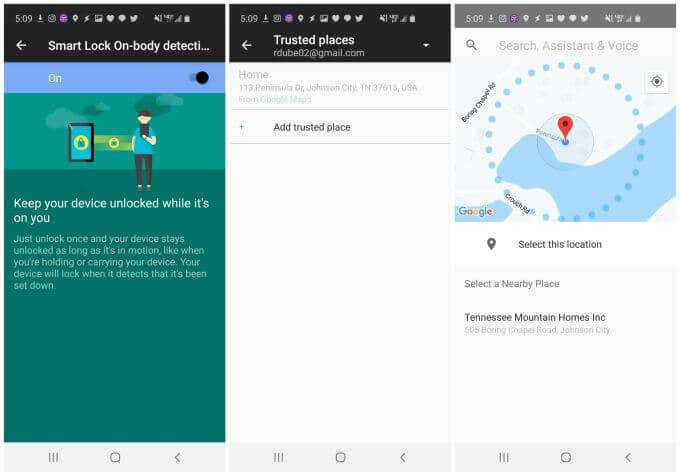
Configurando a detecção no corpo(Setting Up On-Body Detection)
Você não precisa fazer muito para habilitar e configurar a detecção no corpo. Depois de ligá-lo, ele simplesmente funciona.
Não importa onde você esteja ou o que esteja fazendo, desde que tenha o telefone na mão, no bolso ou na bolsa, você não terá que se preocupar com o incômodo de ter que desbloquear o telefone sempre que quiser para usá-lo.
- Abra as configurações do Android e toque na tela de bloqueio(Lock screen) .
- No menu da tela de bloqueio, selecione Smart Lock .
- No menu de bloqueio inteligente, selecione Detecção no corpo(On-body detection) .
- Basta alterar o botão de alternância na parte superior para Ligado(On) .
Agora, desde que seu telefone esteja em você e detecte seus movimentos, você pode retirar seu telefone e usá-lo sem ter que lidar com a tela de bloqueio.
Lembre-se de que, se o telefone estiver desbloqueado enquanto você estiver com você e outra pessoa o pegar, o telefone ainda pensará que está em você. Esta é uma razão pela qual você nunca deve usar esse recurso sozinho. É melhor combiná-lo com dispositivos (Devices)confiáveis(Trusted) para que você tenha uma segunda linha de segurança.
Configurando lugares confiáveis(Setting Up Trusted Places)
Locais(Places) confiáveis é um dos recursos de bloqueio inteligente mais úteis, porque provavelmente há certos lugares onde você pode ter certeza de que não há risco de alguém roubar seu telefone.
Por exemplo, se você não está realmente preocupado com o fato de alguém em sua casa usar seu telefone (ou não se importa se eles o fizerem), faz sentido tornar a localização de sua casa um local confiável.
Para fazer isso:
- Open Android Settings. Scroll to and select the Lock screen option.
- On the Lock screen menu, select Smart Lock.
- In the smart lock menu, select Trusted places.
- Select Add trusted place to mark a new location as trusted.
You’ll see a map that you can zoom in and out or scroll to move the red pointer over the location you want to mark as trusted.
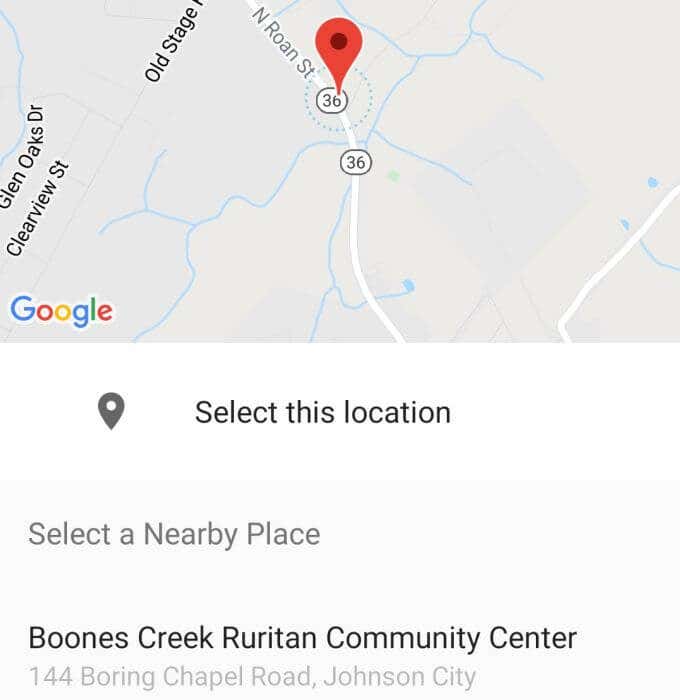
As you move the marker over businesses or other locations Google can recognize, you’ll see the name of that place at the bottom of the window.
Once you have the pointer over the location, just tap Select this location to mark it as a trusted place.
Apenas lembre-se de que você precisará manter o sensor GPS do seu Android(Android’s GPS sensor) ligado para que esse recurso funcione corretamente.
Usando o Smart Lock Security(Smart Lock Security) no Android
Todos os recursos do Smart Lock estão disponíveis para uso se você estiver executando a versão mais recente do Android .
(Android Trusted) Dispositivos (Devices)confiáveis do Android é o recurso Smart Lock mais seguro porque garante que seu telefone esteja próximo a um dispositivo que você sabe que sempre terá consigo, como um relógio inteligente. Os outros recursos, como Locais (Places)Confiáveis ou (Trusted) Detecção(Detection) Corporal , não são tão seguros, mas são úteis se você for cuidadoso sobre como e onde optar por habilitá-los.
Combinado com impressão digital(fingerprint) ou biometria facial (se o seu dispositivo Android suportar), a tela de bloqueio não precisa ser um incômodo.
Related posts
Como digitalizar um código QR no iPhone e Android
Como transferir arquivos do iPhone ou Android para o PC
Como obter o Facetime para Android
Como imprimir mensagens de texto do Android
Como faço para ativar voz para texto no Android?
O que é um arquivo XAPK no Android (e como abro um)?
Como enviar um fax de um iPhone ou smartphone Android
Como jogar jogos Android no PC
Como encontrar o endereço MAC no iPhone (iOS) e dispositivos Android
Como desativar as atualizações automáticas no Android
Reduzir uma imagem no Windows, Mac, iOS e Android
Como corrigir o erro "A autenticação do Google Play é necessária" no Android
Como desativar a correção automática no iPhone e Android
Como usar seu telefone como uma webcam sem fio (iPhone e Android)
Como redefinir os dispositivos Amazon Echo de fábrica
Como fazer backup de seus dados do WhatsApp no iPhone e Android
Como transferir arquivos do PC para o telefone Android sem USB
Como enviar vídeos no Discord (iPhone, Android, PC, Mac)
Como saber se o seu telefone Android foi hackeado
Como transferir dados para um novo telefone Android
