Como usar e configurar as horas de silêncio no Windows 10 Mobile
Há momentos em que você não quer ser incomodado por nada em sua vida, especialmente pelas notificações do seu smartphone. Talvez você queira fazer seu trabalho sem ser interrompido, ou talvez queira apenas dormir sem ouvir as notificações do Facebook o tempo todo. (Facebook)Felizmente, o Windows 10 Mobile oferece um recurso chamado Horas de silêncio(Quiet hours) , que faz exatamente o que diz: silencia seu smartphone durante o período de tempo(time frame) especificado. Veja como usar e configurar as horas de silêncio em seu (Quiet hours)smartphone(Mobile smartphone) Windows 10 Mobile :
Como habilitar ou desabilitar as horas de silêncio em seu smartphone Windows 10 Mobile(Mobile smartphone)
Ao contrário do Windows 10(Windows 10) para PCs, o Windows 10 (Windows 10) Mobile oferece a opção de não apenas ativar ou desativar as (Off)horas (Quiet hours) de(On) silêncio , mas também configurá-las ao seu gosto. Infelizmente, o recurso Horário de silêncio(Quiet hours) e suas configurações estão disponíveis no Windows 10 Mobile somente se você tiver a Cortana habilitada. Se você não fizer isso, não há horas de silêncio(Quiet hours) para você.
Vamos começar vendo como habilitar ou desabilitar as horas de silêncio(Quiet hours) . Na tela inicial(Start) do smartphone , deslize o dedo da parte superior da tela para baixo. Essa ação abrirá a tela de Notificações(Notifications) e, nela, você verá uma série de ações rápidas(Quick actions) . Toque no botão Expandir(Expand) no canto inferior direito da seção Ações rápidas(Quick actions) .

Entre todas as ações rápidas(Quick actions) disponíveis no seu smartphone Windows 10 Mobile(Mobile smartphone) , você também deve encontrar um botão Horas de silêncio . (Quiet hours)É assim que fica quando o recurso está desativado(Off) :

Toque no botão (On)Q uiet hours para ativar o recurso agora.

Agora que sabemos como habilitar ou desabilitar manualmente as horas de silêncio(Quiet hours) em um smartphone com Windows 10 Mobile , vamos ver quais configurações estão disponíveis para esse recurso e como podemos configurá-las.
Como chegar às opções de configuração das horas de silêncio(Quiet) no seu smartphone Windows 10 Mobile(Mobile smartphone)
Como mencionamos anteriormente, o horário de silêncio(Quiet hours) funciona apenas se a Cortana estiver habilitada. Ainda mais, as configurações das horas de silêncio(Quiet hours) são todas gerenciadas pela Cortana . Para chegar até eles, você terá que começar abrindo a Cortana . Para fazer isso, toque no botão Pesquisar(Search) em seu smartphone ou toque(smartphone or tap) em seu atalho na tela de aplicativos(Apps) .

Toque no ícone de menu da (menu icon)Cortana no canto superior esquerdo(left corner) da tela. Parece três linhas empilhadas.

Toque no Caderno(Notebook) .
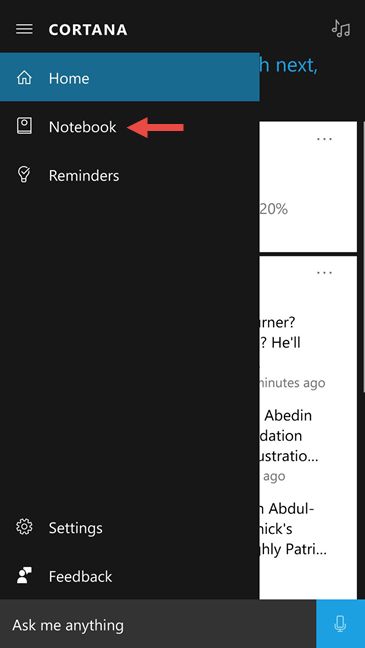
Agora você verá uma longa lista de coisas que você pode configurar na Cortana . Logo(Right) após About Me , você verá a entrada Quiet Hours . Toque nele.
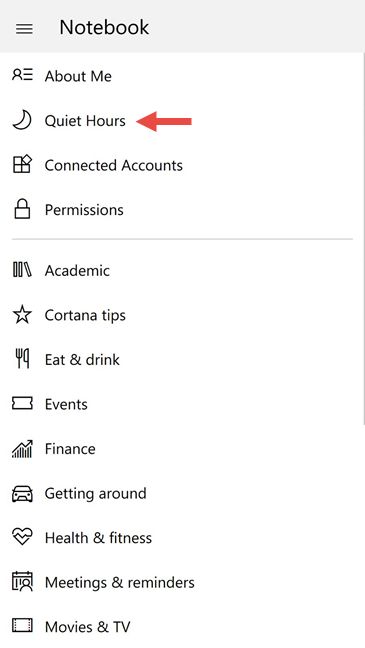
O Windows 10 Mobile agora carregará uma tela com todas as configurações que você pode definir sobre as horas de silêncio(Quiet hours) .
Como configurar as horas de silêncio no seu (Quiet)smartphone Windows 10 Mobile(Mobile smartphone)
A primeira coisa nesta tela é um botão chamado "Right now" que você pode usar para ativar ou desativar as horas (Off)de (On)silêncio(Quiet hours) . Ele faz a mesma coisa que o botão Horas de silêncio na tela de (Quiet hours)Notificações(Notifications) , sobre a qual falamos no início deste guia.

Depois, há as "Regras automáticas"("Automatic rules") que, por padrão, não estão configuradas. Mas, se desejar, você pode configurar seu smartphone Windows 10 Mobile(Mobile smartphone) para ativar e desativar(Off) automaticamente as horas de silêncio(Quiet hours On) em um período de tempo que(time frame) você especificar. Para fazer isso, ative a opção "Regras automáticas ("Automatic rules")"(On) . Por padrão, as horas de silêncio(Quiet hours) no Windows 10 Mobile são definidas entre 23h e 8h.

Se você deseja que as horas de silêncio(Quiet hours) sejam habilitadas durante outro horário, insira os horários de sua preferência. Observe que, além das horas, você pode selecionar as Horas de Silêncio(Quiet hours) a serem Ligadas em(On) qualquer ou todos os dias da semana, de Segunda(Monday) a Domingo(Sunday) .

Como definir quem e o que passa pelas horas de silêncio no seu smartphone Windows 10 Mobile(Mobile smartphone)
As horas de silêncio(Quiet hours) também incluem um conjunto de regras de avanço(Breakthrough rules) . A primeira coisa nestas regras é uma lista de Avanços(Breakthrough list) , que você pode abrir tocando na lista Editar Avanços(Edit breakthrough list) .

Quando o horário de silêncio(Quiet hours) está ativado(On) , você normalmente não recebe notificações de ninguém. No entanto, se houver pessoas que você gostaria de ouvir mesmo durante o horário de silêncio(Quiet hours) , você deve adicioná(Add) -las à sua lista de Descobertas(Breakthrough list) . O Windows 10 Mobile ignorará as horas de silêncio(Quiet hours) para essas pessoas.

Além da lista Breakthrough(Breakthrough list) , o Windows 10 Mobile também pode ser configurado para que você possa ser contatado por pessoas por telefone ou por SMS , em determinadas situações. Quando se trata de chamadas telefônicas, você pode configurar as Horas de silêncio(Quiet hours) para serem ignoradas pelo seu smartphone se alguém "[...] ligar duas vezes em 3 minutos"("[...] calls twice in 3 minutes") , independentemente de estar na sua lista Breakthrough(Breakthrough list) ou não.
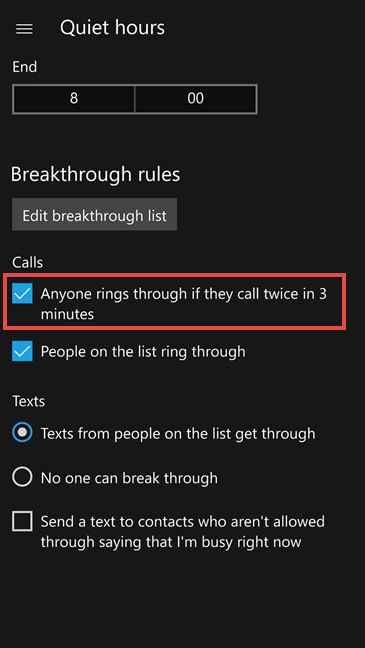
Em segundo lugar, você também pode definir o horário de silêncio(Quiet hours) para ser ignorado completamente quando se trata de chamadas telefônicas e permitir que "Pessoas na lista [Descoberta] toquem"("People on the [Breakthrough] list ring through") .

No caso de mensagens de texto, o Windows 10 Mobile permite configurar Horas de silêncio(Quiet hours) para que "Textos de pessoas na lista [Descobertas] cheguem"("Texts from people on the [Breakthrough] list get through") para você ou "Ninguém pode romper"("No one can break through") .

Por fim, se desejar, você pode configurar seu smartphone Windows 10 Mobile(Mobile smartphone) para automaticamente "Enviar um texto para contatos que não têm permissão para dizer que [você está] ocupado agora"("Send a text to contacts who aren't allowed through saying that [you're] busy right now") . O texto que eles receberão é "Oi, [seu primeiro nome] está ocupado e pode não responder imediatamente". ("Hi, [your first name] is busy and may not respond right away.").

E essas são todas as configurações que você pode definir para as horas de silêncio(Quiet hours) no Windows 10 Mobile.
Conclusão
Agora que você já sabe o que são as Horas Silenciosas(Quiet hours) , o que elas fazem e como você pode configurá-las, temos uma pergunta que gostaríamos de fazer: você vai aproveitar esse recurso do seu smartphone Windows 10 Mobile(Mobile smartphone) ? Ou você acha que as horas(Quiet hours) de silêncio não são úteis para você? Compartilhe seus pensamentos conosco na seção de comentários abaixo.
Related posts
Como alterar o idioma de exibição no Windows Phone 8.1 e Windows 10 Mobile
Como definir temporizadores e alarmes usando a Cortana no Windows 10
2 maneiras de alterar o idioma usado pela Cortana no Windows 10
Como usar o temporizador do Windows 10
Como usar e desativar alarmes no Windows 10
Como alterar o idioma em Netflix (7 maneiras)
Como alterar o keyboard language shortcut em Windows 10
Como alterar o iPhone keyboard language: Tudo que você precisa saber
Como alterar o idioma do Google Assistente no Android
Como alterar o idioma em iPhone or iPad: Tudo que você precisa saber
Como atualizar seu smartphone do Windows Phone 8.1 para o Windows 10 Mobile
Como visualizar a hora em vários países, no Windows 10
Como mudar o keyboard language em Windows 10
5 maneiras de fazer a bateria durar mais no Windows Phone 8.1 e Windows 10 Mobile
Como usar o Continuum no Windows 10 Mobile sem o Microsoft Display Dock
Como adicionar relógios à área de notificação da barra de tarefas no Windows 10
Como definir e configurar Location Services em Windows 11
5 coisas que você pode fazer com o Windows 11 Clock app
Como projetar em uma TV ou monitor a partir do Windows 10 Mobile, usando Miracast
Como testar a velocidade da sua conexão com a Internet no Windows 10 Mobile
