Como usar mapas no Apple Watch
Normalmente, você usa seu iPhone para navegar usando o Apple Maps(using Apple Maps) . Mas isso pode nem sempre ser seguro. Se você não tiver um suporte para smartphone(smartphone car holder) , manusear o iPhone enquanto dirige pode ser perigoso. Existe uma maneira de usar o Apple Maps(Apple Maps) sem olhar para o seu iPhone.
Se tiver um Apple Watch , pode utilizar o Apple Watch para obter direções passo a passo a partir do iPhone. O aplicativo Mapas no (Maps)Apple Watch é bastante robusto. Ele mostrará a próxima curva e tocará suavemente em você para dizer onde você deve virar. Você pode até ver uma visualização de mapa ao vivo no Apple Watch .

Você pode fazer tudo isso com seu iPhone guardado na bolsa ou no assento ao seu lado. Com o GPS no relógio, você não precisa usar o iPhone.
Como funciona o aplicativo Apple Watch Maps(How The Apple Watch Maps App Works)
O aplicativo Mapas no (Maps)Apple Watch foi projetado para ser usado mesmo sem olhar para o Apple Watch . Em teoria, você pode iniciar a navegação no seu iPhone, obter direções automaticamente usando o Apple Watch e receber suas direções, sem nunca olhar para o pulso.
A arma secreta do aplicativo Maps é o mecanismo (Maps)Taptic do Apple Watch, que toca suavemente em seu pulso. Você receberá uma série constante de toques se tiver que virar à direita. E uma série intermitente de toques se você tiver que virar à esquerda.
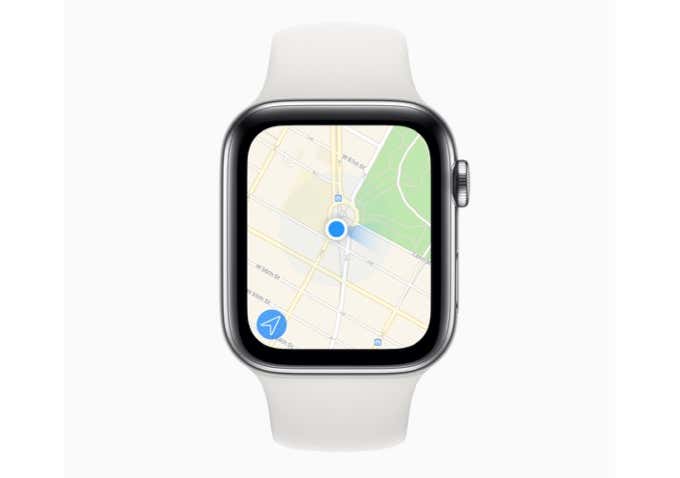
Iniciar a navegação em mapas no Apple Watch usando o iPhone(Start Navigation in Maps on Apple Watch Using iPhone)
Como mencionamos acima, o aplicativo The Maps no iPhone e no Apple Watch funciona em sincronia. Ele usa o GPS do seu iPhone para guiá-lo. E iniciar a navegação no iPhone também inicia automaticamente a navegação no Apple Maps .
Essa é uma das razões pelas quais recomendamos que você inicie a navegação no iPhone enquanto estiver estacionado e siga-a no Apple Watch enquanto estiver dirigindo. É apenas mais fácil e seguro.
Embora você possa pesquisar um local e até digitar um ponto de referência no aplicativo Mapas no (Maps)Apple Watch , é um processo tedioso (também o abordaremos abaixo).
- Para iniciar a navegação do Google Maps no seu iPhone, abra o aplicativo do Google Maps e toque na barra de pesquisa .(Search)
- Aqui, procure o local e toque nele.
- Em seguida, toque no botão Direções(Directions) .

- Você verá diferentes rotas aqui. Escolha uma rota para visualizá-la e toque no botão Ir(Go) para iniciar a navegação.

Agora, a navegação também aparecerá no Apple Watch .
Como iniciar a navegação no aplicativo Maps usando o Apple Watch(How To Start Navigation On Maps App Using Apple Watch)
Se você não quiser usar o iPhone (por exemplo, se estiver caminhando ou correndo), poderá iniciar a navegação usando o Apple Watch ). Se você tiver um modelo de GPS , também poderá usar o aplicativo Mapas(Maps) sem o iPhone.
Existem algumas maneiras de navegar usando o Apple Watch(Apple Watch) (antes de sair, verifique se o Apple Watch está carregado(Apple Watch is charged) ). A primeira é puxar a Siri . Basta(Just) pressionar e segurar a Digital Crown e dizer algo como “ Navigate to (destination)”. Isso iniciará a navegação no seu Apple Watch .
- Para abrir o app Mapas no (Maps)Apple Watch , pressione a Digital Crown para abrir a tela de apps.

- Aqui, toque no ícone do aplicativo Mapas .(Maps)
- Agora toque no botão Pesquisar(Search) . Aqui você verá algumas opções.

- Para pesquisar usando sua voz, toque no botão Ditado(Dictation) . Para pesquisar rabiscando na tela, toque no botão Rabisco(Scribble) .
- Se você escolher a opção Ditado(Dictation) , fale no microfone do Apple Watch e, assim que vir o texto, toque no botão Concluído(Done) .
- Se você foi com o ícone Scribble , escreva o endereço usando uma letra de cada vez no bloco de rabiscos. Em seguida, toque no botão Concluído(Done) .

- Agora você verá os resultados da pesquisa para seu termo. Toque em um resultado para ver todas as opções.
- Role para baixo até a seção Direções e escolha as direções a (Directions)pé(Walking) ou de carro(Driving) .
- Você verá todas as rotas disponíveis aqui. Toque em uma rota para selecioná-la.

- Isto irá agora iniciar a navegação.
Como usar a navegação do aplicativo Mapas no Apple Watch(How To Use Maps App Navigation on Apple Watch)
Agora que você iniciou a navegação, é fácil navegar daqui para frente. Ao olhar para a tela do Apple Watch , você verá os cartões de navegação. Eles lhe dirão a próxima curva e quando fazê-la. Você pode rolar para cima para ver as próximas direções.
Embora o aplicativo Mapas(Maps) não seja padrão, você também pode visualizar o mapa ao vivo no Apple Watch . Para chegar lá, você terá que tocar no botão ETA no canto superior esquerdo da tela.

Esta tela mostrará as informações passo a passo na parte superior e o mapa ao vivo abaixo.
Isso é tudo que você precisa para chegar ao seu destino. Se você deseja encerrar a navegação, toque no botão Voltar na tela (Back)ETA e escolha a opção Finalizar(End) .
Como desativar alertas para o aplicativo Maps no Apple Watch(How To Disable Alerts for Maps App on Apple Watch)
Se você não gostar dos alertas passo a passo, poderá desativá-los no aplicativo Watch no seu iPhone. Dessa forma, você não será alertado quando precisar fazer a próxima curva.
- Abra o aplicativo Watch no seu aplicativo para iPhone e vá para a guia My Watch .
- Aqui escolha a opção Mapas(Maps) .
- Agora, você pode desativar os alertas para diferentes direções, como Dirigir(Driving) , Dirigir com CarPlay(Driving with CarPlay) , Caminhar(Walking) e Andar(Cycling) de bicicleta .

Você usa o Apple Maps(Apple Maps) ou o Google Maps(Google Maps) no seu iPhone? Compartilhe(Share) sua experiência com o Google Maps no (Maps)Apple Watch conosco nos comentários abaixo.
Se você é novo no Apple Watch , dê uma olhada em nossa lista dos melhores aplicativos do Apple Watch(best Apple Watch apps) .
Related posts
Como desbloquear seu Mac com um Apple Watch
Sincronize o Apple Watch com seu aplicativo de fitness
Como usar o Face ID no iPhone com uma máscara (não é necessário o Apple Watch)
Como adicionar várias paradas a uma viagem do Apple Maps
Problemas de drenagem da bateria do Apple Watch: 10 melhores correções
Como configurar o Apple Pay no seu Apple Watch
O que é o ponto vermelho no Apple Watch (e como ocultá-lo)
Apple Watch não vibra? Experimente estas 9 correções
Como fazer backup e restaurar um Apple Watch
Os 8 melhores aplicativos do Apple Watch para corredores (2022)
Como usar o Apple Watch como um visor remoto para a câmera do seu iPhone
Como aumentar e diminuir o zoom na tela do Apple Watch
Seu Apple Watch ou iPhone pode ajudar a detectar o COVID-19? O que saber
Como corrigir o Apple Watch que não desbloqueia o iPhone
Como usar o Apple Fitness + sem um Apple Watch
Como liberar espaço no Apple Watch
10 hacks do Apple Watch que você talvez não conheça
Como configurar seu novo Apple Watch
Como adicionar, personalizar e alterar os mostradores do Apple Watch
Os melhores acessórios para Apple Watch em 2022
