Como usar o Action Center no Windows 8 e 8.1 para manter seu PC seguro
A Central de Ações(Action Center) foi introduzida pela primeira vez no Windows XP Service Pack 2 e, desde então, tem sido constantemente atualizada. No Windows 8 e no Windows 8 .1, ele oferece muitas das opções antigas e familiares, mas também algumas novas e interessantes, com o objetivo de aumentar ainda mais a segurança e a estabilidade(security and stability) do seu sistema. Neste tutorial vou mostrar como abrir o Action Center no Windows 8 e Windows 8.1 , além de como usá-lo para ficar de olho na segurança do seu sistema.
Como acessar a Central de Ações
Como sempre acontece com o Windows(Windows) e suas ferramentas, há mais de uma maneira de abrir a Central de Ações(Action Center) .
Se você estiver na tela inicial(Start) , digite a palavra "ação"("action") e clique ou toque em Configurações(Settings) à direita para filtrar os resultados da pesquisa. Clique(Click) ou toque em Central de Ações(Action Center) .

No Windows 8.1 não há necessidade de filtrar os resultados da pesquisa. Na tela inicial(Start) , digite a palavra "ação"("action") e clique ou toque no resultado apropriado.
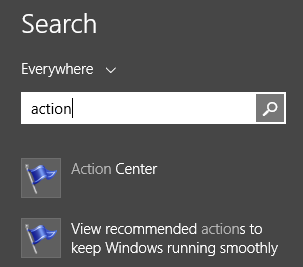
Quando estiver na área de trabalho(Desktop) , você pode abrir a Central de Ações(Action Center) usando o ícone da Área de Notificação . (Notification Area)Clique(Click) no ícone que se parece com uma bandeira.

Um menu flutuante(floating menu) é exibido. Dentro você pode ver mensagens (se houver) sobre o estado do seu computador e um link chamado Open Action Center . Clique nele e o Centro de Ação(Action Center) é aberto.
Por último, mas não menos importante, você pode usar o Painel de Controle(Control Panel) . Abra-o e clique em Sistema e Segurança(System and Security) e depois em Central de Ações(Action Center) .
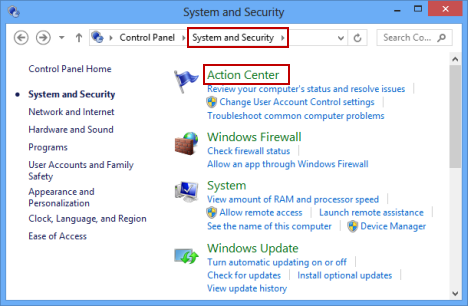
O que há dentro do Centro de Ação?
O painel da Central de Ações(Action Center) exibe duas seções principais: Segurança(Security) e Manutenção(Maintenance) . Eles são encontrados no meio da janela.

À esquerda você tem uma barra lateral com vários links importantes que permitem configurar a Central de Ações(Action Center) e outras ferramentas do Windows . Abaixo das seções principais há botões para solução de problemas(Troubleshooting) e recuperação(Recovery) . Eles dão acesso a várias ferramentas que podem ser usadas quando seu sistema está se comportando mal.
Como há muitas coisas empacotadas no Action Center , neste artigo eu gostaria de cobrir apenas a seção Segurança(Security) e deixar o resto para artigos futuros.
Verificações de segurança feitas pelo Action Center
Em primeiro lugar, a Central de Ações(Action Center) verifica se você tem um firewall instalado e fornecendo proteção ativa. Por padrão, se nenhuma solução de segurança(security solution) de terceiros estiver instalada, o Firewall do Windows(Windows Firewall) deverá estar ativado. Para saber mais sobre isso, consulte este tutorial: Firewall do Windows(Windows Firewall) - Como(How) funciona e como(How) habilitá-lo ou desativá-lo.
Em seguida, é o Windows Update(Windows Update) . A Central de Ações(Action Center) verifica se está desabilitada ou não.
Outra área importante da segurança é a proteção antivírus, antispyware e software(software protection) indesejado . Isso é fornecido, por padrão, pelo Windows Defender . Se você instalou uma solução de segurança(security solution) de terceiros , ela deve aparecer na Central de Ações(Action Center) como ativa e funcionando.

Outra área verificada pela Central de Ações(Action Center) são as configurações de segurança da Internet . (Internet security)Isso significa a forma como o Internet Explorer está configurado e se sua configuração é segura ou não. Infelizmente outros navegadores não são verificados.
O Controle de Conta de Usuário(User Account Control) ( UAC ) é outro recurso de segurança(security feature) importante que nunca deve ser desativado e a Central de Ações(Action Center) garante que não seja. Se estiver desativado, você verá um grande aviso.
Em seguida, o novo Windows SmartScreen é verificado. Você também pode configurar o modo como funciona, usando o link Alterar configurações .(Change settings)

A Proteção de Acesso à Rede(Network Access Protection) é um recurso específico para redes corporativas que usam o Windows 8 (Windows 8) Enterprise e o Windows(Enterprise and Windows) 8.1 Enterprise . Ele ajuda a proteger a segurança geral da rede. Para edições de consumidor do Windows 8 e Windows 8.1 , isso deve ser desativado.
Em seguida, o status de sua ativação do Windows(Windows Activation) é verificado regularmente. Usando o link Exibir detalhes de ativação(View activation details) , você pode acessar detalhes específicos, incluindo sua edição do Windows , a data em que foi ativado (se foi ativado) e também adicionar recursos ao Windows 8 . Infelizmente, este link não está disponível no Windows 8.1 , embora o status de sua ativação do Windows(Windows Activation) ainda esteja sendo verificado.
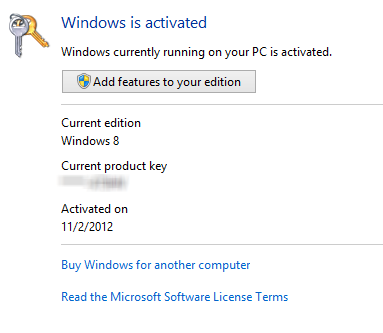
A conta da Microsoft(Microsoft account) é verificada regularmente. Seu bem-estar é muito importante para o Windows 8 e o Windows 8.1(Windows 8.1) . Se o status for Não concluído(Not complete) ou qualquer coisa exceto OK , você deverá tomar uma ação.

Alertas e código de cores do Action Center(Action Center Alerts and Color Coding)
As primeiras coisas que você encontra na Central de Ações(Action Center) são mensagens e alertas que exigem sua atenção. Problemas importantes que você deve cuidar estão marcados em vermelho. Os que você deve examinar, mas não são sensíveis ao tempo, estão coloridos em amarelo.

Se houver algum alerta, a Central de Ações(Action Center) também exibirá mensagens na área de notificação(notification area) da barra de tarefas. Mantenha o cursor na parte superior do ícone da Central de Ações(Action Center) e mais informações serão exibidas sobre os problemas encontrados.
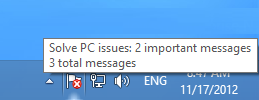
Além disso, o sinalizador da Central de Ações(Action Center) muda dependendo do que está acontecendo com seu sistema: a sobreposição vermelha (aquela com um ' x ') significa que há pelo menos uma mensagem importante(important message) , então você precisa prestar atenção. A sobreposição de relógio(clock overlay) preto significa que há uma tarefa agendada em execução em segundo plano (como uma verificação agendada do Windows Defender(Windows Defender) ).
Conclusão
Isso não é tudo o que o Action Center pode fazer. Estamos cobrindo os outros recursos desta ferramenta útil nos artigos recomendados abaixo. Não hesite em lê-los.
Related posts
Como usar o Action Center no Windows 8 para manter o PC funcionando sem problemas
Como abrir o Centro de Ação no Windows 10
Como criar uma unidade de recuperação em um cartão de memória USB no Windows 8 e 8.1
9 Recursos e aplicativos do Windows 7 que não existem mais no Windows 8
Como trabalhar com o Centro de Ação no Windows 7
17 maneiras de abrir Settings em Windows 11
Como usar Check Disk (chkdsk) para testar e corrigir erros do disco rígido em Windows 10
Como criar, configurar e usar uma conexão VPN no Windows 8 e 8.1
Windows 10 Update Assistant: Atualize para May 2021 Update today!
Como fazer o downgrade Windows 11 and roll de volta para Windows 10
Como excluir conexões VPN ou PPPOE no Windows 8 e Windows 8.1
Como desligar Windows 11 (9 maneiras)
Como instalar o Windows 8 RTM no seu computador -
O que fazer quando o Windows 8 diz que sua chave de produto genuína não é válida?
Como parar crypto mining and cryptojacking em Opera
Como verificar a versão Windows 10, OS build, edição ou tipo
Como bloquear o Remote Desktop no seu PC do Windows
Como instalar o Windows 11 em uma máquina virtual
Como restaurar o Windows 8 para seu estado inicial limpo usando a redefinição
Como atualizar para Windows 10 (gratuitamente)
