Como usar o botão "Mostrar janelas" no seu Chromebook
A tecla “Mostrar janelas” tem um retângulo e duas linhas verticais à direita. A tecla está na linha superior do teclado do seu Chromebook(Chromebook’s keyboard) , entre as teclas de tela cheia e de redução de brilho.
Ela funciona como a tecla F5 ou Atualizar(Refresh) e às vezes é chamada de tecla Windows Switcher , Overview ou Launcher . Este tutorial aborda tudo o que você pode fazer com a tecla Mostrar Windows(Show Windows) em seu Chromebook .

O que o botão Mostrar do Windows faz(Show Windows Button Do) ?
O objetivo principal da tecla "Mostrar janelas" é fornecer uma visão panorâmica de todos os aplicativos ou janelas abertas em seu Chromebook .
Quando você pressiona o botão Mostrar janelas(Show Windows) , o ChromeOS exibe uma visualização em miniatura dos aplicativos ou janelas ativos. Pressione a tecla Mostrar janelas(Show Windows) novamente para fechar a tela de visão geral.

Na tela de visão geral, você pode:
- Crie e gerencie desktops virtuais (desk)(manage virtual desktops (desks)) .
- Arraste os aplicativos para o modo de tela dividida(Drag apps into split-screen mode) .
- Fechar aplicativos desnecessários: selecione o ícone X no canto superior direito da miniatura de um aplicativo para fechá-lo.
- Alternar entre aplicativos: selecione(Select) um aplicativo ou miniatura de janela para colocá-lo em primeiro plano.
A tecla Mostrar Windows(Show Windows) executa a mesma função que a tecla Mission Control(Mission Control key) nos teclados Apple e (Apple)Touch Bars do MacBook(MacBook Touch Bars) . O ícone Task View(Task View icon) é o Windows equivalente à tecla Show Windows .
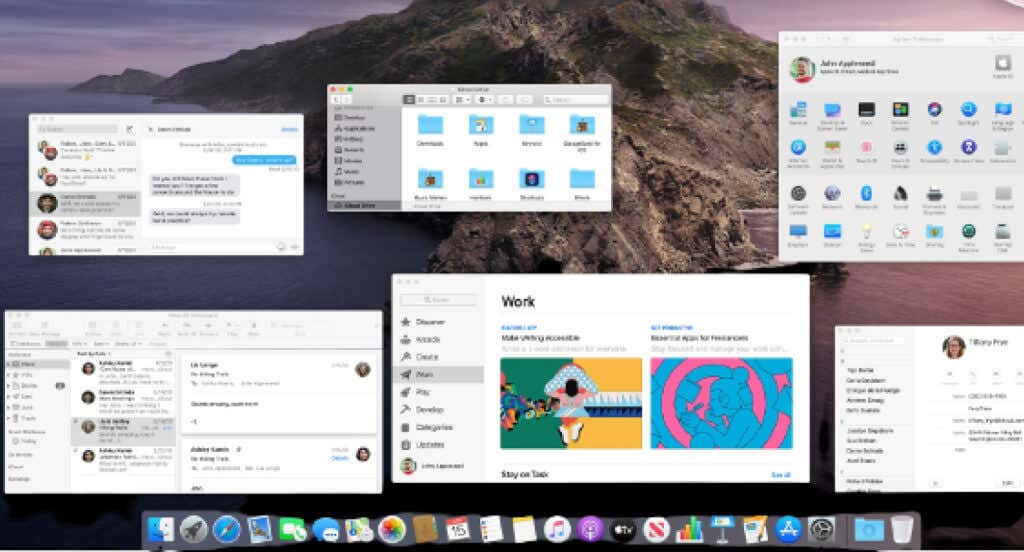
Maneiras(Ways) alternativas de mostrar todas as janelas(Windows) em Chromebooks
Pressionar a tecla Mostrar janelas(Show Windows) é a maneira mais rápida de visualizar todos os aplicativos abertos. No entanto, você também pode abrir a tela de visão geral deslizando o touchpad ou a tela sensível ao toque do Chromebook.
Use o touchpad do seu Chromebook
Coloque três(Place three) dedos no touchpad e deslize para cima em um único movimento. O Chrome OS(Chrome OS) exibirá todas as janelas(Windows) abertas na tela. Deslize(Swipe) três dedos para baixo no touchpad para fechar a tela de visão geral.

Usar gestos da tela sensível ao toque
Em Chromebooks(Chromebooks) habilitados para touchscreen , deslize de baixo para cima na tela e segure no meio da tela.

Capturar capturas de tela(Screenshots) usando a tecla Mostrar Windows(Show Windows Key)
Você precisa da tecla Mostrar Windows para capturar capturas de tela completas(capture full screenshots) e iniciar a ferramenta de captura de tela usando o teclado.
Pressione(Press) as Ctrl + Show Windows para capturar uma captura de tela completa.

Press Shift + Ctrl + Show Windows a tecla Windows para abrir a ferramenta de captura de tela.

Você pode capturar capturas de tela parciais, capturas de tela de janelas e gravar sua tela(record your screen) na ferramenta de captura de tela. Consulte esta página da Central de Ajuda do Chromebook(Chromebook Help Center webpage) para saber mais sobre a ferramenta de captura de tela.
Mostrar chave do Windows(Show Windows Key) não está funcionando(Working) ? Experimente(Try) estes truques
A tecla Mostrar Windows não funcionará(Show Windows key won’t work) se o ChromeOS tratar a linha superior como teclas de função. Para que a tecla funcione novamente, você pode desabilitar as teclas de função ou alternar o comportamento das teclas da linha superior.
Desative as teclas de função(Function Keys) no seu Chromebook(Your Chromebook)
Vá para Settings > Device > Keyboard e desative Tratar(Treat) as teclas da linha superior como teclas de função.

Seu Chromebook agora deve exibir a tela de visão geral quando você pressiona a tecla Mostrar Windows(Show Windows) .
Alternar as teclas da linha superior(Top-Row Keys) do seu Chromebook
Manter pressionada a tecla Pesquisar(Search) muda o comportamento das teclas da linha superior. Isso permite que você use as teclas exclusivas do teclado do Chromebook(unique keys on your Chromebook keyboard) sem desativar as teclas de função.
Com a linha superior atuando como teclas de função, segure a tecla Pesquisar(Search) e pressione a tecla Mostrar janelas(Show Windows) para abrir a tela de visão geral.

Segure a tecla Pesquisar(Search) e pressione Ctrl + Show janelas para fazer uma captura de tela completa.
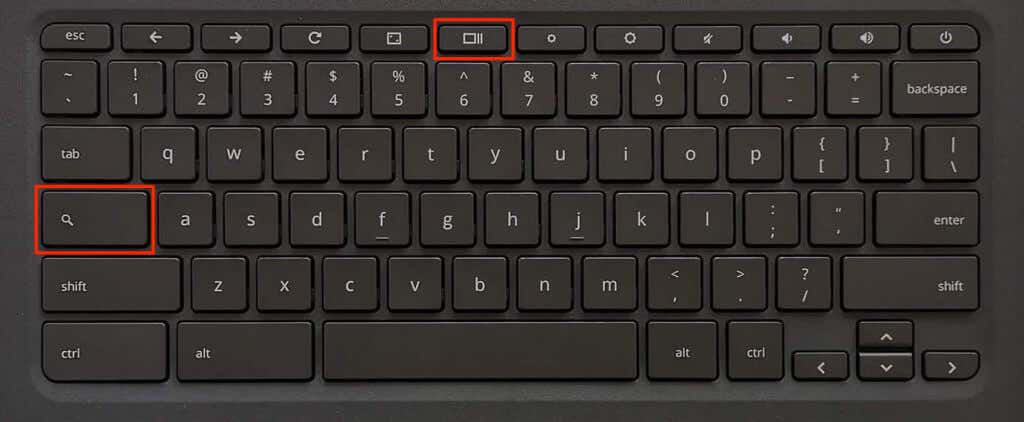
Para abrir a ferramenta de captura de tela, segure a tecla Pesquisar(Search) e pressione Ctrl + Shift + Show Windows .

Dica(Tip) profissional : Press Ctrl + Alt + / (barra) para ver todos os atalhos de teclado do Chromebook(Chromebook keyboard) .
Reinicie(Reboot) seu Chromebook ou atualize seu sistema operacional ( Configurações(Settings) > Sobre o ChromeOS ) se a tecla Mostrar Windows(Show Windows) ainda não funcionar. Entre em contato com o fabricante do dispositivo ou faça um powerwash (redefinição de fábrica) do Chromebook(powerwash (factory reset) your Chromebook) como último recurso.
Faça mais com as janelas de exibição
Isso é tudo o que você precisa saber sobre a tecla Mostrar Windows(Show Windows) em seu Chromebook . Pegue o jeito da tecla Mostrar Windows(Show Windows) e estará um passo mais perto de se tornar um usuário avançado do Chromebook(becoming a power Chromebook user) .
Related posts
Como liberar espaço no seu Chromebook
Como corrigir um erro "Sua licença do Windows expirará em breve"
Como corrigir o erro “A configuração lado a lado está incorreta” no Windows
Como corrigir o erro "Há um reparo do sistema pendente" no Windows
Como compactar e descompactar arquivos no seu Chromebook
Como manter seu PC com Windows acordado sem tocar no mouse
Como abrir arquivos DDS no Windows 10
Como corrigir erro de tela azul Stop:0x000000F4 no Windows
Como tornar qualquer aplicativo ou jogo em tela cheia no Windows
Habilitar e desabilitar recursos do Windows
Como Pixelar uma Imagem no Windows e Mac
Como usar um emulador do Windows XP no Android com Limbo
Encontre a senha do WiFi no Windows 10 usando o CMD
Como usar o comando Taskkill no Windows 10/11
Como rastrear o computador Windows e a atividade do usuário
Desinstale e reinstale o IE no Windows 7
Como excluir a pasta Windows.old no Windows 7/8/10
Ocultar ou mostrar o botão do espaço de trabalho do Windows Ink na barra de tarefas no Windows 10
Como mover seu perfil e e-mail do Thunderbird para um novo computador Windows
Como desinstalar BlueStacks no Windows e Mac
