Como usar o novo aplicativo Get Office no Windows 10 e como removê-lo
Se você usa o Windows 10, é impossível não conhecer o aplicativo Get Office . Até recentemente, o Get Office nada mais era do que um aplicativo projetado para fazer você experimentar e comprar os aplicativos de produtividade da (productivity apps)Microsoft em seu pacote Office(Office suite) . No entanto, as coisas parecem ter mudado a tal ponto que o aplicativo Get Office agora é algo que as pessoas estão começando a chamar de hub do Office(Office hub) . Não é mais um aplicativo que promove outros aplicativos. Ele evoluiu para um ponto central de onde você pode baixar aplicativos do Office(Office apps) , acessar seus arquivos do Office(Office) , obter suporte, enviar comentários e realizar outras ações. Aqui está o que a versão mais recente doObter(Get Office) o aplicativo Office tem tudo a ver com:
Onde está o aplicativo Get Office?
O aplicativo Get Office vem pré-instalado em todas as versões e edições do Windows 10 . No entanto, se você não o tiver, saiba que sempre poderá baixá-lo e instalá-lo na página da Windows Store , aqui: Obtenha o Office(Get Office) . Em seu computador ou dispositivo(computer or device) Windows 10 , você encontrará o atalho do aplicativo Get Office exibido na lista Todos os aplicativos(All apps) do Menu Iniciar(Start Menu) .
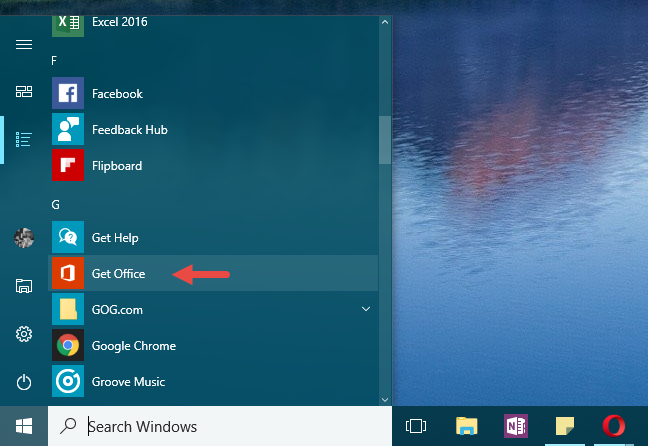
Claro, assim como quase tudo no Windows 10 , você também pode usar a pesquisa para encontrar o aplicativo Get Office .
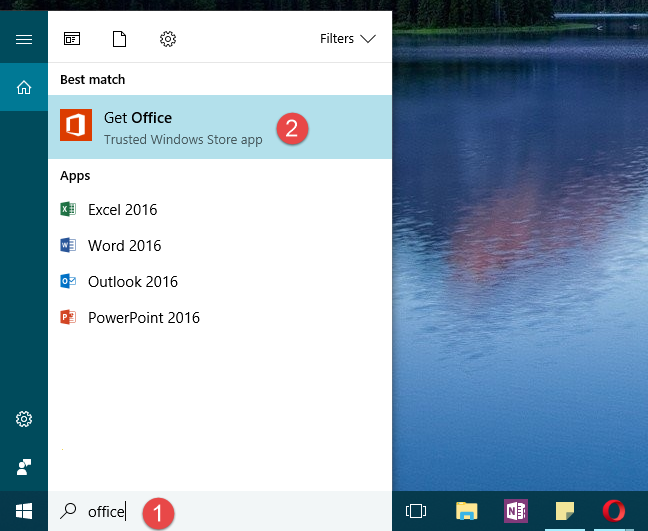
Uma vez aberto, é assim que o aplicativo Get Office se parece:

A menos que você entre na sua conta da Microsoft(Microsoft account) , o aplicativo não oferece muito. Você pode ver suas várias seções e opções, mas é isso. É por isso que você deve começar fazendo login.
Entre no aplicativo Get Office(Get Office app) do Windows 10
No canto superior direito do aplicativo Get Office , você verá um link de entrada. (Sign in)Clique(Click) ou toque nele e insira sua conta da Microsoft(Microsoft account) . Em seguida, pressione Avançar(Next) .
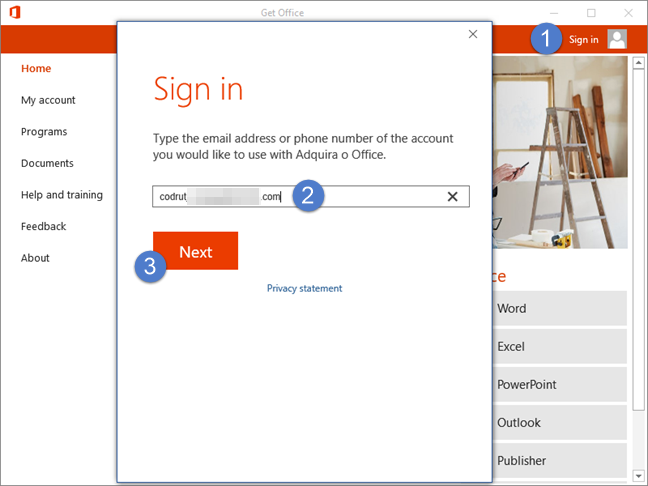
Digite sua senha e clique ou toque no botão Entrar(Sign in) .
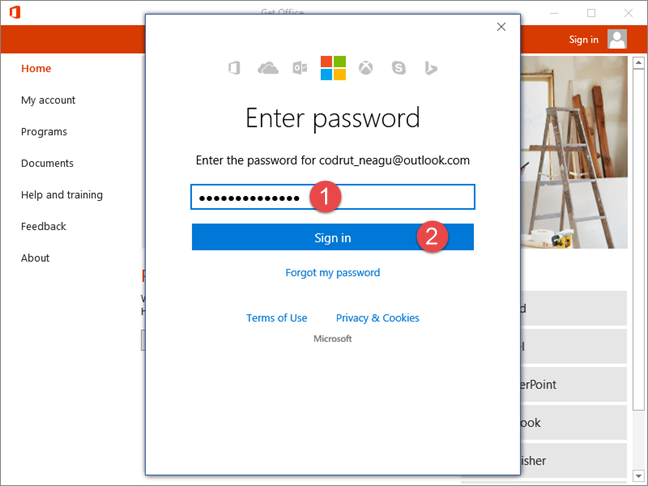
Se você usar uma autenticação de dois fatores, insira também seu código de verificação(verification code) . Em seguida, clique ou toque(click or tap) em Enviar(Submit) .
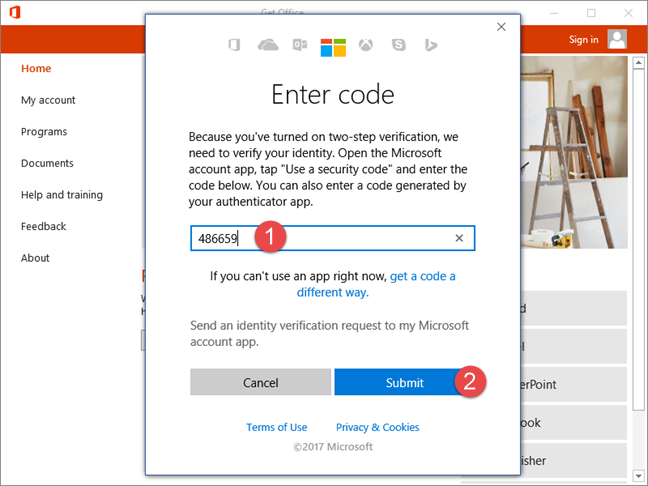
Depois de autenticado, o aplicativo Get Office levará alguns segundos para carregar seu perfil pessoal.
O que há para ser encontrado no aplicativo Get Office(Get Office app) e como usá-lo?
O aplicativo é dividido em algumas seções principais: Página inicial, Minha conta, Programas, Documentos, Ajuda e treinamento, Comentários(Home, My account, Programs, Documents, Help and training, Feedback,) e Sobre(About) . Vamos ver o que cada uma dessas seções tem a oferecer:
- Home - é um painel central onde você pode ver um controle deslizante com recomendações da Microsoft , uma lista dos documentos recentes(Recent documents) em que você trabalhou e uma lista vertical de atalhos para aplicativos do Office(Office apps) .

- Minha conta(My account) - mostra e permite que você gerencie suas assinaturas, pagamentos, cobrança e opções de cancelamento do (billing and cancellation options)Office 365 .

- Programas(Programs) - mostra algumas listas com aplicativos relacionados ao Office. O primeiro se chama Office e possui todos os aplicativos do Microsoft Office(Microsoft Office apps) que estão disponíveis para instalação ou abertura (caso já os tenha instalados) em seu computador ou dispositivo(computer or device) Windows 10 . Eles são Word , Excel , PowerPoint , Outlook , Publisher , Access , OneDrive e Skype . A segunda lista é chamada de Outros programas(Other programs ) e possui OneNote , Sway , Wunderlist e Office Lens(Wunderlist and Office Lens). A terceira e última lista oferece alguns links para obter aplicativos do Microsoft Office(Microsoft Office apps) em dispositivos móveis que executam o Windows 10 Mobile , iOS ou Android(iOS or Android) . Para cada um dos aplicativos mostrados nessas três listas, você também obtém uma breve descrição do que ele faz, à direita da janela do aplicativo Get Office .
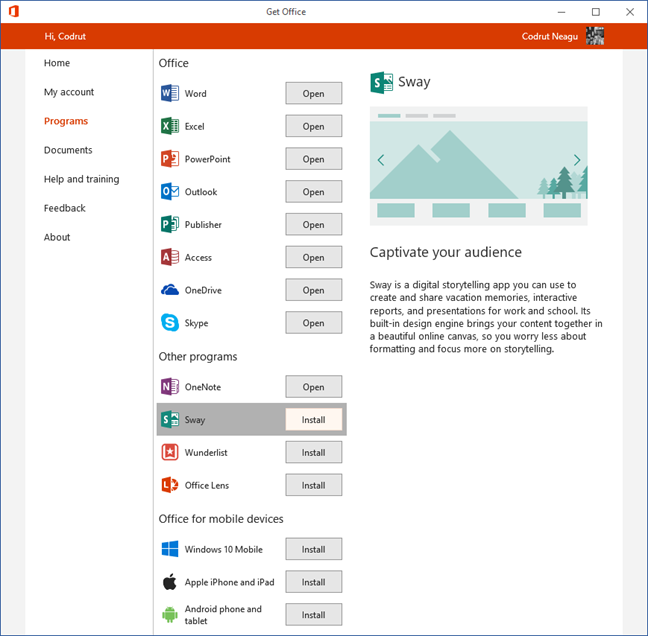
- Documentos(Documents) - esta seção do aplicativo Get Office mostra uma lista dos documentos recentes(Recent documents) em que você trabalhou. Para cada um deles, você pode ver seu título, localização e a última vez que trabalhou neles. No final da lista, há também um botão Abrir(Open) que você pode usar para abrir qualquer documento do Office em seu (Office document)computador ou dispositivo(computer or device) Windows 10 . Infelizmente, descobrimos que essa lista também inclui arquivos que você já excluiu ou moveu do local original. Quando tentamos abrir esses documentos, acabamos com um erro "não encontrado".

- Ajuda e treinamento(Help and training) - oferece alguns links que o levarão on-line e fornecerão acesso a ajuda e treinamento. Você pode saber mais sobre os aplicativos(Office apps) do Office consultando os guias oferecidos pela Microsoft ; você pode procurar ajuda, perguntar à comunidade do Office(Office community) ou até mesmo entrar em contato com o suporte do Office(Office support) .
- Comentários(Feedback) - é uma seção em que o aplicativo Get Office informa que você pode "Enviar um sorriso", "Enviar uma carranca"("Send a smile," "Send a Frown,") ou "Enviar uma sugestão". ("Send a Suggestion.")No entanto, parece que eles ainda não estão funcionando - testamos cada um deles e tudo o que eles fazem é levá-lo à seção Ajuda e treinamento(Help and training) do aplicativo.
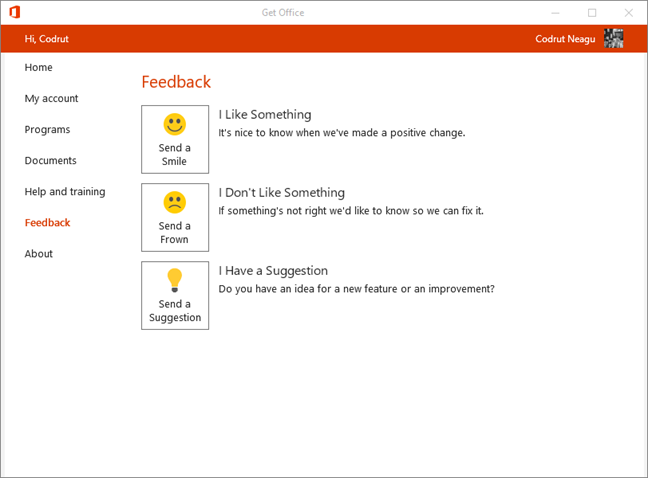
- Sobre(About) - não há mais nada para ver aqui, exceto a versão do aplicativo Get Office que você está usando e itens como seus termos de uso, (Get Office)declaração de privacidade(privacy statement) e reivindicações de direitos autorais.
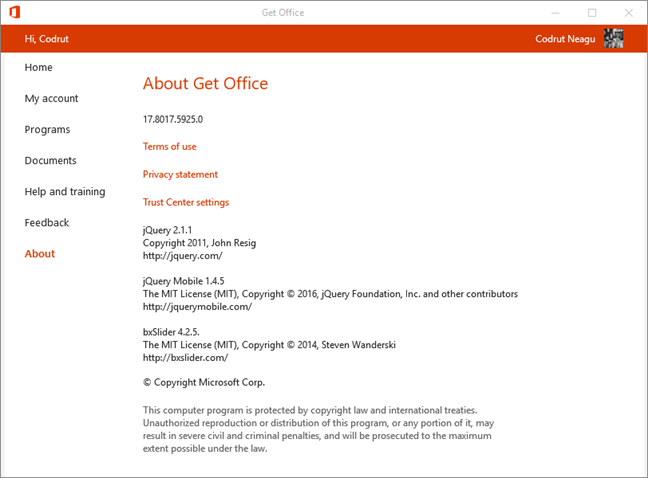
Como remover o aplicativo Get Office
Se você não gostar do que o aplicativo Get Office tem a oferecer, convém removê-lo do seu PC com Windows 10. Uma maneira rápida de fazer isso é clicar com o botão direito do mouse ou tocar longamente no atalho Obter Office (Get Office)no menu Iniciar(Start Menu) e clicar ou tocar em Desinstalar(Uninstall) .

O Windows 10 perguntará se você tem certeza de que deseja desinstalar o aplicativo e todas as informações relacionadas. Clique(Click) ou toque em Desinstalar(Uninstall) .
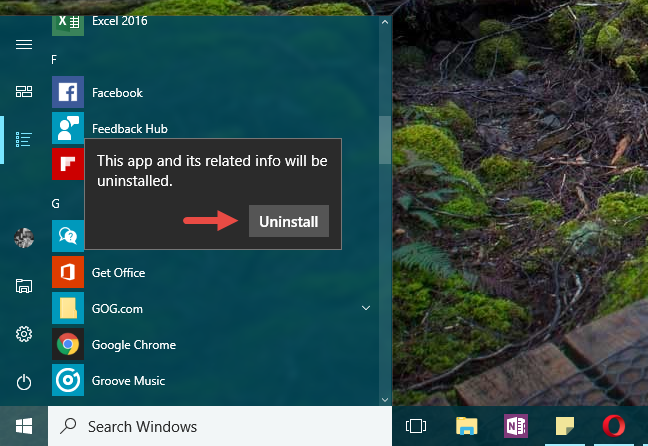
Em um segundo, o aplicativo Get Office será removido do seu PC, sem outras confirmações solicitadas de sua parte.
Palavras de encerramento
O aplicativo Get Office pode não parecer que está fazendo muito agora, mas devemos dizer: ele faz muito mais do que costumava fazer quando foi lançado pela primeira vez. Isso significa que a Microsoft está investindo recursos para torná-lo algo mais do que apenas um aplicativo de publicidade(advertising app) . Por enquanto, o Get Office fornece apenas links e acesso a uma lista de documentos recentes. No entanto, se tivéssemos um palpite, diríamos que o Get Office como o vemos agora é apenas o começo. Este aplicativo provavelmente se transformará nas próximas semanas ou meses e se tornará mais útil do que é agora. O que você acha: o novo Get Officeser útil para os usuários, ou terá o mesmo destino de suas versões anteriores, que a maioria das pessoas desinstalou o mais rápido possível?
Related posts
Como imprimir como PDF a partir do Windows 10, usando apenas ferramentas integradas
Como usar o aplicativo Get Help no Windows 10 para entrar em contato com o serviço de suporte da Microsoft
Como iniciar Microsoft Edge em Windows 10 (12 maneiras)
Como fixar um site para a barra de tarefas ou a Start Menu em Windows 10
Como selecionar ou realçar texto em Windows
Crie listas de verificação com caixas de seleção e como editá-las no Microsoft Word
Como usar os File Explorer vistas em Windows 10 como um profissional
Como Adobe Flash Player desbloqueio em Microsoft Edge de Windows 10
Como baixar a versão de 64 bits do Office 365
Como usar o People app em Windows 10
Como imprimir uma imagem em várias páginas, usando a pintura de Windows 10
2 maneiras de remover o People icon da barra de tarefas em Windows 10
Como usar vários desktops em Windows 10: Tudo que você precisa saber
Como visualizar, inserir ou remover quebras de seção em documentos do Microsoft Word
Como abrir, desmontar ou anexar permanentemente um VHD file em Windows 10
Como fazer Chrome o default browser em Windows 10 (Firefox & Opera)
5 maneiras de encontrar a versão exata do Microsoft Office que você está usando
Como habilitar o Modo Escuro no Microsoft Office (alterar temas e planos de fundo)
Como escrevo em duas, três ou mais colunas em documentos do Word?
12 dicas sobre como pesquisar na Windows 10
