Como usar um Elgato HD60S com um laptop para gravar ou transmitir a jogabilidade do console
A Elgato HD60S é uma placa de captura externa que pode ser usada para gravar ou transmitir jogos do console por meio de um PC. Enquanto(Whilst) muitas placas de captura se encaixam no slot PCI-E do seu PC, o HD60S é externo, o que significa que você pode usar seu laptop. Neste guia, explicaremos como você pode usar um Elgato HD60S com seu laptop.
Passaremos por cada etapa para que você possa garantir que o processo esteja certo. Na maioria das vezes, tudo o que você precisa fazer é ter o software correto em seu PC e conectar as coisas corretamente. Se você estiver usando um PS4 , haverá uma etapa que você precisará seguir antes que o HD60S funcione. Explicaremos tudo abaixo.
Console de configuração(Setup Console) para gravação(Recording) ou streaming
Em primeiro lugar, se você estiver usando um PS4 , primeiro desligue o HDCP no menu de configurações. Para fazer isso, ligue seu PS4 e navegue até o menu de configurações(navigate to the settings menu) . Navegue até a parte inferior do menu de configurações e selecione 'Sistema'(‘System’) . A partir daí, desmarque a opção 'Ativar HDCP'( ‘Enable HDCP’ option) . Reinicie seu PS4.

Em seguida, visite a Elgato(visit Elgato) para baixar o software necessário. Você precisará reiniciar seu laptop após a instalação.
Depois de fazer isso, é hora de conectar seu PS4 ao seu laptop. Para que isso funcione, você precisará de um cabo HDMI e do cabo (HDMI)USB-C para USB 3.0 incluído que acompanha o Elgato HD60S .
Seu laptop deve ter(must have) as seguintes especificações.
- Uma porta USB 3.0 ou 3.1(A USB 3.0 or 3.1 port)
- Uma porta HDMI(An HDMI port)

Depois de confirmar que seu laptop possui esses elementos, pegue seu Elgato HD60S e conecte-o ao seu console através da porta 'HDMI in'.(connect it to your console via the ‘HDMI in’ port. )
Em seguida, você deve conectar a porta USB-C do Elgato HD60S a uma porta USB 3.0 ou 3.1 livre(connect the USB-C port on the Elgato HD60S to a free USB 3.0 or 3.1 port) em seu laptop. Nota: Deve ser 3.0 ou superior ou não funcionará.(Note: It must be 3.0 or higher or it will not work.)
Neste ponto, agora você tem duas opções. Você pode conectar o sinal do PS4 ao seu laptop através da saída HDMI(HDMI) ou pode usar essa saída HDMI(HDMI) e conectá-la a uma TV. Com a última opção, você poderá visualizar o sinal do PS4 na sua TV normalmente. Se você não tiver um segundo monitor ou uma TV, precisará visualizar o jogo por meio do software de captura. Vamos cobrir isso a seguir.
Grave ou transmita(Stream) com um Elgato HD60S
Agora que você tem o Elgato HD60S conectado corretamente ao seu laptop, é hora de configurar o software de streaming. Eu recomendo usar o OBS Studio . Você pode baixá-lo aqui.(You can download it here.)
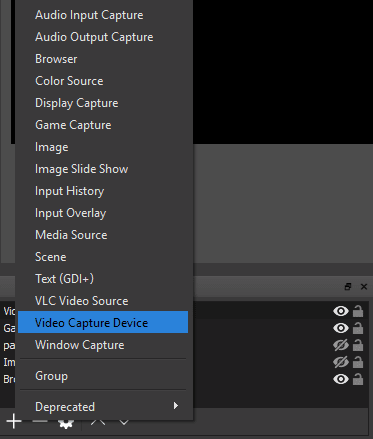
No OBS, clique no ‘+’ na caixa Fontes(Sources ) e selecione a opção 'Dispositivo de captura de vídeo'(‘Video Capture Device’ ) .

Em seguida, você precisará escolher 'Elgato Game Capture HD' na caixa suspensa do dispositivo. O OBS(OBS) agora pegará o vídeo do seu console.

Por fim, para que o OBS pegue o áudio, você deve clicar com o botão direito do mouse no novo 'Dispositivo de captura de vídeo'( ‘Video Capture Device’ ) em sua caixa de fontes no OBS e clicar em Propriedades. (Properties. )Nas janelas de propriedades, role até a parte inferior(scroll to the bottom) e clique na caixa suspensa 'Modo de saída de áudio' . ( ‘Audio Output Mode’)Selecione 'Saída de áudio da área de trabalho (WaveOut)'.(‘Output desktop audio (WaveOut)’. )
Existem agora dois caminhos diferentes a seguir:
Se você conectou o HDMI ao seu laptop:(If you plugged the HDMI into your laptop: ) você está pronto para começar - você pode começar a gravar ou transmitir normalmente e todo o áudio e vídeo podem ser visualizados através do OBS Studio . Pressione F11(Press F11) para visualizá-lo em tela cheia.
Se você conectou o HDMI em outro monitor:(If you plugged the HDMI into another display:) você precisará conectar seus fones de ouvido na porta de áudio do Elgato HD60S para ouvir o áudio.

Se você é novo no OBS , há basicamente duas coisas a serem consideradas. Em primeiro lugar, se você estiver apenas gravando, clique no botão de configurações no canto inferior direito do OBS e clique na guia Saída . ( Output )A partir daqui, verifique se o formato de gravação está definido como MP4 .
Se você quiser transmitir, clique em Configurações(Settings ) e use a guia de transmissão. (use the stream tab.)Alguns serviços, como o Twitch(Twitch) , permitem que você faça login diretamente pelo OBS . Outros serviços exigirão que você copie e cole a chave de transmissão do painel da sua conta de transmissão.
Uma vez configurado, tudo o que você precisa fazer é clicar em 'Iniciar transmissão'(‘Start Streaming’) ou 'Iniciar gravação'(‘Start Recording’) no painel principal do OBS para começar. Se desejar, você pode clicar para gravar e transmitir ao mesmo tempo.
Resumo
Isso nos leva ao final do nosso guia sobre como usar um Elgato HD60S com um laptop. Espero que este guia tenha se mostrado útil. Se você precisar de ajuda ou não tiver certeza sobre algumas das etapas, sinta-se à vontade para deixar um comentário e entrarei em contato com você assim que possível.
Related posts
Como gravar a jogabilidade do PS4 em HD, fazer upload para o PC e editar gratuitamente
Transmita vídeo e música para seu console Xbox a partir do Windows 10
Copiar dados de um laptop não inicializável ou disco rígido de desktop
Jogos de transmissão ao vivo para Twitch, YouTube e outras plataformas populares
Como cortar um vídeo com o Microsoft Stream
Como tirar screenshots no Nintendo Switch
Como desativar a chave do Windows
Como digitalizar várias páginas em um arquivo PDF
Como manter o software do seu PC atualizado automaticamente
Como abrir um arquivo bloqueado quando outro programa está usando
Como salvar sua transmissão ao vivo no Twitch, Instagram e Facebook
Como adicionar música ao Google Slides
Como desativar o teclado do seu laptop no Windows e macOS
Revisão do Livro - O Guia Geek How-To para Windows 8
Desativar o controle de conta de usuário (UAC) para um aplicativo específico
Como transformar um laptop antigo em um Chromebook
Como abrir arquivos DDS no Windows 10
Como ver páginas e arquivos em cache do seu navegador
Como fazer streaming da Netflix no Discord
Como manter seu PC com Windows acordado sem tocar no mouse
