Como verificar se o modo de espera moderno é suportado no Windows 11

O modo de espera moderno(Modern standby) é um modo de suspensão(power sleep mode) de energia que ainda é desconhecido para muitas pessoas. Ele permite que seu computador permaneça conectado à rede enquanto o PC está no modo de suspensão. Legal(Cool) , certo? Esse modo foi introduzido no Windows 10 , dando continuidade ao modelo de energia Connected Standby(Connected Standby power) introduzido no Windows 8.1 . Trazemos para você um guia útil que ensinará como verificar se o Modern Standby é compatível com o Windows 11(Windows 11) PC.

Como verificar se o modo de espera moderno é suportado no Windows 11(How to Check if Modern Standby is Supported in Windows 11)
O modo de espera moderno(Modern Standby) é muito vantajoso, pois você pode alternar entre dois estados: Conectado ou Desconectado, com bastante facilidade. Enquanto estiver no estado Conectado(Connected state) , como o nome sugere, seu PC permanecerá conectado à rede, semelhante à experiência de um dispositivo móvel. No modo Desconectado(Disconnected mode) , as conexões de rede serão desativadas para conservar a vida útil da bateria(battery life) . Essa flexibilidade permite que os usuários alternem entre os estados de acordo com suas necessidades e cenários.
Recursos do modo de espera moderno(Features of Modern Standby Mode)
A Microsoft considera o Modern Standby ( S0 Low Power Idle ) um digno sucessor do modo de suspensão S3(S3 Sleep mode ) tradicional com os seguintes recursos dignos de nota:
- Ele só desperta( only wakes up) o sistema do modo de suspensão quando é necessário(when it is necessary) .
- Permite que o software opere em um período de atividade breve e regulamentado(brief, regulated period of activity) .
O que resulta no modo de espera moderno?(What Results in Modern Standby Mode?)
O sistema operacional Windows(Windows OS) fica atento a um gatilho, por exemplo, um pressionamento de tecla no teclado. Quando tais acionadores são reconhecidos ou qualquer ação que exija a entrada do usuário, o sistema se reativa. Modern Standby é ativado quando uma das seguintes condições é atendida:
- O usuário pressiona o botão de energia.
- O usuário fecha a tampa.
- O usuário seleciona Sleep no menu de energia(power menu) .
- O sistema fica ocioso.
Verifique se o dispositivo suporta o modo de espera moderno no Windows 11(Check if Device Supports Modern Standby on Windows 11 )
A seguir estão as etapas para verificar se o seu computador é compatível com Modern Standby no Windows 11 :
1. Clique no ícone Pesquisar(Search icon ) e digite prompt(command prompt) de comando , depois clique em Abrir(Open) , conforme mostrado.
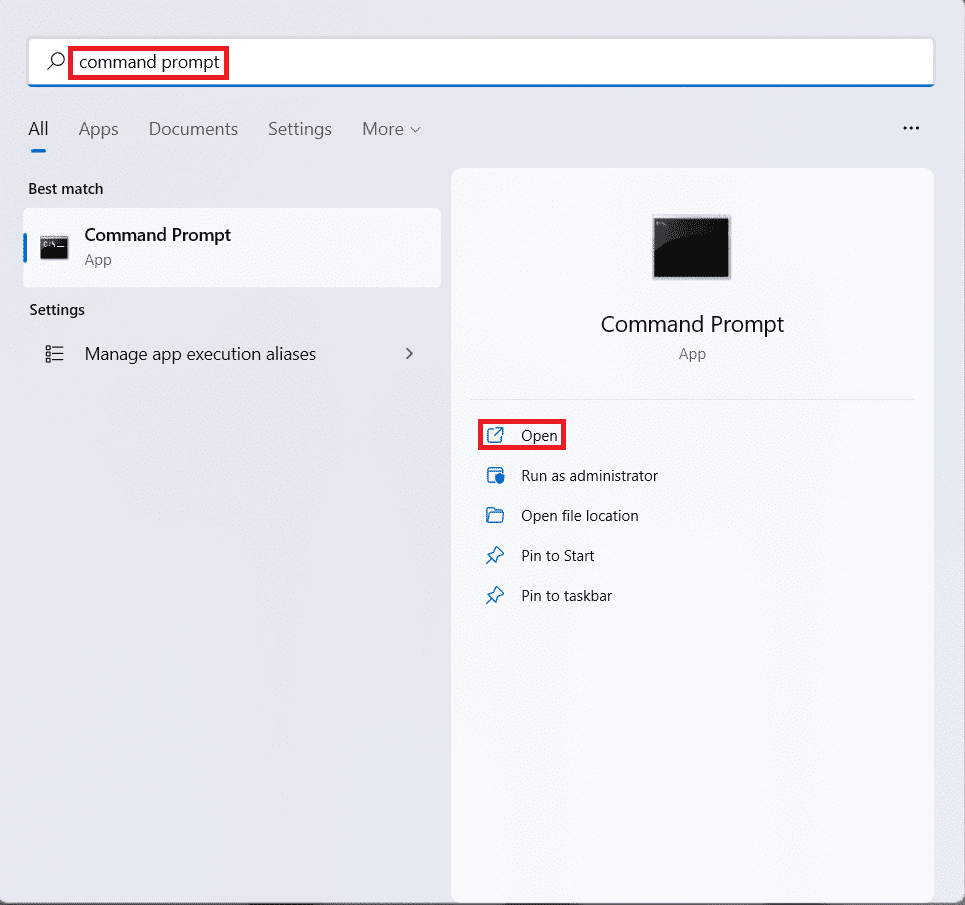
2. Aqui, digite o comando powercfg -a e pressione a tecla (key)Enter para executar.
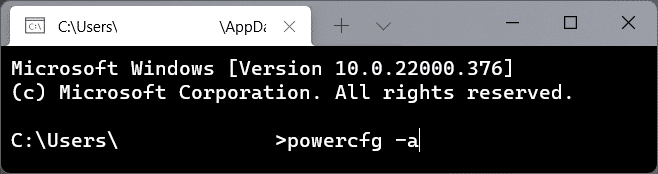
3A. A saída do comando mostra os estados de suspensão suportados pelo seu PC com Windows 11 sob o título Os seguintes estados de suspensão estão disponíveis neste sistema(The following sleep states are available on this system) . Por exemplo, este PC suporta estes modos:
- Em espera (S3)(Standby (S3))
- Hibernar(Hibernate)
- Sono Híbrido(Hybrid Sleep)
- Inicialização rápida(Fast Startup)

3B. Da mesma forma, saiba mais sobre os estados não suportados sob o título Os seguintes estados de suspensão não estão disponíveis neste sistema. (The following sleep states are not available on this system.)Por exemplo, o firmware(system firmware) do sistema neste PC não suporta estes estados de espera:
- Em espera (S1)(Standby (S1))
- Em espera (S2)(Standby (S2))
- Standby (S0 Low Power Idle)
4. O estado de espera (S0 Low Power Idle)(Standby (S0 Low Power Idle)) determina se o seu PC suporta Modern Standby ou não.
Leia também:(Also Read:) Como ativar o modo de hibernação(Hibernate Mode) no Windows 11
Dica profissional: como alternar do modo de espera moderno para o modo normal
(Pro Tip: How to Switch from Modern Standby to Normal Mode
)
Quando o sistema é acionado para acordar do modo de suspensão devido à interação do usuário, por exemplo, ao pressionar o botão(pressing of the power button) liga/desliga , o computador sai do estado de espera moderna(Modern Standby state) .
- Todos os componentes, seja software ou hardware(software or hardware) , são restaurados aos estados operacionais normais.
- Depois que o monitor é ligado, todos os dispositivos de rede, como o adaptador de rede Wi-Fi,(Wi-Fi network) começam a funcionar normalmente.
- Da mesma forma, todos os aplicativos de desktop começam a funcionar e o sistema retorna ao seu estado ativo nativo(native Active state) .
Recomendado:(Recommended:)
- Como desativar a ferramenta(Tool) de recorte no Windows 11
- Como executar o File Explorer(File Explorer) como administrador(Administrator) no Windows 11
- 12 maneiras de acelerar o Windows 11
- Corrigir o adaptador Wi-Fi que(Fix Wi-Fi Adapter) não funciona no Windows 10
Esperamos que este artigo seja útil para descobrir se o seu dispositivo é compatível com Modern Standby no Windows 11 ou não. Teremos o maior prazer em encontrar suas sugestões e perguntas na caixa de comentários(comment box) abaixo, portanto, não se esqueça de compartilhar seus comentários.
Related posts
Fix Este PC não pode executar o erro Windows 11
Como alterar o papel de parede no Windows 11
Como instalar o Windows 11 no BIOS legado
Como habilitar ou desabilitar um serviço no Windows 11
Como instalar a ferramenta gráfica no Windows 11
Corrigir VCRUNTIME140.dll ausente no Windows 11
Como desativar os emblemas de notificação no Windows 11
Como imprimir imagens grandes em várias páginas no Windows 11
Como criar uma conta local no Windows 11
Como usar notas autoadesivas no Windows 11
Como ativar o modo Deus no Windows 11
Como corrigir zumbido de áudio no Windows 11
Corrigir aplicativos que não podem abrir no Windows 11
Como baixar e instalar o Minecraft no Windows 11
Como alterar o país na Microsoft Store no Windows 11
Como executar o File Explorer como administrador no Windows 11
Como instalar o visualizador XPS no Windows 11
Como desativar a ferramenta de recorte no Windows 11
Como restaurar o ícone da lixeira ausente no Windows 11
Como habilitar o Editor de Diretiva de Grupo no Windows 11 Home Edition
