Como vincular um ID do Skype a uma conta da Microsoft com o Skype para desktop
Se você já usou o Skype antes, deve ter notado que pode vincular suas contas do Skype e da Microsoft(Skype and Microsoft accounts) . A Microsoft(Microsoft) recomenda vincular as duas contas principalmente porque você só precisará se lembrar de uma conta de usuário e senha(user account and password) que podem ser usadas em vários dispositivos e serviços da Microsoft . Em segundo lugar, vincular suas contas permite a integração do Skype com o Outlook e a fusão de todos os seus contatos dos dois serviços. Este tutorial continua a série sobre o Skype para desktop(Skype for desktop) e ajudará você a entender como vincular sua conta do Skype(Skype account) à sua conta da Microsoft(Microsoft account) tanto emWindows 8.1 e Windows 10 .
Informações importantes sobre como vincular contas no aplicativo Skype for Desktop(Desktop App)
Vincular contas no Skype para desktop(Skype for desktop) é uma ação que envolve uma série de requisitos que você deve conhecer de antemão. Primeiro(First) , só é possível vincular uma única conta do Skype(Skype account) a uma conta da Microsoft(Microsoft account) .
Além disso, o processo de vinculação só funcionará se a conta da Microsoft(Microsoft account) nunca tiver sido usada para entrar no Skype antes, em qualquer tipo de dispositivo com Windows . Se você tiver usado sua conta da Microsoft(Microsoft account) para entrar diretamente no Skype , terá criado uma chamada conta técnica do Skype(Skype account) . Isso não faz o app funcionar(app work) de forma diferente e a única diferença está relacionada ao fato de você não ter um nome Skype(Skype name) .
No entanto, se você vinculou as contas erradas ou se não quiser a conta técnica do Skype(Skype account) , poderá desvinculá-las e vincular a conta do Skype e da Microsoft(Skype and Microsoft) desejada.
Se você já usou um serviço ou dispositivo da Microsoft(Microsoft service or device) como Hotmail , Outlook , Xbox ou Windows Phone , certamente criou uma conta Microsoft(Microsoft account) . Por falar nisso, se desejar, você também pode criar um diretamente do aplicativo Skype para desktop(Skype for desktop) . Para obter mais informações sobre contas da Microsoft(Microsoft account) , recomendamos que você leia este guia: Perguntas simples: o que é um Windows Live ID ou uma conta da Microsoft(Microsoft account) ?.
Se precisar de mais ajuda sobre como baixar o aplicativo Skype para desktop(Skype for desktop) e como usá-lo, leia este tutorial: Como usar o aplicativo Skype para desktop do Windows(Windows Desktop App) .
Como vincular uma conta do Skype(A Skype Account) a uma conta da Microsoft(A Microsoft Account) usando o aplicativo de desktop Skype para Windows(Windows Desktop App)
Se você estiver usando o Windows 8.1(Windows 8.1) , presumimos que você já tenha uma conta da Microsoft(Microsoft account) . Caso contrário, este guia passo a passo(step guide) deve ajudá-lo a resolver esse problema: Como atualizar uma conta local para uma conta da Microsoft(Microsoft Account) no Windows 8.1 . Para aqueles que usam o Windows 10, não precisam se preocupar, pois muitos de vocês já usam uma conta da Microsoft(Microsoft account) para fazer login no sistema operacional(operating system) .
Todas as explicações desta seção não funcionarão a menos que você tenha criado os dois tipos de contas. Além disso, as capturas de tela que usaremos neste tutorial são feitas no Windows 10 , mas tenha certeza de que elas também se aplicam ao Windows 8.1 .
Em primeiro lugar, você deve iniciar o Skype para desktop(Skype for desktop) . Se você acabou de baixar e instalar este aplicativo, será perguntado sobre como gostaria de entrar. Claro, se você já usou este aplicativo e está conectado com sua conta do Skype(Skype account) , você precisa sair antes de tomar qualquer outro passo adiante.
Você deverá ver uma janela semelhante à abaixo.

Clique ou toque na opção Conta da Microsoft(Microsoft account) .

Neste ponto, você será solicitado a inserir sua conta da Microsoft(Microsoft account) e, é claro, sua senha. Além disso, esta janela permite que você crie uma conta da Microsoft,(Microsoft account) caso ainda não tenha uma. Depois de inserir suas informações de login(login information) , você pode configurar o Skype para desktop(Skype for desktop) para entrar automaticamente com sua conta da Microsoft(Microsoft account) sempre que este aplicativo for iniciado, marcando a pequena caixa Entrar quando o Skype for iniciado(Sign me in when Skype starts) no canto inferior direito da janela. Depois disso, clique ou toque(click or tap) no botão Entrar(Sign in) .

Recentemente, com a chegada do Windows 10 , a Microsoft decidiu atualizar o contrato de serviços e a declaração de privacidade(services agreement and privacy statement) de seus produtos. Supõe-se que seja uma abordagem mais transparente e simplificada para a privacidade do cliente(customer privacy) , que será mais fácil de entender e se comprometer. Portanto, você será solicitado a aceitar essa nova situação e, se estiver de acordo com essas alterações, clique ou toque(click or tap) no botão Continuar(Continue) .
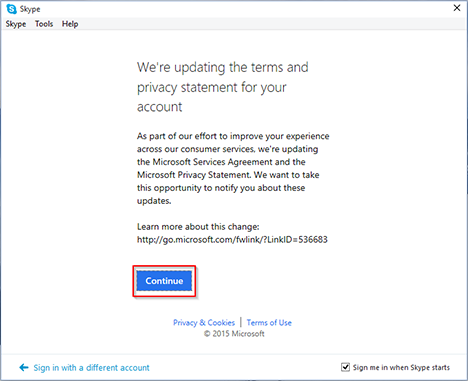
A próxima janela iniciará o processo de vinculação entre as duas contas. Agora, você deve clicar ou tocar no botão Eu tenho uma conta do Skype(I have a Skype account) .

Você precisará inserir as informações de login(account login information) da conta do Skype(Skype account) que deseja mesclar. É possível que você tenha várias contas do Skype(Skype account) (por exemplo, uma(example one) para casa e outra para o trabalho), mas, como já dissemos, você só pode mesclar uma conta do Skype(Skype account) a uma conta da Microsoft(Microsoft account) . Depois de inserir seu nome de usuário e senha do (username and password)Skype , clique ou toque(click or tap) em Entrar(Sign in) .
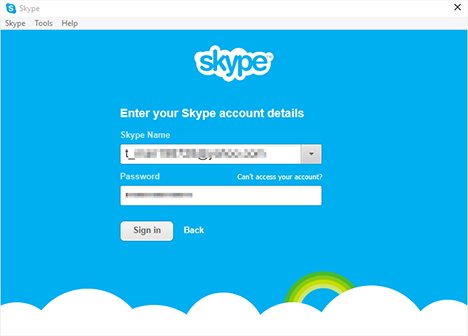
O aplicativo Skype para desktop(Skype for desktop) criará automaticamente um link entre sua conta do Skype(Skype account) e sua conta da Microsoft(Microsoft account) . Suas contas serão mescladas e, a partir de agora, você poderá entrar no Skype usando sua conta da Microsoft(Microsoft account) .
Por fim, você verá uma janela que apresenta suas contas da Microsoft e do Skype lado(Microsoft and Skype accounts side) a lado. Revise se está tudo OK e clique ou toque em Continuar(Continue) .
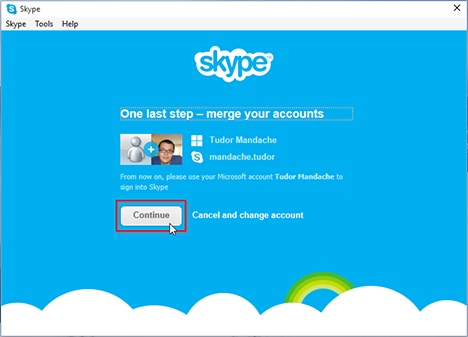
E é isso! A vinculação entre sua conta do Skype(Skype account) e sua conta da Microsoft(Microsoft account) será feita quando o Skype for desktop for(Skype for desktop) iniciado. Na próxima vez que você entrar no Skype , basta usar o ID e a senha da sua conta da Microsoft(Microsoft account ID and password) .

NOTA:(NOTE:) Você só pode vincular uma conta do Skype(Skype account) a uma conta da Microsoft(Microsoft account) se usar o aplicativo Skype para desktop(Skype for desktop) . Você não pode vincular suas contas, mesmo que acesse o site do Skype(Skype website) . Você pode gerenciar sua conta e assinaturas(Skype account and subscriptions) do Skype neste site, mas não pode mesclar suas contas a partir dele. Esperamos que a Microsoft adicione essa opção no futuro.
Conclusão
Como você pode ver neste tutorial, é muito fácil vincular suas contas Skype e Microsoft(Skype and Microsoft accounts) . Esse é um recurso útil, pois pode ajudá-lo a se conectar a vários serviços da Microsoft com o uso de apenas um ID e senha(ID and password) . Você mesclou sua conta do Skype(Skype account) com uma conta da Microsoft(Microsoft account) ? Como foi o procedimento? Você(Are) está feliz com essa migração?
Related posts
Como desvincular seu ID Skype da sua conta da Microsoft
Como conversar ou conversar por texto em grupo com o aplicativo de desktop Skype para Windows
Como usar o aplicativo Microsoft Remote Desktop para se conectar a PCs remotos
Como gerenciar sua conta do Skype no aplicativo de desktop Skype para Windows
Como silenciar uma aba em Chrome, Firefox, Microsoft Edge e Opera
Como usar o Microsoft Edge Collections
12 maneiras de gerenciar abas em Microsoft Edge
Como compartilhar arquivos do Explorador de Arquivos para aplicativos como Mail, Skype, Dropbox ou OneDrive, em duas etapas
Como habilitar o Modo Escuro no Microsoft Office (alterar temas e planos de fundo)
4 maneiras desativaram Meet agora em Windows 10
Como alterar o Microsoft Edge home page and startup page
O aplicativo de área de trabalho remota vs. TeamViewer Touch - Qual é o melhor aplicativo?
Como sincronizar Microsoft Edge em Windows, Android e iPhone
7 alternativas para Microsoft Paint
Top 10 Microsoft Edge add-ons em 2021
Perguntas simples: O que é o Microsoft 365?
Como configurar o microfone e os alto-falantes no Skype para Windows 10
Como fazer Chrome o default browser em Windows 10 (Firefox & Opera)
Como ligar e desligar Dark Mode em Microsoft Edge
Como alterar a localização Microsoft Edge download
