Como visualizar o histórico de localização do Google Maps
O histórico de localização do Google Maps(Google Maps location) permite que você veja todos os lugares que você visitou com seu telefone. Ele registra os locais que você visita, armazena-os em seu banco de dados e permite visualizá-lo onde e quando quiser.
Esse banco de dados dos lugares que você visitou pode ser acessado na maioria dos dispositivos, incluindo seu computador desktop(desktop computer) , iPhone e dispositivos Android . Basicamente, tudo o que você precisa fazer é acessar o aplicativo do Google Maps no seu dispositivo e visualizar seu histórico de localização do Google(Google location) nos mapas.

Enable/Disable Google Maps Location History
Você deve certificar-se de que o recurso esteja ativado em sua conta antes de poder usá-lo. Ele pode ser ligado e desligado em todos os três tipos de dispositivos mostrados abaixo.
Turn On/Off Location History On Desktop
Se você estiver em um computador desktop(desktop computer) e quiser ativar ou desativar o histórico de localização do Google(Google location) , não precisará instalar nenhum aplicativo para fazer isso. Você pode realizar a tarefa em qualquer um dos navegadores da Web em seu computador.
- Abra uma nova guia no seu navegador e vá(browser and head) para o site do Google Maps . Faça login(Log) na sua conta do Google,(Google account) se ainda não estiver.
- Clique(Click) nas três linhas horizontais no canto superior esquerdo da tela e um novo menu aparecerá.

- Selecione Seus dados no Maps(Your data in Maps ) neste novo menu.
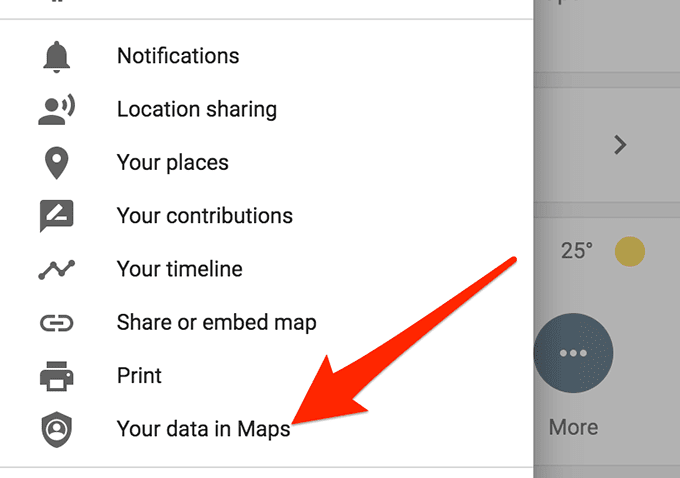
- Na tela a seguir, clique na opção abaixo do (option underneath) Histórico de Localização(Location History) .

- Agora você pode ativar(ON) e desativar(OFF) a alternância do Histórico de localização(Location History) .

Turn On/Off Location History On Android
Se você estiver em um dispositivo Android(Android device) , precisará primeiro instalar o aplicativo do Google Maps em seu telefone. Ele vem pré-carregado na maioria dos telefones e você deve encontrá-lo na gaveta de aplicativos(app drawer) , se ainda não estiver na tela inicial(home screen) .
- Inicie o aplicativo do Google Maps em seu telefone.
- Toque no ícone do seu perfil no canto superior direito.

- No menu recém-aberto, selecione a opção que diz Configurações(Settings) . Ele abrirá as configurações do Maps.

- Selecione a opção Conteúdo pessoal(Personal content) na tela a seguir.

- Role para baixo até ver a seção Configurações de localização . (Location settings)Aqui, você encontrará uma opção que diz que o Histórico de localização está ativado(Location History is on) . Toque nele para abri-lo.

- Agora você deve ver uma alternância na tela que permite ativar e desativar o recurso de histórico de (history feature)localização do Google(Google location) em seu dispositivo Android(Android device) .

Turn On/Off Location History On iPhone
Os usuários do iPhone também precisam do aplicativo Google Maps(Google Maps app) para ativar e usar o recurso de histórico de (history feature)localização do Google Maps(Google Maps location) . Depois de retirar o aplicativo da App Store , veja a seguir como você gerencia as configurações do histórico de localização do Google no seu iPhone.(location history)
- Abra o aplicativo do Google Maps no seu iPhone.
- Toque no ícone do seu perfil no canto superior direito da tela e selecione a opção que diz Configurações(Settings) .
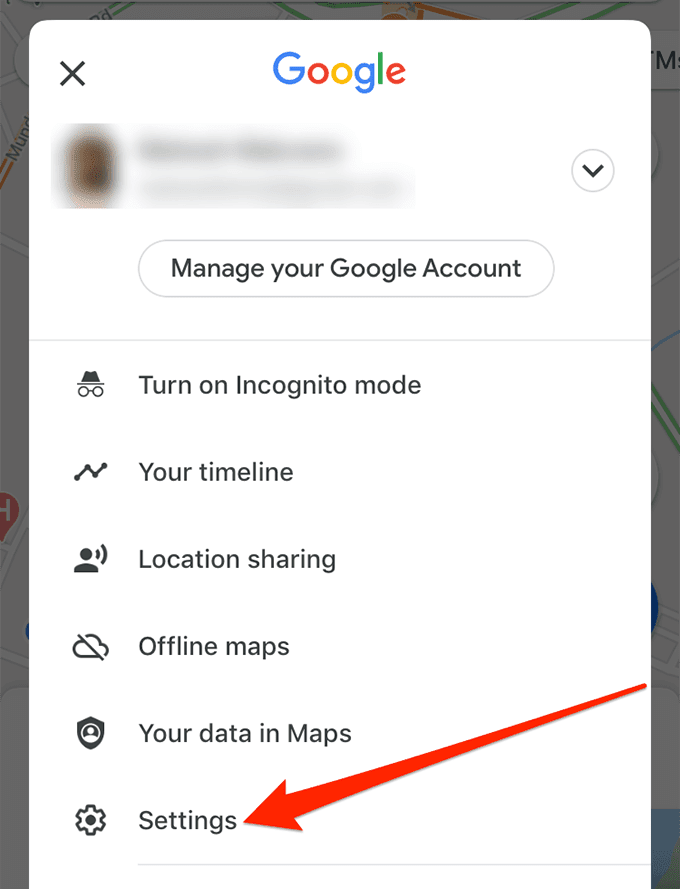
- Role(Scroll) para baixo na tela a seguir e toque(screen and tap) na opção Conteúdo pessoal .(Personal content)
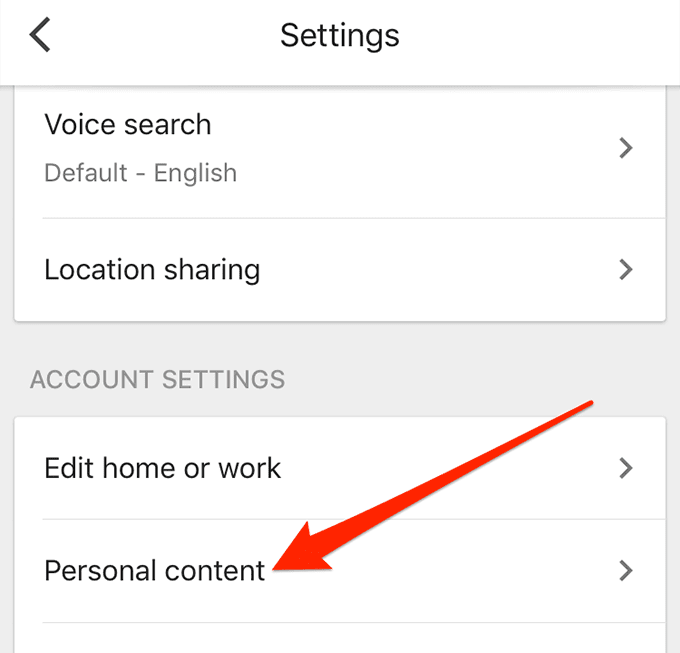
- Toque na opção de configurações do Histórico de localização(Location History settings ) na tela a seguir.

- Use o botão ao lado do Histórico de localização para (Location History)ativar(ON) ou desativar(OFF) o recurso .

Ver o Histórico de localização do Google no Maps(View Google Location History On Maps)
Depois de ativar o recurso e registrar alguns dos lugares que você visitou, você poderá visualizar seu histórico de localização do Google Maps(Google Maps location) em qualquer um dos seus dispositivos.
Embora seu Android e iPhone não devam ter nenhuma dificuldade em mostrar sua linha do tempo do Google Maps, a linha do tempo realmente fica melhor em um desktop e é recomendável acessá-la em seu computador, se possível.
Acesse seu histórico de localização na área de trabalho(Access Your Location History On The Desktop)
Mais uma vez, se você estiver em um computador, não precisará de um aplicativo ou software(app or software) para acessar seu histórico de localização(location history) . Você pode visualizá-lo no site oficial do Google Maps(Google Maps website) .
- Inicie uma nova guia no seu navegador e abra o site do Google Maps .
- Clique(Click) nas três linhas horizontais no canto superior esquerdo(left corner) da tela e escolha Seus lugares(Your places) .

- Haverá quatro guias na tela a seguir. Clique(Click) na guia que diz Visitado(Visited) e ela será aberta.

- Agora você deve ver uma lista de todos os lugares que visitou enquanto o recurso de histórico de localização(location history feature) estava ativado. Ele também informará a data em que você visitou um lugar. Você pode clicar em um local para abri-lo nos Mapas(Maps) .

- Se você deseja visualizar seu histórico de localização(location history) de maneira mais interativa e divertida, acesse a página da linha do tempo do Google Maps(Google Maps timeline page) . Ele mostra seus lugares visitados em um mapa com datas.
Veja seu histórico de localização no Android(View Your Location History On Android)
Em um dispositivo Android(Android device) , você pode usar o aplicativo Google Maps(Google Maps app) para acessar seu histórico de localização(location history) .
- Inicie o aplicativo do Google Maps .
- Toque no ícone do seu perfil na parte superior e escolha Sua linha do tempo(Your Timeline) .

- Toque em Hoje(Today) na parte superior e selecione a data para a qual deseja visualizar o histórico.

- Toque em Lugares(Places) , Cidades(Cities) ou Mundo(World) para ver seus lugares visitados em um mapa.

Veja o histórico de localização do Google Maps no iPhone(View Google Maps Location History On iPhone)
Você pode usar o aplicativo do Google Maps em seu iPhone para visualizar seu histórico de localização(location history) .
- Abra o aplicativo Mapas .(Maps)
- Toque no ícone do seu perfil na parte superior e selecione Sua linha(Your timeline) do tempo .

- Toque no ícone de calendário(calendar icon) na parte superior e escolha uma data para visualizar seu histórico.

- Ele mostrará seu histórico de localização.
Compartilhe sua localização no Google Maps(Share Your Google Maps Location)
O Google Maps(Google Maps) é um aplicativo que salva vidas(lifesaver app) para muitas pessoas, pois ajuda você a se perder e mostra as direções que você deve seguir. Um de seus recursos permite que você compartilhe sua localização com seus entes próximos e queridos.
Se você estiver em uma viagem ou em algum lugar fora e quiser que sua família possa acompanhar seu paradeiro, você pode compartilhar sua localização em tempo real usando o aplicativo.
- Inicie o aplicativo em seu dispositivo móvel.
- Toque no ícone do seu perfil e escolha Compartilhamento de local(Location sharing) .

- Escolha a duração que você deseja compartilhar sua localização. Em seguida, selecione o contato com o qual compartilhar o local e clique em Compartilhar(Share) .

Quando você descobriu que o Google tem algo chamado Linha(Timeline) do tempo para permitir que você visualize seu histórico de localização(location history) em seus dispositivos? Você acha útil? Deixe-nos saber seus pensamentos sobre isso nos comentários abaixo.
Related posts
Histórico de localização do Google Maps: 5 coisas úteis que você pode fazer com ele
Como ver o seu Google Maps Search History
9 Hidden Recursos em Google Maps Você deve verificar
Como excluir YouTube History and Search Activity
Como Backup Google Chrome History
O que são os Local Guides para o Google Maps?
Como fazer Custom Routes em Google Maps
Como fazer um Business Card em Google Drive
Como ver Location History em Google Maps
Como é o YouTube Algorithm Work?
Como usar o rastreamento de incêndios florestais do Google Maps
Google My Activity: Por que você deveria se preocupar
Como inserir uma assinatura em Google Docs
8 Google Search Tips: Sempre encontre o que você é Looking para
Google Search Bar Widget Missing? Como restaurá-lo em Android
Como enviar Private Emails em Gmail
O que são os códigos Plus do Google Maps e como usá-los
Como fazer um Google Form: A Complete Guide
Como usar Google Sheets Drop Down Lists
Como Export and Import Chrome Bookmarks
