Como você desativa a correção automática em smartphones Android?
Enquanto alguns usuários apreciam que o teclado em seus smartphones Android corrija automaticamente o que eles escrevem, para que suas mensagens de texto contenham menos erros, outros odeiam. Se você deseja desativar o recurso Autocorreção(Autocorrect) do seu teclado, seja um Gboard (o Teclado do Google)(Gboard (the Google Keyboard)) ou o Teclado SwiftKey(SwiftKey Keyboard) , leia este guia e saiba como fazê-lo. Nossas instruções se aplicam a todos os smartphones com Android 8 Oreo ou Android(Oreo or Android) 9 Pie , não importa se são da Samsung , Huawei , Xiaomi , Motorola ou outro fabricante. Vamos começar:
NOTA:(NOTE:) Este guia abrange smartphones com Android 8 Oreo e Android(Oreo and Android) 9 Pie . Em nossas capturas de tela, o Android 8 Oreo está sempre à esquerda, enquanto o Android 9 Pie está à direita. Se você não sabe qual versão do Android está usando, leia Como verificar a versão do Android(Android version) no seu smartphone ou tablet(smartphone or tablet) ?
Primeiro, encontre as configurações do seu teclado Android(Android keyboard) ( Gboard ou SwiftKey(Gboard or SwiftKey) )
Não importa qual teclado você usa em seu smartphone Android(Android smartphone) , primeiro você precisa abrir suas configurações. Para fazer isso, abra o aplicativo Configurações . (Settings)Tanto no Android 8 quanto no Android 9 , role para baixo até encontrar a entrada do sistema(System) e toque nela.

Em seguida, toque em Idiomas e entrada(Languages & input) no Android 8 ou Idioma e entrada(Language & input) no Android 9 . A posição desta entrada é diferente dependendo da versão do Android(Android version) que você usa.
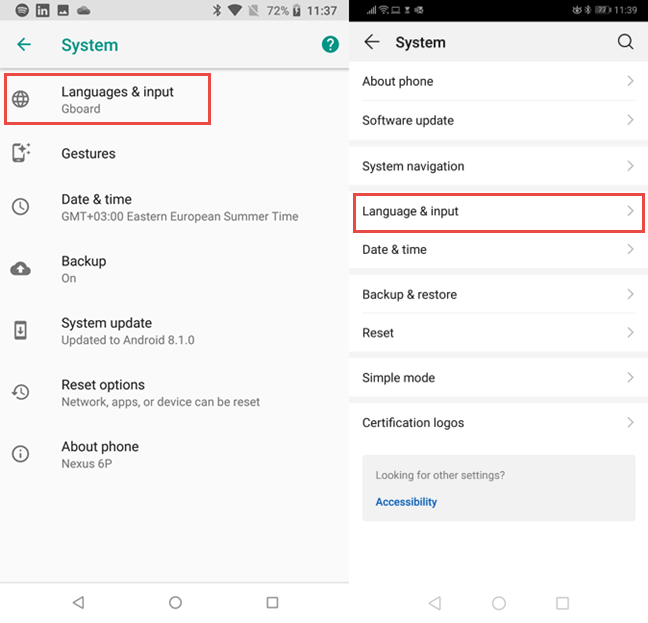
No Android 8 Oreo , há uma etapa intermediária em que você precisa tocar na entrada do teclado virtual(Virtual keyboard) . Se você usa o Android 9 Pie , esta etapa não existe.
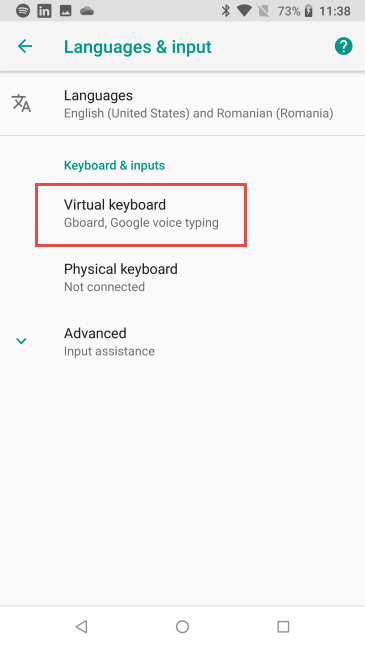
Você vê uma lista de todos os teclados instalados em seu smartphone. Para a maioria das pessoas, esta lista incluirá um teclado ao lado da (keyboard alongside) digitação por voz do Google(Google voice typing) .
Para outros, haverá dois ou mais teclados. Toque no nome do teclado que você usa para alterar suas configurações: Gboard , SwiftKey Keyboard ou qualquer outra coisa.

Desative a correção automática para o Gboard (Autocorrect)do(Gboard) seu Android
O Gboard(Gboard) do Google é o teclado mais usado em smartphones Android . Se você também usar, nas Configurações do Gboard(Gboard Settings) , toque em Correção de texto(Text correction) .

Vá para a seção Correções(Corrections) e desative a opção para correção automática(Auto-correction) . Você também pode desativar outros recursos de correção automática, como capitalização automática, verificação ortográfica, espaço automático após pontuação(Auto-capitalization, Spell check, Autospace after punctuation) etc.

Quando estiver satisfeito com as alterações, pressione Voltar(Back) e continue usando seu smartphone Android(Android smartphone) .
Desativar a correção(Autocorrect) automática para o teclado SwiftKey(SwiftKey keyboard)
Outro teclado popular encontrado em milhões de smartphones Android é o (Android)SwiftKey . Por exemplo, em smartphones Huawei , ele é instalado por padrão. Se você usa o SwiftKey Keyboard , toque em Digitação(Typing) , em suas configurações.

Em seguida, toque em Digitação e correção automática(Typing & autocorrect) .

Na lista de configurações, desative a opção para Autocorreção(Autocorrect) . Você também pode desativar outros recursos semelhantes que podem incomodá-lo, como capitalização automática(Auto capitalize) ou período rápido(Quick period) .

Quando estiver satisfeito com as alterações, pressione Voltar(Back) e continue usando seu smartphone Android(Android smartphone) .
Você(Did) desativou com sucesso o Autocorrect no seu smartphone Android(Android smartphone) ?
Neste guia, abordamos os dois teclados mais populares para smartphones Android . Antes de fechar, informe-nos onde você conseguiu fazer o que deseja e se está mais satisfeito com o uso do teclado sem a Autocorreção(Autocorrect) ativada. Comente(Comment) abaixo e vamos discutir.
Related posts
Como adicionar um atalho para speed dial e mensagem direta no Android
7 maneiras de tomar uma captura de tela em Android (incluindo Samsung Galaxy)
Como share location em Android
Como transferir fotos do iPhone para Android (4 maneiras)
Como desativar as notificações Chrome no Android: O guia completo
Personalização da tela inicial do Android em 6 etapas fáceis
5 maneiras para clicar duas vezes com um único clique no Windows
Como acessar e restaurar o menu antigo click no Windows 11
Como criar QR code s usando um gerador gratuito QR code
5 maneiras de abrir a Google Play Store no Android
Como ativar e desativar a correção automática no seu iPhone
Como ativar iPhone 11 e três maneiras para desligá-lo
O que é arrastar e soltar? Como arrastar e soltar
Adicionando atalhos da tela inicial no Android 12: tudo o que você precisa saber!
Como adicionar um contato no seu Android: 4 maneiras
12 dicas sobre como pesquisar na Windows 10
Como usar as respostas rápidas no seu iPhone
Como tocar a mesma música várias vezes no Spotify
Como ocultar notificações na Lock screen em Android
God Mode em Windows 11 vs. Windows 10 vs. Windows 7
