Configuração do Active Directory do Windows 2003:dcpromo
Agora que configuramos o Windows Server 2003(Windows Server 2003) em nossa máquina virtual, corrigimos com SP2 , instalamos um antivírus e configuramos o DNS , agora é hora de configurar o Active Directory(Active Directory) usando dcpromo.
A configuração do Active Directory usando o comando run dcpromo é um procedimento simples. Para começar, na área de trabalho do Windows 2003 Server , vá para Iniciar, (Start, ) clique em Executar, (Run, ) digite dcpromo e pressione Enter.
O “ Bem-vindo ao Assistente de Instalação do Active Directory(Welcome to the Active Directory Installation Wizard) ” deve aparecer:

Clique em Avançar(Next) . Na janela a seguir, você receberá um aviso sobre problemas de comparabilidade com sistemas operacionais mais antigos. As configurações de segurança aprimoradas no (Improved)Windows Server 2003 afetam versões mais antigas do Windows, como Windows 95 e Windows NT 4.0 SP3 e anteriores.

Depois de ler e pensar nas consequências, clique em Avançar(Next) . Na próxima tela, você terá duas opções. A primeira opção pergunta se você deseja que o servidor se torne um controlador de domínio para um novo domínio ou se deseja que o servidor seja um controlador de domínio adicional para um domínio existente:

Selecione a primeira opção e clique em Avançar(Next) . Na próxima janela, você terá três opções. A primeira opção é configurar o domínio em uma nova floresta. Selecione esta opção se for o primeiro controlador de domínio em sua organização ou se desejar que seja totalmente independente de qualquer floresta.
Opção dois: domínio filho em uma árvore de domínio existente(Option two: Child domain in an existing domain tree) . Selecione esta opção se desejar que o domínio seja um domínio filho de um domínio existente. Opção três: Árvore de domínio em uma floresta existente(Option three: Domain tree in an existing forest) . Se você não quiser nenhuma das opções acima, selecione esta opção.

No nosso caso, escolha a primeira opção e clique em Avançar(Next) . Na próxima tela, precisamos digitar o nome DNS completo para o novo domínio:

Digite o nome DNS completo como helpdeskgeek.com e clique em Avançar(Next) . Na próxima tela, precisamos escolher o nome NETBIOS . Este é o nome que as versões anteriores do Windows usarão para identificar o novo domínio.

Escolha o nome e clique em Avançar(Next) . Na próxima tela, você precisa selecionar o local de onde deseja armazenar o banco de dados e os arquivos de log. Para melhor desempenho, armazene-os em discos separados.
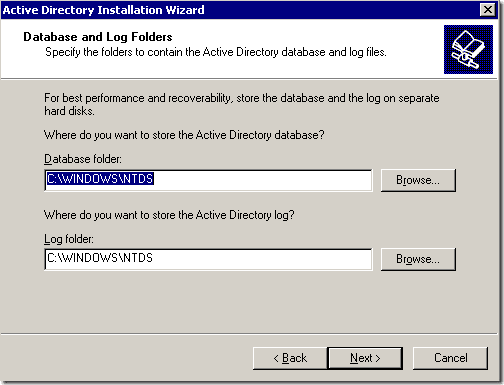
Em seguida, a janela Shared System Volume aparecerá. Aqui, você precisa escolher o local onde deseja armazenar os arquivos SYSVOL . Essa pasta contém os arquivos públicos do domínio e são replicados para todos os controladores de domínio no domínio.

Escolha o local da pasta e clique em Avançar(Next) . Na próxima janela, o diagnóstico de registro de DNS será exibido. (DNS)Aqui, provavelmente, você receberá " Falha no diagnóstico"(Diagnostic failed”) e fornecerá três opções. A primeira opção permitirá que você execute o diagnóstico de DNS novamente, caso tenha corrigido o problema.
A segunda opção permitirá que o assistente do Active Directory instale e configure o DNS para você e use esse DNS como o (DNS)DNS primário para este servidor. A terceira opção permite ignorar esta janela se você planeja corrigir o problema posteriormente.

Embora já tenhamos instalado o DNS neste servidor, não configuramos nenhum de seus serviços, portanto, escolheremos a opção Instalar e configurar o servidor DNS neste computador e configurar este computador para usar este servidor DNS como seu servidor DNS preferencial. (Install and configure DNS server on this computer and set this computer to use this DNS server as its preferred DNS server. )
Na próxima janela, você precisa escolher que tipo ou permissões deseja para usuários e objetos de grupo. Aqui você terá duas opções. As primeiras opções devem ser selecionadas se você executar programas de servidor em servidores anteriores ao Windows 2000. Selecione a opção dois se você executar apenas o Windows Server 2000 e o Windows Server 2003(Windows Server 2003) em seu domínio.
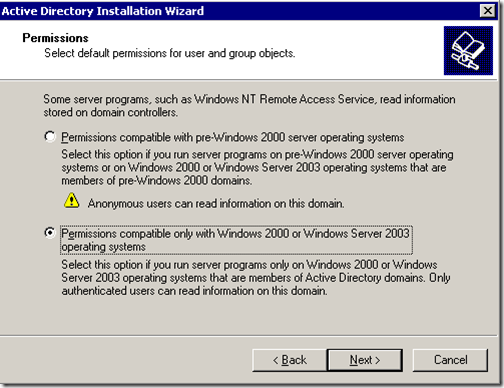
Na próxima janela, você precisa digitar a senha de administrador do modo de restauração dos serviços de diretório(Directory services restore mode administrator password) . Essa senha é usada quando você inicia o computador no modo de restauração dos serviços de diretório. Esta conta é diferente da conta de administrador de domínio.
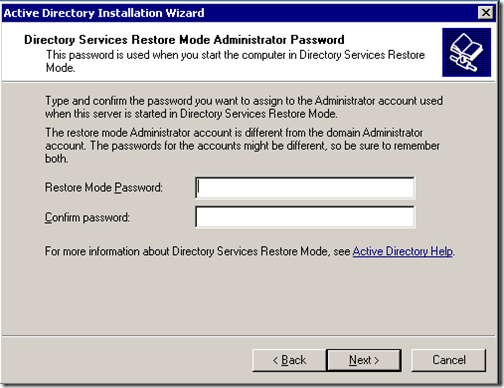
Digite a senha escolhida e clique em Avançar(Next) . Em seguida(Next) , você obterá o resumo de todas as opções escolhidas durante o assistente do Active Directory . Lembre(Remember) -se de que a senha da conta do administrador do domínio é igual à senha atual do administrador local.
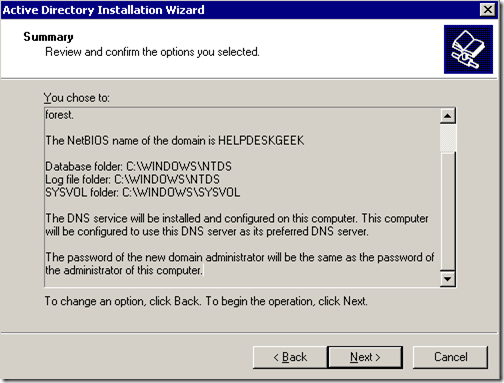
Clique em Avançar(Click Next) . A instalação do Active Directory deve começar.
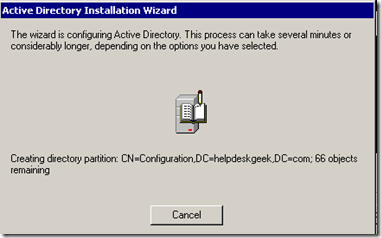
Após alguns minutos, o Active Directory deve ser instalado.(er a few minutes, Active Directory should be installed.)

Clique em Concluir(Finish) e reinicie o servidor. A instalação do Active Directory agora deve estar concluída.
Related posts
Forçar a replicação entre dois controladores de domínio no Active Directory
Como capturar a tela de apenas um monitor em uma configuração de vários monitores
Corrigir o Active Directory Domain Services está atualmente indisponível
10 Microsoft Active Directory de software livre alternativa
Corrigir o controlador de domínio do Active Directory não pôde ser contatado
6 melhores configurações de câmera para fotos da lua
Como baixar o instalador offline do Google Chrome (autônomo)
Revisão do Livro - O Guia Geek How-To para Windows 8
Como usar seu Chromebook como um segundo monitor
Crie um aplicativo de desktop do Gmail com esses 3 clientes de e-mail
Como alterar a cor de fundo no Google Docs
Como transformar seu computador em um servidor de mídia DLNA
8 das melhores ideias de tecnologia para lidar com o auto-isolamento
Como abrir um arquivo bloqueado quando outro programa está usando
Como atualizar o Raspberry Pi
Corrigir Os serviços de domínio do Active Directory não estão disponíveis no momento
Como adicionar música ao Google Slides
Como abrir um arquivo JAR no Windows
Desativar o controle de conta de usuário (UAC) para um aplicativo específico
Como excluir a pasta Windows.old no Windows 7/8/10
