Copie e cole em seus dispositivos Apple usando a área de transferência universal
Você tem um endereço de e-mail ou um URL no seu iPhone que seria mais útil se estivesse no seu Mac ? Ou talvez você tenha uma foto no seu Mac que gostaria de usar no seu iPad? Ou talvez você tenha um arquivo no seu MacBook Air que precise copiar para o seu i Mac Pro ?
Usando a área de transferência universal, basta copiá-la em um dispositivo e colá-la em outro!

Se você está disposto a gastar seu troco para comprar coisas da Apple(Apple) , há vantagens. Dois recursos são o que a Apple(Apple) chama de Continuidade(Continuity) e Área de Transferência Universal(Universal Clipboard) . Esses recursos apareceram pela primeira vez no MAC OS Sierra , OS 10.12 e iOS 10.
Neste artigo, mostrarei os requisitos e a configuração da área de transferência universal. Em meus próprios testes, funcionou muito bem entre meu Mac , iPad e iPhone.
Requisitos de software/hardware
Esse recurso funciona nos seguintes dispositivos e sistemas operacionais:
Os Macs devem ter Mac OS 10.12 ( Sierra ) ou posterior; os dispositivos iOS devem estar executando o iOS 10 ou posterior. Em termos de hardware suportado, use a tabela abaixo para certificar-se de que seu modelo é novo o suficiente para suportar a área de transferência universal.

Em seguida, para que isso funcione, você deve certificar-se de que o Wifi e o Bluetooth estejam AMBOS(BOTH) ativados para cada dispositivo e que você esteja próximo ao dispositivo no qual deseja “colar”. Além disso, todos os dispositivos devem estar conectados à mesma conta do iCloud.
Como ativar a área de transferência universal
Se seus dispositivos podem usar a Área de transferência universal(Universal Clipboard) , agora você deve verificar se ela está habilitada para seus dispositivos OS X e iOS.
O Universal Clipboard(Universal Clipboard) faz parte do Handoff and Continuity , termos da Apple para trabalho contínuo entre dispositivos. Veja como habilitar o Handoff no Mac OS e no iOS:
iOS: Configurações (Settings ) / Geral (General ) / Handoff

OS X: System Prefs / General / Allow Handoff entre este Mac e seus dispositivos iCloud(Allow Handoff between this Mac and your iCloud devices)
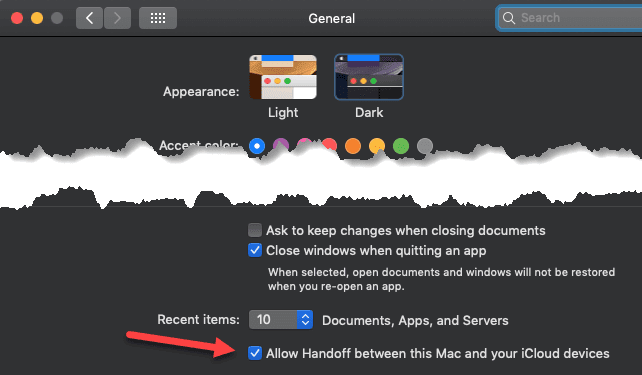
Neste ponto, tudo deve funcionar. Antes de ficar muito frustrado ou alterar qualquer configuração, reinicie os dispositivos apenas para garantir que tudo esteja sincronizado.
Copiando e colando
Verifique novamente se você tem Wifi e Bluetooth ativados em todos os dispositivos e tente copiar algum texto. Abaixo, copiei um texto de um aplicativo de notícias no meu iPhone:

Em seguida, abri o aplicativo TextEdit no meu (TextEdit)Mac e fui para o menu Editar . (Edit)Percebi imediatamente que a opção de colar estava disponível.

Cliquei em Colar(Paste) e meu texto do iPhone apareceu no meu Mac!

Agora eu testei isso usando vários aplicativos e em ambas as direções e nem sempre funcionou corretamente. Por exemplo, copiar texto do aplicativo Gmail só funcionava ocasionalmente. Para alguns e-mails, o texto copiou bem, mas para outros, nada aparecia.
Suspeito que tenha algo a ver com a formatação do texto nos e-mails, mas é irritante que você não saiba quando funcionará ou não.
Copiar códigos de autenticação do Authy ou LastPass funcionou bem. Copiar imagens do aplicativo Fotos(Photos) e colá-las também funcionou bem. Não tive a chance de colar um arquivo inteiro de Mac para Mac porque não tenho dois Macs , mas espero que funcione bem também.
Se você tiver algum problema, certifique-se de que seus dispositivos e sistemas operacionais sejam compatíveis e que o Handoff esteja ativado em todos os dispositivos. Aproveitar!
Related posts
Como desativar Clipboard Sync Across Devices em Windows 10
Como conectar dispositivos Windows 8.1 a redes sem fio via WPS
Como definir padrões de reprodução automática para mídia e dispositivos no Windows 8.1
Como usar a área de transferência no Windows 10: cole itens mais antigos, fixe itens, exclua itens etc.
Perguntas simples: O que é USB (Universal Serial Bus)?
O que é o Apple Music Replay e como encontrá-lo
Como redefinir sua senha esquecida do Apple Notes
Como adicionar várias paradas a uma viagem do Apple Maps
Como configurar e usar o Apple Magic Keyboard no Windows
Como obter um reembolso da Apple App Store
Como imprimir em um envelope no Apple Pages
Como usar o recurso de controle universal para Mac e iPad
5 maneiras de cortar, copiar e colar arquivos e pastas em um Mac
Como usar o Face ID no iPhone com uma máscara (não é necessário o Apple Watch)
Como converter suas notas da Apple para o formato PDF
Como compartilhar a senha do Wi-Fi do iPhone para dispositivos Android
5 maneiras de cortar, copiar e colar texto em um Mac
Como alterar a imagem do ID da Apple no iPhone, iPad e Mac
Sincronize o Apple Watch com seu aplicativo de fitness
Como conectar AirPods à Apple TV
