Correção: Desculpe, o Chromecast encontrou um erro de rede
O Chromecast(Chromecast) é um dispositivo de streaming fabricado pelo Google . Com um Chromecast , os usuários podem transmitir vídeos de seus telefones e outros dispositivos diretamente para a televisão, se estiver funcionando corretamente.
Infelizmente, muitas pessoas relatam ter recebido a mensagem "Desculpe, o Chromecast encontrou um erro de rede". Neste artigo, abordaremos as causas comuns dessa mensagem de erro e algumas correções para que seu Chromecast volte a funcionar.

O que causa o erro do Chromecast?
A mensagem “ Desculpe(Sorry) , o Chromecast encontrou um erro de rede” aparece quando o (Chromecast)Chromecast não consegue se conectar corretamente à sua rede. Especificamente, qualquer problema que cause uma interrupção na rede causará esse erro.
Isso ocorre principalmente porque o Chromecast não possui um recurso de reconexão automática. Se uma interrupção de rede impedir que o Chromecast se comunique com seu dispositivo de streaming ou com o dispositivo ao qual ele está conectado; ele não pode se reconectar sozinho. Se cair o sinal, ele cai completamente.
As principais causas desse erro são:
- Um problema com sua rede ou conexão com a Internet.
- Um problema com o dispositivo ou aplicativo do qual você está tentando transmitir.
- Um problema com o próprio Chromecast .
Então, como você pode corrigi-lo?
Verifique sua rede(Network) e conexão com a Internet(Internet Connection)
Antes de tudo, reinicie seu roteador(reset your router) e verifique se sua internet está funcionando corretamente(double-check that your internet is running correctly) . Execute uma verificação de velocidade(speed check) para confirmar se a sua internet está funcionando conforme o esperado e tente carregar uma página da web em seu telefone (ou outro dispositivo) para ver se ele está conectado à internet.
Em seguida, verifique se seus dispositivos (incluindo o Chromecast ) estão conectados à mesma rede, pois isso é essencial para o funcionamento do Chromecast . Lembre-se de que, se você alterou recentemente sua senha de Wi-Fi, seu Chromecast terá perdido a conexão e precisará ser reconectado.
Se você não tiver certeza se o Chromecast está recebendo uma conexão estável com a Internet, tente aproximar o roteador. Se isso não for uma opção, certifique-se de que seu Chromecast esteja conectado ao canal de 2,4 GHz , pois ele tem o maior alcance em sua casa. Para fazer isso:
- No seu dispositivo, abra o Google Home(Google Home) .
- Toque no seu dispositivo. Se o seu dispositivo não estiver aparecendo, toque em Configurações(Settings) > Salas e Grupos(Rooms and Groups) > Outros dispositivos(Other cast devices) de transmissão > e toque no seu dispositivo.

- Abra Configurações(Settings) tocando no ícone de engrenagem.

- Toque em Informações do dispositivo(Device information) .

- Ao lado de Wi-Fi, toque em Esquecer(Forget) .
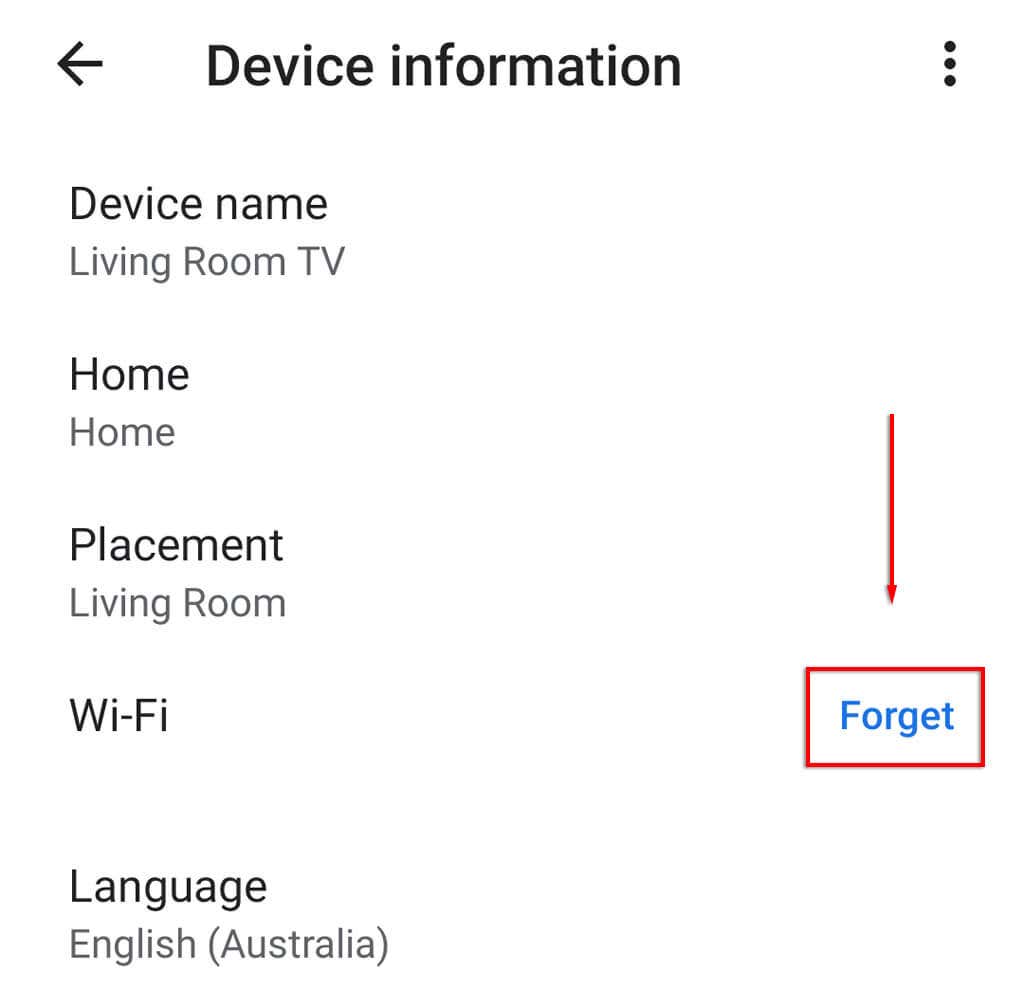
- Toque em Esquecer rede(Forget network) .

- Configure(Set) seu Chromecast mais uma vez tocando no ícone + em Configurar dispositivo(Set up device) .
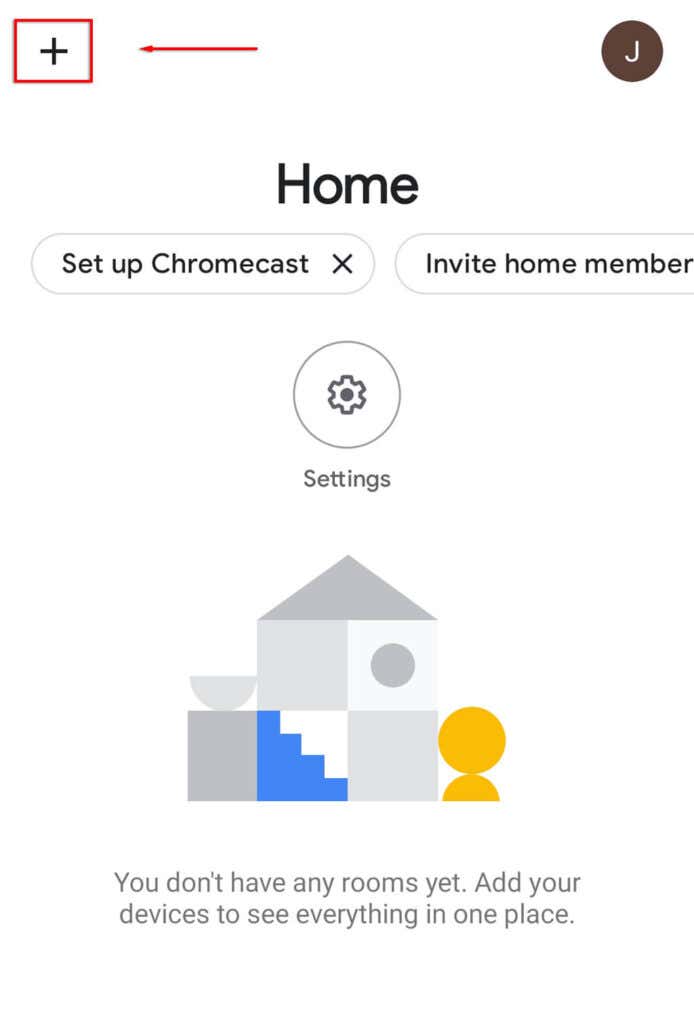
- Selecione Novo dispositivo(New device) .

- Selecione sua casa e aguarde até que o aplicativo encontre seu Chromecast e conclua a configuração.
Além disso, versões mais antigas do Chromecast vêm com um cabo extensor HDMI que pode ajudar seu (HDMI)Chromecast a se destacar da TV e receber sinais de Wi-Fi.
Se você estiver usando uma VPN(using a VPN) , verifique se a largura de banda que está obtendo é alta o suficiente para transmitir serviços de vídeo. Qualquer interrupção fará com que o Chromecast caia. Além disso, lembre-se de que, se você estiver tentando usar o Chromecast em uma VPN , verifique se o Chromecast está conectado por meio da mesma VPN ; caso contrário, não funcionará.
Verifique se o aplicativo está com defeito
A segunda causa mais provável de o Chromecast encontrar um erro de rede é que o aplicativo do qual você está tentando transmitir está causando isso, não o próprio Chromecast .
Você pode verificar isso tentando vários aplicativos. Por exemplo, se você estiver recebendo a mensagem de erro ao tentar fazer streaming da Netflix , tente carregar um vídeo do YouTube ou outro e veja se a mensagem aparece. Se isso não acontecer, é provável que o aplicativo original esteja causando o erro - o serviço pode estar inativo, por exemplo.

Se você receber a mensagem de erro independentemente do aplicativo usado, é hora de tentar mais algumas correções.
Redefinir seu Chromecast
O erro também pode ser causado pelas configurações do Chromecast ou por uma falha no Chromecast . Para evitar isso, você pode redefinir seu Chromecast(reset your Chromecast) para as configurações padrão de fábrica.
Para redefinir seu Chromecast:
- Certifique-se de que esteja conectado corretamente.
- Segure o botão pequeno do lado para baixo por 20 a 25 segundos.

- Uma mensagem aparecerá na tela da TV informando que está retornando às configurações de fábrica.
Alternativamente:
- Abra o app Google Home no seu dispositivo.
- Toque no seu dispositivo. Se o seu dispositivo não estiver aparecendo, toque em Configurações(Settings) > Salas e Grupos(Rooms and Groups) > Outros dispositivos(Other cast devices) de transmissão > e toque no seu dispositivo.


- Toque nos três pontos(three dots) e selecione Redefinição de fábrica(Factory reset) .

- Aguarde a conclusão.
É melhor na tela grande
Espero que este artigo tenha ajudado você a corrigir a mensagem “ Desculpe(Sorry) , o Chromecast encontrou um erro de rede” e agora você pode transmitir o quanto quiser. Se você souber de outras correções para o erro de rede do Chromecast(fixes for the Chromecast) , informe-nos nos comentários abaixo!
Related posts
CORREÇÃO: Não é possível conectar-se ao erro de rede Steam
Como corrigir o erro “Não registrado na rede” no Android
8 correções para WiFi lento em sua rede doméstica
Rede WiFi não aparece ou não consegue encontrar WiFi no Windows?
Como corrigir o erro "A alteração da rede foi detectada" no Google Chrome
CORREÇÃO: Disco que não é do sistema ou erro de disco no Windows
Corrigir a tarefa agendada não será executada para o arquivo .BAT
Google Maps não funciona: 7 maneiras de corrigi-lo
9 correções quando o bate-papo do Xbox Party não está funcionando
O botão Print Screen não funciona no Windows 10? Como corrigi-lo
Como corrigir o código de erro do GeForce Experience 0x0003
Você deve desfragmentar um SSD?
Cartão SD não pode ser lido? Veja como corrigi-lo
O que fazer quando seu segundo monitor não é detectado
CORREÇÃO: Adblock não funciona no Crunchyroll
Ultimate Troubleshooting Guide for Windows 7/8/10 HomeGroup Connection Issues
6 correções quando o aplicativo Spotify não está respondendo ou não abre
Como corrigir o Amazon Fire Tablet não carregando
CORREÇÃO: Chromecast não aparece ou não funciona
Como solucionar problemas de velocidade lenta da rede Wi-Fi Mesh
