Correção não é possível criar novo espaço não alocado de partição no Windows 10
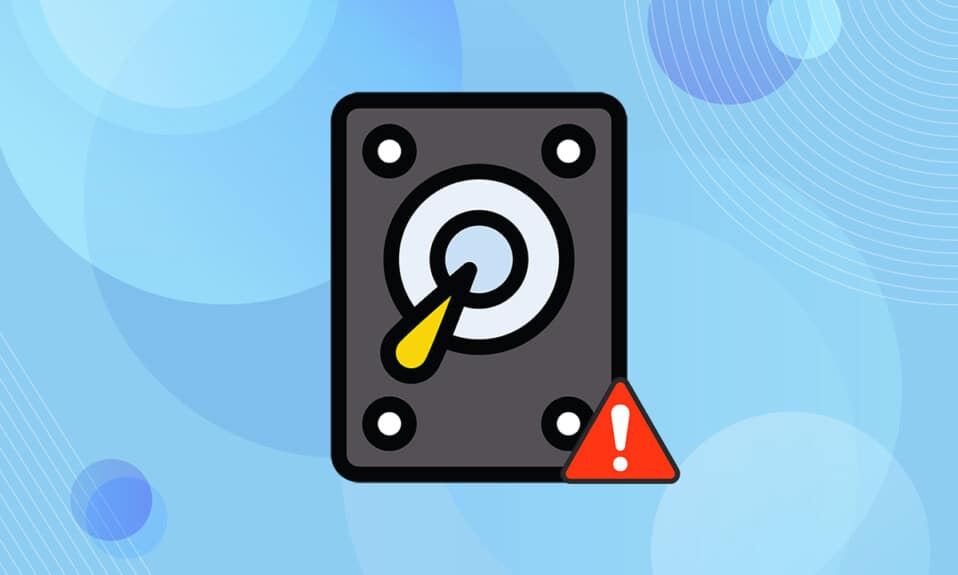
O Windows 10(Windows 10) teve um bom desempenho e conquistou um lugar muito bom no coração das pessoas. Os novos recursos e atualizações regulares o tornam melhor em comparação com as versões anteriores. Mas isso não significa que o Windows 10(Windows 10) esteja livre de bugs ou problemas. Um desses erros é que o disco não alocado não pode criar partição. Se você estiver enfrentando o mesmo problema, este artigo sobre como corrigir não pode criar um novo espaço não alocado de partição no problema do Windows 10 o ajudará a resolver o mesmo.

Como corrigir não é possível criar novo espaço não alocado de partição no Windows 10(How to Fix Cannot Create New Partition Unallocated Space on Windows 10)
O processo de instalação do (installation process)Windows 10 gerou diferentes mensagens de erro durante o processo. Muitos usuários relataram que a instalação do Windows 10 congelou mesmo antes do início do processo ao instalá-lo a partir de uma unidade USB(USB drive) inicializável . A maioria dos problemas é resolvida reiniciando ou executando o solucionador de problemas. Mas isso não pode criar um novo erro de partição(partition error) que pareça diferente de todos. Siga(Follow) qualquer um dos métodos abaixo para resolver esse problema.
Abaixo(Below) estão alguns dos motivos para esse problema ocorrer.
- Dispositivos periféricos conectados
- pendrive USB 3.0
- Não foi possível criar uma nova partição
Método 1: remover unidades externas(Method 1: Remove External Drives)
Às vezes, o sistema operacional(operating system) reconheceria outras unidades conectadas como os discos rígidos padrão e as confundiria durante a instalação. Portanto, é recomendável remover todas as unidades externas, como HHD , SSD ou cartão SD(SD card) . Siga os pontos indicados para corrigir o erro.
- Certifique-se de conectar apenas a unidade conectada à porta USB(USB port) necessária para o processo de instalação(installation process) .
- Além dos dispositivos de armazenamento externos, remova todos os periféricos da porta USB e conecte apenas a unidade USB inicializável(remove all peripherals from the USB port and connect only the bootable USB drive) . Em seguida, inicie a instalação novamente.

Método 2: Use a unidade flash USB 2.0(Method 2: Use USB 2.0 Flash Drive)
Se você estiver usando uma unidade flash USB 3.0 para instalar (USB 3.0)o Windows 10(Windows 10) , isso também pode fazer com que não seja possível criar um novo problema de espaço(space issue) não alocado de partição no Windows 10 . Portanto, tente a instalação novamente usando uma unidade flash USB 2.0 .

Leia também: (Also Read:) Corrigir dispositivo USB desconhecido(Fix Unknown USB Device) no Windows 10
Método 3: Criar partição usando o Diskpart(Method 3: Create Partition Using Diskpart)
Siga as etapas abaixo com cuidado e defina a partição primária a ser usada em seu computador para corrigir o erro de partição(partition error) não alocado .
Nota:(Note:) O uso do comando diskpart excluirá todos os dados no disco rígido selecionado. Você deve ter um backup ou usá-lo em um novo computador. Além disso, remova quaisquer outros cartões SD do PC.
1. Use um USB ou DVD inicializável para iniciar a configuração do Windows 10( Windows 10 setup) . Leia nosso artigo para criar uma unidade USB(USB drive) inicializável .
2. Clique em Reparar(Repair) se vir a mensagem de erro.
3. Em seguida, clique em Solucionar problemas(Troubleshoot) e em Ferramentas avançadas(Advanced tools) .
4. Agora, selecione Prompt de Comando(Command Prompt) .
5. Digite start diskpart e pressione a tecla Enter(Enter key) .

6. Digite o comando list disk e pressione a (list disk)tecla Enter(Enter key) para visualizar a lista de unidades.

7. Em seguida, digite o comando select disk 0 e pressione a tecla Enter(Enter key) .
Nota:(Note:) Selecionamos o disco 0(disk 0) como exemplo.

8. Agora, digite os seguintes comandos(commands) na mesma ordem e pressione a tecla Enter(Enter key) após cada comando.
clean create partition primary active format fs=ntfs quick assign

9. Digite exit e pressione a tecla Enter(Enter key) .
10. Tente instalar o Windows 10(Windows 10) novamente.
Método 4: Tornar a partição ativa(Method 4: Make Partition Active)
Siga as instruções abaixo para ativar a partição desejada para instalar o Windows 10 para corrigir o (Windows 10)erro de partição(partition error) não alocado .
1. Inicie a configuração do Windows 10 usando um (Windows 10 setup)USB ou DVD inicializável .
2. Clique em Reparar(Repair) se vir uma mensagem de erro.
3. Em seguida, clique em Solucionar problemas(Troubleshoot) e em Ferramentas avançadas(Advanced tools) .
4. Agora, selecione Prompt de Comando(Command Prompt) .
5. Digite o comando start diskpart e pressione a tecla Enter(Enter key) .
6. Em seguida, digite o comando list disk e pressione a tecla Enter(Enter key) para visualizar as listas de unidades.
7. Digite o comando select disk 0 e pressione a tecla Enter(Enter key) .
Nota:(Note:) Selecionamos o disco 0(disk 0) como exemplo.

8. Agora digite list partition e pressione a tecla Enter(Enter key) para visualizar as partições do disco.

9. Digite partition 2 e pressione a tecla (key)Enter .
Nota:(Note:) Selecionamos a partição 2( partition 2) como exemplo.

10. Digite o comando ativo e pressione a (active)tecla Enter(Enter key) .

11. Agora, digite Exit e pressione a tecla Enter(Enter key) .
12. Por fim, tente instalar o Windows 10( Windows 10) novamente.
Leia também: (Also Read:) Corrigir o disco rígido(Fix Hard Drive) não aparecendo no Windows 10
Método 5: Converter MPR para GPT(Method 5: Convert MPR to GPT)
O GPT(GPT) permitirá que você tenha mais de quatro partições em cada disco, pois não possui limites de partição. O MPR(MPR) funciona com base na tabela de partição do BIOS . (BIOS partition)A conversão de MPR para GPT pode ajudar a resolver não é possível criar uma nova partição de espaço não alocado no Windows 10(space Windows 10) error.
1. Use um USB ou DVD inicializável para iniciar a configuração do Windows 10(Windows 10 setup) .
2. Clique em Reparar(Repair) se vir uma mensagem de erro.
3. Aqui, clique em Solucionar problemas(Troubleshoot) e em Ferramentas (tools)avançadas(Advanced) .
4. Agora, selecione Prompt de Comando(Command Prompt) .
5. Digite o comando start diskpart e pressione a (start diskpart)tecla Enter(Enter key) .
6. Em seguida, digite list disk e pressione a tecla Enter(Enter key) .
7. Aqui, digite o comando select disk 0 e pressione a tecla Enter(Enter key) .
Nota:(Note:) Selecionamos o disco 0(disk 0) como exemplo.

8. Agora digite o comando clean e pressione a (clean)tecla Enter(Enter key) .

9. Em seguida, digite o comando convert gpt e pressione a (convert gpt)tecla Enter(Enter key) .

10. Quando o processo estiver concluído, digite exit e pressione Enter .
Perguntas frequentes (FAQs)(Frequently Asked Questions (FAQs))
Q1. Existem ferramentas de terceiros disponíveis para tornar as partições ativas?(Q1. Are there any third-party tools available to make partitions active?)
Resp. (Ans.) Sim(Yes) , existem algumas ferramentas, como o EaseUS Partition master, para ativar uma partição sem usar o Diskpart .
Q2. A alteração das configurações do BIOS ajudará a corrigir isso não pode criar um novo erro de espaço não alocado da partição no Windows 10?(Q2. Will changing BIOS settings help fix this cannot create new partition unallocated space Windows 10 error?)
Resp. (Ans.) Sim(Yes) , ajudaria se você tornasse o disco rígido um dispositivo inicializável com prioridade usando as configurações do BIOS(BIOS settings) . No entanto, é aconselhável fazer alterações no BIOS com a ajuda de uma pessoa experiente.
Recomendado:(Recommended:)
- O que significa ASL no Omegle?
- Como criar uma área de trabalho minimalista(Minimalist Desktop) no Windows 10
- Como acessar o painel de controle de som(Access Sound Control Panel) no Windows 10
- Corrigir a reprodução automática do YouTube não está funcionando
Esperamos que nosso artigo sobre como corrigir não possa criar um novo espaço não alocado de partição no Windows 10(cannot create new partition unallocated space on Windows 10) tenha ajudado você. Você pode deixar suas sugestões e comentários sobre este artigo na seção de comentários(comment section) abaixo.
Related posts
Como excluir uma Volume or Drive Partition em Windows 10
10 maneiras de liberar Hard Disk Space Em Windows 10
Como estender System Drive Partition (C :) no Windows 10
Como usar Windows 10 New Clipboard?
3 maneiras de verificar se um disco usa partição MBR ou GPT no Windows 10
Limpe com força o Print Queue em Windows 10
Como Fix Corrupted Registry em Windows 10
3 Ways para Increase Dedicated VRAM em Windows 10
Como criar um System Image Backup em Windows 10
Fix Alt+Tab não funciona no Windows 10
Ativar ou desativar Administrator Account embutido em Windows 10
Create Control Panel All Tasks Shortcut em Windows 10
Desativar Touchpad quando Mouse está conectado em Windows 10
Fix Task Host Window Prevents Shut Down em Windows 10
3 Ways para matar A Process em Windows 10
Como Setup Network Files Sharing Em Windows 10
Por que você precisa desativar Fast Startup Em Windows 10?
Rename User Profile Folder em Windows 10
Como habilitar ou Disable Emoji Panel em Windows 10
Criando um Full System Image Backup em Windows 10 [The Ultimate Guide]
