Corrigir a tela do computador desliga aleatoriamente

Corrigir a tela do computador desliga aleatoriamente: (Fix Computer Screen Turns Off Randomly: ) Muitos usuários estão relatando que a tela do computador(computer screen) desliga aleatoriamente ou simplesmente a tela do monitor(monitor screen) fica preta enquanto a CPU ainda está em execução. Agora, a maioria dos laptops tem um recurso chamado economia de energia(power saver) que diminui a luz da tela ou desliga completamente se o laptop não estiver em uso, mas enquanto assiste a um filme, desligar a tela não(display doesn) faz sentido.

Agora, pode haver vários motivos para esse problema ocorrer, mas vamos listar alguns deles, como a conexão solta do (Loose connection)cabo(Monitor cable) do monitor , driver de placa gráfica desatualizado ou incompatível , placa(card driver) gráfica danificada, gerenciamento de energia incorreto e opções de proteção de tela(power management and screen saver options) , monitor ruim, problema na placa(motherboard problem etc) -mãe etc. Portanto, sem perder tempo, vamos(time let) ver como consertar a tela do computador desliga aleatoriamente(Fix Computer Screen Turns Off Randomly) com a ajuda do guia listado abaixo.
Corrigir a tela do computador desliga aleatoriamente(Fix Computer Screen Turns Off Randomly)
Certifique(Make) -se de criar um ponto de restauração (restore point)caso algo(case something) dê errado. E para obter mais informações sobre esse problema, acesse aqui: Fix Monitor liga (Fix Monitor)e(OFF and ON) desliga aleatoriamente
Método 1: Gerenciamento de energia(Method 1: Power Management)
1.Clique com o botão direito do mouse no ícone de energia(Power icon) na barra de tarefas e selecione (taskbar and select) Opções de energia.(Power Options.)

2.Em seu plano de energia(power plan) atualmente ativo , clique em Alterar configurações do plano.(Change plan settings.)

3. Agora , no menu suspenso Desligar a tela( Turn off the display) , selecione Nunca(Never) para Na bateria e Conectado.(On battery and Plugged in.)
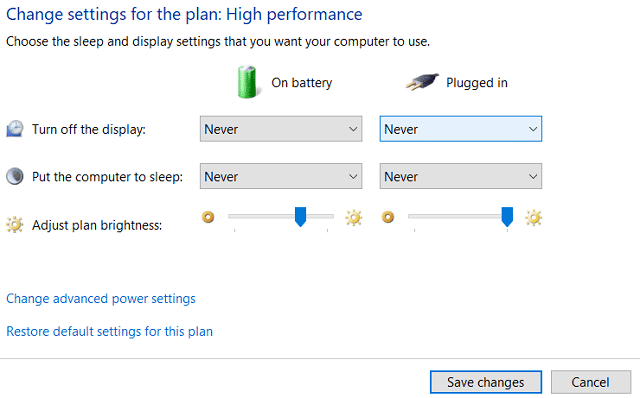
4.Clique em Salvar(Save) alterações e feche a janela.
Método 2: Execute o CCleaner e o Malwarebytes(Method 2: Run CCleaner and Malwarebytes)
1.Baixe e instale o CCleaner(CCleaner) & Malwarebytes.
2. Execute o Malwarebytes e deixe-o escanear seu sistema em busca de arquivos nocivos.
3.Se o malware for encontrado, ele os removerá automaticamente.
4. Agora execute o CCleaner e na seção “Cleaner”, na guia Windows(Windows tab) , sugerimos verificar as seguintes seleções a serem limpas:

5. Depois de verificar se os pontos corretos foram verificados, basta clicar em Run Cleaner e deixar o CCleaner seguir seu curso.
6. Para limpar seu sistema, selecione a guia Registro(Registry tab) e verifique se o seguinte está marcado:

7.Selecione Verificar (Scan)problemas(Issue) e permitir que o CCleaner verifique e clique em Corrigir problemas selecionados.(Fix Selected Issues.)
8.Quando o CCleaner pergunta “ Você deseja fazer backup das alterações no registro? (Do you want backup changes to the registry?)” selecione Sim.
9. Após a conclusão do backup, selecione Corrigir todos os problemas selecionados(Fix All Selected Issues) .
10. Reinicie o seu PC para salvar as alterações e veja se você consegue corrigir o problema de desligamento aleatório da tela do computador.(Fix Computer Screen Turns Off Randomly Issue.)
Método 3: Execute SFC e DISM(Method 3: Run SFC and DISM)
1. Pressione a Windows Key + X e clique em Prompt de Comando (Admin).( Command Prompt(Admin).)

2. Agora digite o seguinte no cmd e pressione enter:
Sfc /scannow sfc /scannow /offbootdir=c:\ /offwindir=c:\windows (If above fails then try this one)

3.Aguarde que o processo acima termine e reinicie o seu PC.
4. Novamente abra o cmd e digite o seguinte comando e pressione enter(command and hit enter) após cada um:
a) Dism /Online /Cleanup-Image /CheckHealth b) Dism /Online /Cleanup-Image /ScanHealth c) Dism /Online /Cleanup-Image /RestoreHealth

5.Deixe o comando DISM ser executado e espere(DISM command run and wait) que ele termine.
6. Se o comando acima não(command doesn) funcionar, tente o seguinte:
Dism /Image:C:\offline /Cleanup-Image /RestoreHealth /Source:c:\test\mount\windows Dism /Online /Cleanup-Image /RestoreHealth /Source:c:\test\mount\windows /LimitAccess
Nota: (Note:) Substitua(Replace) C:RepairSourceWindows pelo local da sua fonte de reparo(repair source) ( Instalação do Windows ou Disco de Recuperação(Windows Installation or Recovery Disc) ).
7. Reinicie o seu PC para salvar as alterações e veja se você é capaz de corrigir o problema de desligamento aleatório da tela do computador.(Fix Computer Screen Turns Off Randomly Issue.)
Método 4: Atualizar os drivers da placa gráfica(Method 4: Update Graphic Card Drivers)
1. Pressione a tecla Windows + R e digite “ devmgmt.msc ” (sem aspas) e pressione Enter para abrir o Gerenciador de Dispositivos(Device Manager) .

2. Em seguida, expanda Adaptadores de vídeo( Display adapters) e clique com o botão direito do mouse em sua placa gráfica Nvidia(Nvidia Graphic Card) e selecione Ativar.(Enable.)

3. Depois de fazer isso novamente, clique com o botão direito do mouse na placa gráfica e selecione “ Atualizar software de driver. (Update Driver Software.)“

4.Selecione “ Pesquisar automaticamente por software de driver atualizado(Search automatically for updated driver software) ” e deixe-o terminar o processo.

5.Se o passo acima foi capaz de corrigir o seu problema, então muito bem, se não, continue.
6. Novamente selecione “ Update Driver Software ” mas desta vez na próxima tela selecione “ (screen select “)Browse my computer for driver software . “

7. Agora selecione “ Deixe-me escolher em uma lista de drivers de dispositivo no meu computador(Let me pick from a list of device drivers on my computer) .”

8.Finalmente, selecione o driver compatível na lista para sua placa gráfica Nvidia(Nvidia Graphic Card) e clique em Avançar.
9.Deixe o processo acima terminar(process finish) e reinicie o seu PC para salvar as alterações. Depois de atualizar a placa gráfica,(Graphic card) você poderá corrigir o problema da tela do computador que desliga aleatoriamente.(Fix Computer Screen Turns Off Randomly Issue.)
Método 5: Diversos(Method 5: Miscellaneous)
Esse problema também pode ocorrer devido ao monitor ou unidade de(faulty monitor or Power Supply Unit) fonte de alimentação ( PSU ) com defeito, cabo solto, placa gráfica danificada , etc. (card etc)Para saber mais sobre esses problemas leia este artigo.
Recomendado:(Recommended:)
- Corrigir falhas do Regedit.exe(Fix Regedit.exe Crashes) ao pesquisar no Registro(Registry)
- Corrigir o teclado numérico que(Fix Numeric Keypad) não funciona no Windows 10
- Como corrigir o botão direito do mouse(Right Click) não funciona no Windows 10
- Corrigir O editor do Registro(Registry editor) parou de funcionar
É isso que você conseguiu corrigir com sucesso a tela do computador desliga o problema aleatoriamente (Fix Computer Screen Turns Off Randomly) ,(Issue) mas se você ainda tiver alguma dúvida sobre esta postagem, sinta-se à vontade para perguntar na seção de comentários.
Related posts
Fix Screen Goes para dormir quando Computer ligado
Fix Computer não começa até ser reiniciado várias vezes
Fix Computer não reconhecer iPhone
Fix Computer Wo não vai para Sleep Mode em Windows 10
Fix Windows Computer reinicia sem aviso
Corrigir PC liga, mas não exibe
Fix Windows 10 Crashing Randomly
Corrigir o escurecimento da tela do Windows 10 automaticamente
Fix Computer Sound Too Low em Windows 10
Como Fix Computer desliga automaticamente
Como corrigir o atraso do compartilhamento de tela do Discord
Fix Screen Resolution alterações por si
Corrigir erro de tela azul do Windows 10
Computer Shuts Down Randomly? 15 Ways para Fix It
Como Fix Firefox Black Screen Issue
Como Fix Lines em Laptop Screen
Corrigir a tela amarela da morte do Windows 10
Como corrigir problemas de exibição do monitor do computador
Fix Blue Screen de Death Error em Windows 10
Corrigir problemas de espelhamento de tela do Amazon Firestick
