Corrigir a Windows Store ausente no Windows 10
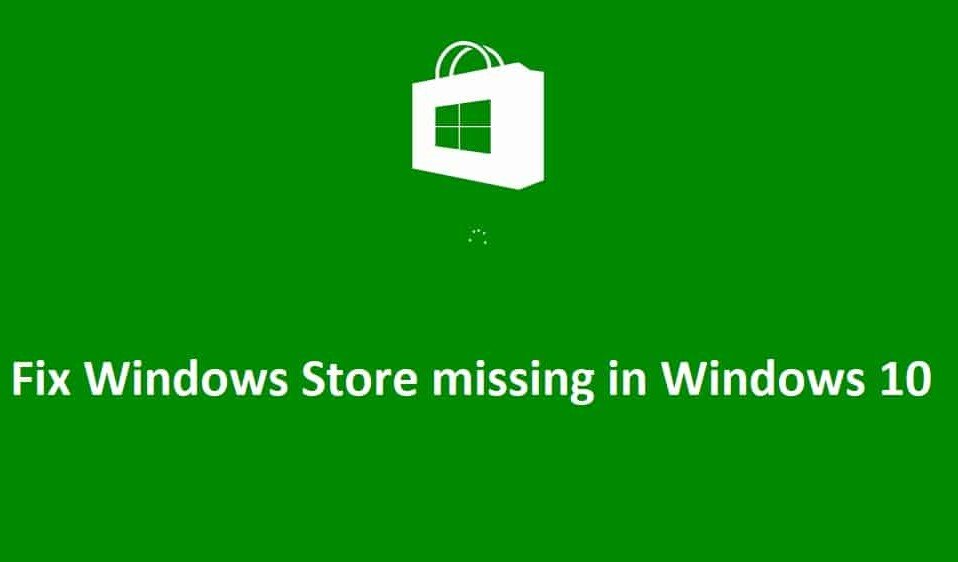
A Windows Store(Windows Store) é um dos recursos essenciais do Windows 10 , pois permite que os usuários baixem e atualizem qualquer aplicativo em seu PC com segurança. Você não precisa se preocupar com problemas de vírus ou malware ao baixar aplicativos da Windows Store, pois todos os aplicativos são verificados pela própria Microsoft antes de aprovar os aplicativos na Loja(Store) . Mas o que acontece quando o aplicativo da Windows Store(Windows Store app) desaparece e não apenas isso, outros aplicativos como MSN , Mail , Calendar e Photos também desaparecem, bem, você terá que baixar os aplicativos de terceiros e seu sistema ficará vulnerável a vírus e malware.

A principal causa desse problema parece ser que os arquivos da Windows Store foram corrompidos durante a atualização do Windows(Windows) . Para alguns usuários que têm relatórios da Windows Store(Windows Store) que o ícone não é clicável e para outro usuário, o aplicativo da Windows Store(Windows Store app) está completamente ausente. Portanto, sem perder tempo, vamos(time let) ver como corrigir o Windows Store(Fix Windows Store) ausente no Windows 10 com as etapas de solução de problemas listadas abaixo.
Corrigir a Windows Store(Fix Windows Store) ausente no Windows 10
Certifique(Make) -se de criar um ponto de restauração (restore point)caso algo(case something) dê errado.
Método 1: redefinir o cache da Windows Store(Method 1: Reset Windows Store Cache)
1. Pressione a tecla Windows Key + R , digite “ wsreset.exe ” e pressione enter.

2. Deixe o comando acima ser executado(command run) para redefinir o cache da Windows Store(Windows Store cache) .
3. Quando isso for feito, reinicie o PC para salvar as alterações. Veja se você consegue corrigir a falta da Windows Store no Windows 10,(Fix Windows Store missing in Windows 10,) caso contrário, continue.
Método 2: Registre novamente a Windows Store(Method 2: Re-Register Windows Store)
1. Na pesquisa do Windows, digite Powershell , clique com o botão direito do mouse em Windows PowerShell e selecione Executar como administrador.(Run as administrator.)

2. Agora digite o seguinte no Powershell e pressione enter:
Get-AppXPackage | Foreach {Add-AppxPackage -DisableDevelopmentMode -Register "$($_.InstallLocation)\AppXManifest.xml"}

3. Deixe o processo acima terminar(process finish) e reinicie o seu PC.
Nota:(Note:) Se o comando acima não(command doesn) funcionar, tente este:
Get-AppXPackage *WindowsStore* -AllUsers | Foreach {Add-AppxPackage -DisableDevelopmentMode -Register "$($_.InstallLocation)\AppXManifest.xml"}
Método 3: Execute o comando DISM(Method 3: Run DISM command)
1. Pesquise Prompt de Comando( Command Prompt) , clique com o botão direito do mouse e selecione Executar como administrador.(Run As Administrator.)

2. Digite o seguinte comando em cmd e pressione enter(cmd and hit enter) após cada um:
Dism /Online /Cleanup-Image /CheckHealth Dism /Online /Cleanup-Image /ScanHealth Dism /Online /Cleanup-Image /RestoreHealth

3. Deixe o comando DISM ser executado e aguarde(DISM command run and wait) sua conclusão.
4. Se o comando acima não(command doesn) funcionar, tente o seguinte:
Dism /Image:C:\offline /Cleanup-Image /RestoreHealth /Source:c:\test\mount\windows Dism /Online /Cleanup-Image /RestoreHealth /Source:c:\test\mount\windows /LimitAccess
Nota: (Note:) Substitua(Replace) o C:RepairSourceWindows pela sua fonte de reparo(repair source) ( Instalação do Windows ou Disco de Recuperação(Windows Installation or Recovery Disc) ).
5. Reinicie o seu PC para salvar as alterações e veja se você pode corrigir o Windows Store(Windows Store) ausente no Windows 10 , caso contrário, continue.
Método 4: Reparar a Windows Store(Method 4: Repair Windows Store)
1. Acesse aqui e baixe o arquivo zip.(download the zip file.)
2. Copie e cole o arquivo zip em C:\Users\Your_Username\Desktop
Nota(Note) : Substitua Your_Username pelo nome de (Replace Your_Username)usuário(account username) real da sua conta .
3. Agora digite powershell no Windows Search , clique com o botão direito do mouse em PowerShell e selecione Executar como administrador.(Run as Administrator.)
4. Digite o seguinte comando e pressione Enter(command and hit Enter) após cada um:
Set-ExecutionPolicy Unrestricted (Se pedir para você alterar a política de execução(execution policy) , pressione Y e pressione Enter )
cd C:\Users\Your_Username\Desktop ( Mude novamente (Again)Your_Username para o nome de (Your_Username)usuário(account username) da sua conta real )
.\reinstall-preinstalledApps.ps1 *Microsoft.WindowsStore*

5. Siga novamente o Método 1 para redefinir o Cache da Windows Store.(Windows Store Cache.)
6. Agora, novamente, digite o seguinte comando no PowerShell e pressione Enter :
Set-ExecutionPolicy AllSigned

7. Reinicie seu PC para salvar as alterações.
Método 5: Execute a restauração do sistema(Method 5: Run System Restore)
1. Pressione a tecla Windows + R e digite sysdm.cpl e pressione enter.

2. Selecione a guia Proteção do sistema e escolha (System Protection)Restauração do sistema.( System Restore.)

3. Clique em Avançar e escolha o (Click Next)ponto de restauração do sistema(System Restore point) desejado .

4. Siga as instruções na tela para concluir a restauração do sistema(system restore) .
5. Após a reinicialização, você poderá corrigir o Windows Store ausente no Windows 10.(Fix Windows Store missing in Windows 10.)
Método 6: Execute o Solucionador de problemas da Windows Store(Method 6: Run Windows Store Troubleshooter)
1. Acesse este link e baixe (his link and download) o Solucionador de problemas de aplicativos da Windows Store.(Windows Store Apps Troubleshooter.)
2. Clique duas vezes no arquivo de download(download file) para executar o Solucionador(Troubleshooter) de problemas .

3. Certifique-se de clicar em Avançado e marcar “ (Advanced and checkmark “)Aplicar reparo automaticamente. (Apply repair automatically.)”
4. Deixe o Solucionador de Problemas ser executado e Corrija o Windows Store não funcionando.(Fix Windows Store Not Working.)
5. No painel de controle procure Troubleshooting no lado esquerdo e clique em Troubleshooting.

6. Em seguida, na janela à esquerda(left window) , selecione o painel (pane select) Exibir tudo.(View all.)

7. Em seguida, na lista Solucionar(Troubleshoot computer) problemas do computador, selecione Aplicativos da Windows Store.(Windows Store Apps.)

8. Siga as instruções na tela e deixe a solução de problemas do Windows Update ser executada.(Windows Update Troubleshoot run.)
9. Reinicie seu PC e tente novamente instalar aplicativos da Windows Store .
Método 7: Criar uma nova conta de usuário(Method 7: Create a New User Account)
1. Pressione a tecla Windows + I para abrir Configurações(Settings) e clique em Contas.(Accounts.)

2. Clique na guia Família e outras pessoas(Family & other people tab) no menu à esquerda e clique em Adicionar outra pessoa a este PC(Add someone else to this PC) em Outras pessoas.

3. Clique em Não tenho as informações de login desta pessoa( I don’t have this person’s sign-in information) na parte inferior.

4. Selecione Adicionar um usuário sem uma conta da Microsoft(Add a user without a Microsoft account) na parte inferior.

5. Agora digite o nome de usuário e a senha(username and password) da nova conta e clique em Avançar(account and click Next) .

Entre nessa nova conta de usuário(user account) e veja se a Windows Store está funcionando ou não. Se você conseguir corrigir a Windows Store ausente no Windows 10(Fix Windows Store missing in Windows 10) nesta nova conta de usuário(user account) , o problema estava na sua conta de usuário(user account) antiga que pode ter sido corrompida, de qualquer forma, transfira seus arquivos para esta conta e exclua a conta antiga para concluir a transição para esta nova conta.
Método 8: Reparar Instalar o Windows 10(Method 8: Repair Install Windows 10)
Este método é o último recurso, porque se nada der certo, esse método certamente reparará todos os problemas com o seu PC. A instalação de reparo(Repair Install) usa uma atualização in-loco para reparar problemas com o sistema sem excluir os dados do usuário presentes no sistema. Portanto, siga este artigo para ver Como (How)reparar(Repair Install Windows 10) a instalação do Windows 10 facilmente(Easily) .
Recomendado para você:(Recommended for you:)
- Correção(Fix) Você precisará de um novo aplicativo para abrir isso – ms-windows-store
- Como corrigir o ícone da App Store do (App Store Icon)Windows 10(Fix Windows 10) ausente
- Corrigir o WiFi(Fix WiFi) não está se conectando(Connecting) após o modo de suspensão ou hibernação(Sleep or Hibernation)
- Correção O gateway padrão(default gateway) não está disponível
É isso que você corrigiu com sucesso a Windows Store ausente no Windows 10,(Fix Windows Store missing in Windows 10) mas se você ainda tiver alguma dúvida sobre esta postagem, sinta-se à vontade para perguntar na seção de comentários.
Related posts
Corrigir a Microsoft Store que não funciona no Windows 10
Fix Windows Store não carregando em Windows 10
Fix Black Desktop Background Em Windows 10
Fix Computer Wo não vai para Sleep Mode em Windows 10
Fix Alt+Tab não funciona no Windows 10
Fix Spacebar Não está funcionando em Windows 10
Fix Function chaves não trabalhando em Windows 10
Fix No Internet Connection Depois de atualizar para Windows 10 criadores atualizar
7 Ways para Fix Critical Process Died em Windows 10
Fix Class Não Registered error em Windows 10
Fix Print Spooler Keeps Parando em Windows 10
Fix Option para transformar Bluetooth On ou Off está ausente de Windows 10
Fix Microsoft Edge não funciona no Windows 10
Fix League de Legends Black Screen em Windows 10
Fix Cursor Blinking Issue em Windows 10
Fix High CPU and Disk usage problem de Windows 10
Como Fix High CPU Usage no Windows 10
Fix Volume Mixer não abrir em Windows 10
Fix Unable para Install DirectX em Windows 10
Fix Task Host Window Prevents Shut Down em Windows 10
