Corrigir ERR_EMPTY_RESPONSE no Windows 10
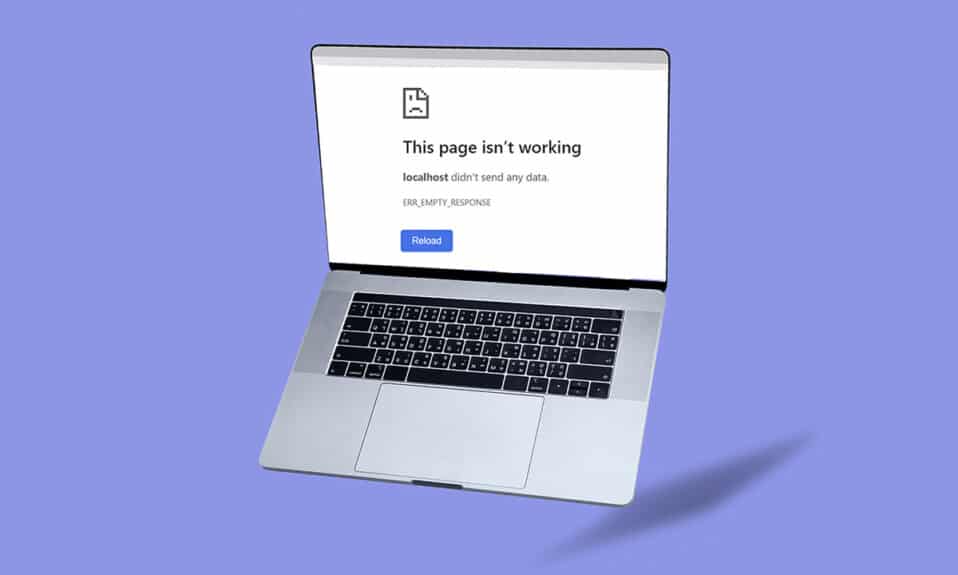
O Google(Google) é um dos principais navegadores da web neste mundo da tecnologia. Ao longo dos anos, o império do navegador foi difundido para usuários em todos os cantos(nook and corner) desta era moderna. Você pode encontrar alguns erros como EMPTY_RESPONSE no Windows 10 enquanto navega na Internet. Se você encontrar o ERR_EMPTY_RESPONSE Windows 10(ERR_EMPTY_RESPONSE Windows 10) , entendemos sua situação frustrante e aqui vamos ajudá-lo a corrigir o mesmo com métodos simples e eficientes de solução de problemas. Aqui vamos nós!

Como corrigir ERR_EMPTY_RESPONSE no Windows 10(How to Fix ERR_EMPTY_RESPONSE on Windows 10)
Algumas causas-raiz para esse problema estão listadas abaixo.
- Dados de navegação corrompidos,
- Conexão de internet ruim,
- Drivers de rede incompatíveis,
- Versão desatualizada do Windows,
- Mau funcionamento do servidor DNS,
- Interferência de antivírus.
Compilamos uma lista de métodos para corrigir esse erro ERR_EMPTY_RESPONSE do Windows 10. Os métodos são organizados de acordo com o nível básico de eficácia até o nível avançado. No entanto, antes de seguir as etapas de solução de problemas mencionadas abaixo, é recomendável reiniciar(reboot ) o PC e verificar se corrigiu o problema. Uma simples reinicialização pode corrigir várias falhas temporárias e você pode obter soluções para seu problema em etapas simples. Ainda assim, se você não conseguiu uma solução alternativa, vá em frente com esses métodos.
Método 1: reinicie o roteador(Method 1: Restart Router)
Reiniciar o roteador reiniciará a conectividade de rede(network connectivity) . Poucos usuários relataram que todas as alterações marcadas nas definições de configuração serão efetivadas quando você reiniciar o roteador. Portanto, siga as etapas abaixo mencionadas.
1. Encontre o botão Liga/Desliga(Power button) na parte de trás do seu roteador.
2. Pressione o botão uma vez para desligá-lo.(turn it off.)

3. Agora, desconecte (disconnect) o cabo de alimentação do Roteador(Router power cable) e espere até que a energia seja totalmente drenada dos capacitores.
4. Em seguida, reconecte (reconnect) o (the) cabo de alimentação(power cable) e ligue-o após um minuto.
5. Aguarde(Wait) até que a conexão de rede(network connection) seja restabelecida e tente entrar novamente(try signing in again) .
Método 2: Redefinir Roteador(Method 2: Reset Router)
Antes de tentar as instruções abaixo, você deve estar ciente de alguns pontos em que a redefinição do roteador trará o roteador de volta às configurações de fábrica. Todas as configurações e configurações, como portas encaminhadas, conexões na lista negra, credenciais, etc., serão apagadas. Ainda assim, se você decidir redefinir o roteador, siga as instruções discutidas abaixo.
Nota 1:(Note 1:) Todas as configurações e configurações, como portas encaminhadas, conexões na lista negra, credenciais, etc., serão apagadas. Portanto, certifique-se de manter uma conta deles antes de prosseguir para as instruções discutidas abaixo.
Nota 2:(Note 2:) Após o Reset , o roteador retornará às configurações padrão e à senha de autenticação(authentication password) . Portanto, use suas credenciais padrão para fazer login após a redefinição.
1. Abra as configurações do roteador( router settings) usando o endereço IP do gateway padrão. (default gateway IP address. )Em seguida, use suas credenciais para fazer login (L)conforme(ogin) mostrado.

2. Anote todas as definições de configuração(configuration settings) . Você precisará deles após redefinir o roteador, pois poderá perder suas credenciais de ISP se usar um protocolo P2P (Protocolo (P2P )ponto a ponto pela Internet)(Point-to-Point Protocol over the Internet))
3. Agora, segure o botão Reset(Reset button) em seu roteador por 10-30 segundos.
Nota:(Note:) Você pode ter que usar dispositivos apontadores como um alfinete (pin, ) ou palito (toothpick ) de dente para pressionar o botão RESET em alguns Roteadores.

4. O roteador desligará e ligará automaticamente. Você pode soltar o botão(release the button) quando as luzes começarem a piscar.
5. Insira novamente (Re-enter) os detalhes de configuração(configuration details) do roteador na página da web.
Leia também:(Also Read:) Corrigir erro de tela azul do Windows 10
Método 3: desabilitar aplicativos e serviços de inicialização(Method 3: Disable Startup Apps and Services)
Os problemas relacionados a EMPTY_RESPONSE no Windows 10 podem ser corrigidos desabilitando aplicativos e serviços de inicialização,(startup apps and services) conforme mostrado abaixo.
1. Para iniciar a caixa de diálogo Executar(Run dialog box) , pressione as Windows + R keys juntas.
2. Após digitar o comando msconfig , clique no botão (msconfig)OK .

3. A janela Configuração do sistema é exibida. (System Configuration)Em seguida, mude para a guia Serviços .(Services)
4. Marque a caixa ao lado de Ocultar todos os serviços da Microsoft(Hide all Microsoft services) e clique no botão Desativar tudo(Disable all) conforme mostrado em destaque.

5. Agora, mude para a guia Inicialização(Startup tab) e clique no link para Abrir o Gerenciador de Tarefas,(Open Task Manager) conforme ilustrado abaixo.

6. Agora, a janela do Gerenciador de Tarefas(Task Manager) aparecerá.
7. Em seguida, selecione as tarefas de inicialização que não são necessárias e clique em (Startup)Desativar(Disable) exibido no canto inferior direito.

8. Saia da janela Gerenciador de Tarefas(Task Manager) e Configuração do Sistema .(System Configuration)
9. Finalmente, reinicie o seu PC(reboot your PC) .
Método 4: Execute o teste de ping e redefina o ipconfig(Method 4: Run Ping Test & Reset ipconfig)
Reserve um minuto para analisar como seu PC estabelece uma conexão com a página da Web que você deseja visitar. Você pode analisar a perda de pacotes e, assim, decidir se a conexão remota com o site correspondente foi estabelecida ou não. Siga estas etapas para executar o teste de ping e redefinir o ipconfig para corrigir ERR_EMPTY_RESPONSE Windows 10 .
1. Inicie a janela do prompt de comando como administrador(Command Prompt as administrator ) digitando cmd na barra de pesquisa, conforme mostrado.

2. Agora, digite ping google.com e pressione Enter.

3. Aguarde(Wait) os resultados e anote a % loss .

4. Analise os resultados.
- 0% packet loss significa que seu PC alcançou o servidor remoto com sucesso e, agora, você não receberá nenhum erro ao acessá-lo.
- 100% packet loss é uma má indicação de que seu PC não transferiu um único bit de dados para o servidor remoto. Nesse caso, o culpado é sua conexão de rede(network connection) ou qualquer site correspondente.
- From 0% to 100% packet loss indica uma conexão instável com a Internet(internet connection) que está sendo estabelecida entre seu PC e o servidor remoto.
5. Se você enfrentar 100 % packet loss ou qualquer valor de 0% a 100%, tente redefinir a conectividade com a Internet usando os comandos a seguir.
ipconfig /flushdns ipconfig /registerdns ipconfig /release ipconfig /renew netsh winsock reset
6. Digite os comandos listados acima um por um e pressione Enter após cada comando.

7. Por fim, aguarde a execução dos comandos e reinicie o seu PC Windows(reboot your Windows PC) .
Leia também:(Also Read:) Como corrigir erro ausente StartupCheckLibrary.dll(Fix StartupCheckLibrary.dll Missing Error)
Método 5: Execute o solucionador de problemas do adaptador de rede(Method 5: Run Network Adapter Troubleshooter)
A execução do Solucionador de problemas do adaptador de rede(Network Adapter Troubleshooter) resolverá quaisquer falhas na conexão Ethernet(Ethernet connection) e esse método é aplicável não apenas ao Windows 7 , mas também ao Windows 7 e 8.1.
1. Pressione Windows + I keys simultaneamente para iniciar Configurações(Settings) .
2. Clique no bloco Atualização e segurança , conforme mostrado.(Update & Security)

3. Vá para o menu Solução (Troubleshoot ) de problemas no painel esquerdo e localize Localizar e corrigir outros problemas(Find and fix other problems) no painel direito.
4. Selecione o solucionador de problemas do adaptador de rede(Network Adapter) e clique no botão Executar o solucionador de problemas(Run the troubleshooter) mostrado em destaque.

5. Aguarde até que o solucionador de problemas detecte e corrija o problema. Quando o processo estiver concluído, siga as instruções na tela(on-screen instructions) e reinicie (restart) o seu PC(your PC) .
Método 6: Alterar endereço DNS(Method 6: Change DNS Address)
Vários usuários relataram que o problema ERR_EMPTY_RESPONSE do Windows 10(ERR_EMPTY_RESPONSE Windows 10) será corrigido alterando o endereço DNS(DNS address) fornecido pelo seu provedor de serviços de Internet(Internet Service Provider) . Você pode usar o endereço DNS do Google(Google DNS address) para resolver o problema e aqui estão algumas instruções para alterar o endereço DNS(DNS address) do seu PC.
1. Pressione a tecla Windows(Windows key) , digite Painel de Controle(Control Panel) e clique em Abrir(Open) .

2. Defina View by: > Large icons e clique no Centro de rede e compartilhamento( Network and Sharing Center) na lista.

3. Em seguida, clique no hiperlink Alterar configurações do adaptador ( Change adapter settings ) presente no painel esquerdo.

4. Clique com o botão direito do mouse em sua conexão de rede(network connection) atual (por exemplo , Wi-Fi ) e selecione Propriedades(Properties) , conforme mostrado.

5: Em Esta conexão usa os seguintes itens:(This connection uses the following items:) lista, localize e clique em Internet Protocol Version 4 (TCP/IPv4) .

6. Clique no botão Propriedades (Properties ) , conforme destacado acima.
7. Aqui, selecione Usar os seguintes endereços de servidor DNS:(Use the following DNS server addresses:) opção e digite o seguinte:
- Servidor DNS preferido: 8.8.8.8
- Servidor DNS alternativo: 8.8.4.4

8. Clique em OK para salvar as alterações e sair. Verifique se o erro EMPTY_RESPONSE do Windows 10 persiste ou não.
Leia também:(Also Read:) Corrigir o erro 87 do DISM no Windows 10
Método 7: atualizar ou reverter drivers de rede(Method 7: Update or RollBack Network Drivers)
Se os drivers atuais em seu sistema forem incompatíveis ou desatualizados com os dados do Google , você enfrentará EMPTY_RESPONSE Windows 10 . Portanto, é recomendável atualizar seu dispositivo e drivers(device and drivers) para corrigir ou evitar esse erro EMPTY_RESPONSE do Windows 10(EMPTY_RESPONSE Windows 10) .
Opção 1: Atualizar Driver(Option 1: Update Driver)
1. Digite Gerenciador de dispositivos(Device Manager) no menu de pesquisa do Windows 10.

2. Clique duas vezes em Adaptadores de rede(Network adapters) para expandi-lo.
3. Clique com o botão direito do mouse em seu driver de rede sem fio (wireless network driver ) (por exemplo , Qualcomm Atheros QCA9377 Wireless Network Adapter ) e selecione Update driver , conforme ilustrado abaixo.

4. Em seguida, clique em Pesquisar automaticamente por drivers (Search automatically for drivers ) para baixar e instalar automaticamente o melhor driver disponível.

5A. Agora, os drivers serão atualizados e instalados para a versão mais recente, se não forem atualizados.
5B. Se já estiverem em um estágio atualizado, será exibida a mensagem Os melhores drivers para seu dispositivo já estão instalados (The best drivers for your device are already installed ) .

6. Clique no botão Fechar (Close ) para sair da janela e reiniciar o PC( restart your PC) .
Opção 2: reverter atualizações de driver(Option 2: Roll Back Driver Updates)
1. Vá para Device Manager > Network adapters como anteriormente.
2. Clique com o botão direito do mouse no driver Wi-Fi(Wi-Fi driver) (por exemplo , Intel(R) Dual Band Wireless-AC 3168 ) e selecione Propriedades(Properties) , conforme mostrado.

3. Alterne para a guia Driver (Driver tab ) e selecione Roll Back Driver , conforme destacado.
Nota:(Note:) Se a opção Roll Back Drive r estiver esmaecida, isso indica que seu computador não possui os arquivos de driver pré-instalados ou que nunca foi atualizado.

4. Forneça sua razão para Por que você está revertendo? (Why are you rolling back?) na reversão do pacote de driver(Driver Package rollback) . Em seguida, clique em Sim(Yes) , conforme ilustrado abaixo.

5. Em seguida, clique em OK para aplicar essa alteração. Por fim, reinicie o seu PC(restart your PC) .
Método 8: Reinstale os Drivers de Rede(Method 8: Reinstall Network Drivers)
Se a atualização dos drivers não corrigir o ERR_EMPTY_RESPONSE Windows 10 , você poderá desinstalar os drivers e instalá-los novamente. Em seguida, siga as etapas abaixo mencionadas para implementar o mesmo.
1. Inicie o Gerenciador de dispositivos seguindo (Device Manager ) as etapas mencionadas acima.
2. Expanda Adaptadores de rede (Network adapters ) clicando duas vezes nele.
3. Agora, clique com o botão direito do mouse no adaptador de rede(network adapter ) e selecione Desinstalar dispositivo(Uninstall device) conforme ilustrado abaixo.

4. Agora, um aviso(warning prompt) será exibido na tela. Marque a caixa marcada Excluir o software do driver para este dispositivo(Delete the driver software for this device) e confirme a solicitação clicando em Desinstalar(Uninstall) .

5. Agora, visite o site do fabricante(manufacturer’s website) (por exemplo , Intel ) para baixar o driver manualmente.

7. Uma vez baixado, clique duas vezes no arquivo baixado(downloaded file) e siga as instruções na tela para instalá-lo.
Leia também: (Also Read:) Corrigir o erro de instalação do Windows Update 0x8007012a(Fix Windows Update Install Error 0x8007012a)
Método 9: Desabilitar VPN e Servidor Proxy(Method 9: Disable VPN and Proxy Server)
Se sua conexão de rede(network connection) bloquear o acesso aos clientes do Google , você pode tentar usar outra conexão ou desativar VPN/proxy . Em seguida, siga as etapas para implementar o mesmo para corrigir ERR_EMPTY_RESPONSE Windows 10 .
Etapa I: Desativar VPN(Step I: Disable VPN)
1. Pressione a tecla Windows(Windows key) , digite Configurações de VPN(VPN Settings) na Barra(Windows Search Bar) de Pesquisa do Windows e clique em Abrir(Open) .

2. Na janela Configurações , selecione a (Settings)VPN conectada (Connected VPN ) (por exemplo , vpn2 ).

3. Clique no botão Desconectar(Disconnect) .

4. Agora, desative a(Off) alternância para as seguintes opções de VPN(VPN options) em Opções avançadas(Advanced Options) :
- Permitir VPN em redes limitadas(Allow VPN over metered networks)
- Permitir VPN em roaming(Allow VPN while roaming)

Etapa II: Desativar o servidor proxy(Step II: Disable Proxy Server)
1. Pressione as Windows + I keys simultaneamente para abrir Configurações(Settings) .
2. Em seguida, para abri-lo, clique na configuração Rede e Internet(Network & Internet) .

3. Vá para a guia Proxy no painel esquerdo.

4. Desative a opção Usar um servidor proxy(Use a proxy server) .

Método 10: Desabilitar IPV6(Method 10: Disable IPV6)
Apesar de o IPv6 ter vantagens adicionais sobre o IPv4 , existem algumas limitações. No entanto, se o seu sistema não se adaptar ao protocolo IPv6(IPv6 protocol) , você enfrentará um erro EMPTY_RESPONSE(EMPTY_RESPONSE error) no Windows 10 . Portanto(Hence) , é recomendável desabilitar o IPv6 conforme as instruções abaixo para corrigir ERR_EMPTY_RESPONSE Windows 10 .
Nota:(Note: ) Aqui, as etapas são demonstradas para uma conexão Wi-Fi. Se você estiver usando uma conexão Ethernet(Ethernet connection) , escolha as configurações de acordo.
1. Clique com o botão direito do mouse no ícone de rede(network icon) na bandeja do sistema e selecione Abrir configurações de rede e Internet(Open Network & Internet settings) .

2. Clique em Alterar opções do adaptador(Change adapter options) .

3. Agora, clique com o botão direito do mouse no adaptador de rede ativo(active network adapter) e clique em Propriedades(Properties) , conforme mostrado.

4. A janela Propriedades de Wi-Fi(Wi-Fi Properties) aparecerá. Aqui, desmarque a opção Internet Protocol Version 6(TCP/IPv6) .

5. Por fim, clique em OK para salvar as alterações e reinicie(Restart) seu PC.
Leia também:(Also Read:) Como corrigir o acesso(Fix Access) negado no Windows 10(Denied Windows 10)
Método 11: Desative vários adaptadores de rede(Method 11: Disable Multiple Network Adapters)
Se você usar várias conexões de rede, faça o seguinte para desabilitar as conexões adicionais.
1. Abra Configurações de rede e Internet (Open Network & Internet settings) > Change adapter options seguindo as etapas 1-2(steps 1-2) do método anterior.
2. Clique com o botão direito do mouse no adaptador de rede(network adapter) e selecione a opção Desativar(Disable ) para todas as conexões adicionais, exceto a que você está usando atualmente.

Método 12: Excluir domínio do arquivo host (se aplicável)(Method 12: Delete Domain from the Host File (If Applicable))
Se você tiver uma entrada corrompida no arquivo host(host file) , enfrentará o problema ERR_EMPTY_RESPONSE do Windows 10(ERR_EMPTY_RESPONSE Windows 10) . Para resolver isso, exclua a seção do Chrome(Chrome section) com o nome(domain name) de domínio do arquivo host(host file) conforme as instruções abaixo.
1. Pressione as teclas Windows + E juntas para abrir o Windows Explorer(Windows Explorer) .
2. Agora, mude para a guia Exibir e marque a caixa (View )Itens ocultos(Hidden items ) mostrada em destaque.

3. Agora, copie e cole C:\Windows\System32\drivers\etc no painel de navegação conforme mostrado.

4. Clique com o botão direito do mouse no arquivo hosts e selecione a opção Abrir com(Open with ) conforme mostrado.

5. Aqui, selecione a opção Bloco(Notepad ) de Notas na lista e clique em OK .

O arquivo hosts será aberto no Bloco(Notepad) de Notas da seguinte forma.

7. Clique nas Ctrl + F keys para abrir a janela Localizar . ( Find )Aqui, digite um nome de domínio( domain name ) (por exemplo, Wikipedia) na guia Localizar e clique no botão (Find what )Localizar próximo(Find Next ) , conforme ilustrado abaixo.

8A. Se você não obteve nenhum resultado de pesquisa, significa que não há arquivos de domínio corrompidos(no corrupt domain files) em seu PC.
8B. Se você encontrar a seção #domain , clique nela e exclua(delete) -a. Salve o arquivo clicando nas Ctrl+ S juntas e saia.
Método 13: URL da lista de permissões ou desativar o antivírus temporariamente (se aplicável)(Method 13: Whitelist URL or Disable Antivirus Temporarily (If Applicable))
Às vezes, seu programa antivírus pode impedir que você acesse qualquer site específico devido a problemas de segurança. Nesse caso, coloque seu URL na lista de permissões ou desative o programa temporariamente conforme as instruções abaixo. Aqui, o Avast é tomado como exemplo. Siga os passos de acordo com o seu programa antivírus.
Nota:(Note:) Aqui, o Avast Free Antivirus (Avast Free Antivirus ) é usado como exemplo. Você pode seguir os passos de acordo com seu aplicativo antivírus.
Opção 1: URL do site da lista de permissões(Option 1: Whitelist Website URL)
Se você não quiser que o Avast bloqueie nenhum site específico, você também pode colocar o URL na lista de permissões seguindo as etapas mencionadas abaixo e corrigir o erro ERR_EMPTY_RESPONSE do Windows 10 .(ERR_EMPTY_RESPONSE Windows 10)
1. Navegue até o Menu de Pesquisa(Search Menu) , digite Avast e clique em Abrir(Open) , conforme mostrado.

2. Clique na opção Menu no canto superior direito.

3. Em seguida, clique em Configurações (Settings ) na lista suspensa.

4. Na guia Geral, (General tab, ) mude para a guia Exceções(Exceptions) e clique em ADICIONAR EXCEÇÃO AVANÇADA (ADD ADVANCED EXCEPTION ) conforme ilustrado abaixo.

5. Agora, na nova janela, clique em Website/Domain conforme destacado abaixo.

6. Agora, cole o URL na seção Digite o caminho do URL(Type in url path) . Em seguida, clique na opção ADICIONAR EXCEÇÃO(ADD EXCEPTION) . Consulte a foto.

7. Se você deseja remover o URL da lista de permissões do Avast(Avast whitelist) , vá para o Settings > General > Exceptions e clique no ícone Lixeira(Trash icon) conforme mostrado abaixo.

Opção 2: desative o antivírus temporariamente(Option 2: Disable Antivirus Temporarily)
Se você não corrigiu o problema ERR_EMPTY_RESPONSE do Windows 10(ERR_EMPTY_RESPONSE Windows 10) adicionando uma exceção do URL em seu programa antivírus(antivirus program) , poderá desativá-los implementando as etapas conforme as instruções abaixo.
1. Navegue até o ícone do antivírus(Antivirus icon) na barra de tarefas(Taskbar) e clique (right-click ) com o botão direito nele.

2. Agora, selecione a opção de controle de escudos do Avast (Avast shields control ) e você pode desativar temporariamente o Avast usando as opções abaixo:
- Desativar por 10 minutos(Disable for 10 minutes)
- Desativar por 1 hora(Disable for 1 hour)
- Desativar até que o computador seja reiniciado(Disable until computer is restarted)
- Desativar permanentemente(Disable permanently)

3. Escolha a opção de acordo com sua conveniência e confirme o prompt exibido na tela.

4. Agora, volte para a janela principal. Aqui, você desativou todos os escudos do Avast . Para ativar as configurações, clique em LIGAR(TURN ON) .

Verifique se você corrigiu este erro EMPTY_RESPONSE do Windows 10.
Leia também:(Also Read:) C:windowssystem32configsystemprofileDesktop está indisponível: corrigido
Método 14: Executar verificação de malware(Method 14: Run Malware Scan)
O defensor interno do Windows(Windows defender) às vezes não reconhece a ameaça quando qualquer vírus ou malware(virus or malware) usa os arquivos do sistema local do host. Poucos programas antimalware verificam e protegem seu sistema rotineiramente para superar softwares maliciosos. Portanto, para evitar o problema do EMPTY_RESPONSE no Windows 10(EMPTY_RESPONSE Windows 10) , execute uma verificação antivírus em seu sistema e verifique se o problema foi resolvido.
1. Pressione Windows + I keys simultaneamente para iniciar Configurações(Settings) .
2. Aqui, clique em Atualizar e(Update & Security) configurações de segurança como mostrado.

3. Vá para Segurança do Windows(Windows Security) no painel esquerdo.

4. Clique na opção Proteção contra vírus e ameaças(Virus & threat protection) no painel direito.

5. Clique no botão Quick Scan para procurar malware.

6A. Depois que a verificação for concluída, todas as ameaças serão exibidas. Clique(Click) em Iniciar Ações (Start Actions ) em Ameaças Atuais(Current threats) .

6B. Se não houver nenhuma ameaça em seu dispositivo, o dispositivo mostrará o alerta Sem ameaças atuais .(No current threats )

Método 15: Atualizar o Windows(Method 15: Update Windows)
Siga as etapas abaixo mencionadas para atualizar seu sistema operacional Windows(Windows operating) para corrigir o problema EMPTY_RESPONSE do Windows 10(EMPTY_RESPONSE Windows 10) :
1. Pressione Windows + I keys simultaneamente para iniciar Configurações(Settings) .
2. Clique no bloco Atualização e segurança , conforme mostrado.(Update & Security)

3. Na guia Windows Update , clique no botão (Windows Update )Verificar atualizações(Check for updates) .

4A. Se uma nova atualização estiver disponível, clique em Instalar agora(Install Now) e siga as instruções para atualizar.

4B. Caso contrário, se o Windows estiver atualizado, ele mostrará a mensagem Você está atualizado .(You’re up to date)

Recomendado:(Recommended:)
- 28 melhores softwares de cópia de arquivos(Best File Copy Software) para Windows
- Corrigir o áudio do zoom(Fix Zoom Audio) não funciona no(Working) Windows 10
- Corrigir ERR_EMPTY_RESPONSE(Fix ERR_EMPTY_RESPONSE) no Google Chrome
- Corrigir(Fix) o erro de tela azul do Windows 10 Netwtw04.sys(Netwtw04.sys Blue Screen Error)
Esperamos que este guia tenha sido útil e que você possa corrigir ERR_EMPTY_RESPONSE no Windows 10(fix ERR_EMPTY_RESPONSE on Windows 10) . Deixe-nos saber qual método funcionou melhor para você. Além disso, se você tiver dúvidas/sugestões sobre este artigo, sinta-se à vontade para soltá-las na seção de comentários.
Related posts
Fix ERR_EMPTY_RESPONSE error em Chrome em Windows 10
Fix Black Desktop Background Em Windows 10
Fix Computer Wo não vai para Sleep Mode em Windows 10
Fix Alt+Tab não funciona no Windows 10
Fix Task Host Window Prevents Shut Down em Windows 10
Fix Generic PnP Monitor Problem Em Windows 10
Corrigir a área de trabalho remota não será Connect em Windows 10
Como Fix High CPU Usage no Windows 10
7 Ways para Fix Critical Process Died em Windows 10
Como Fix Scaling para Blurry Apps em Windows 10
Fix CD/DVD drive Não detectado após a atualização para Windows 10
Fix Option para transformar Bluetooth On ou Off está ausente de Windows 10
Fix Cursor Blinking Issue em Windows 10
Fix Microsoft Compatibility Telemetry High Disk Usage em Windows 10
Fix Device não Migrated Error em Windows 10
Fix Spotify não abrir em Windows 10
Fix Desktop Icons Continue sendo rearranjado após a atualização de criadores Windows 10
Fix Microsoft Edge não funciona no Windows 10
Como Fix Printer não está respondendo em Windows 10
Fix Integrated Webcam não funciona no Windows 10
